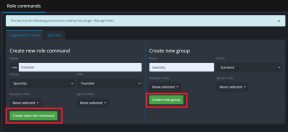I 7 modi principali per risolvere Microsoft Outlook che non mostra il contenuto della posta elettronica su Windows
Varie / / October 07, 2023
Hai problemi a visualizzare il contenuto della posta elettronica in Microsoft Outlook per Windows? Questo può essere frustrante e potrebbe farti perdere informazioni importanti. Risolvere questo particolare problema può essere facile come cambiare il colore del carattere per i messaggi di posta elettronica complesso quanto identificare il componente aggiuntivo difettoso.
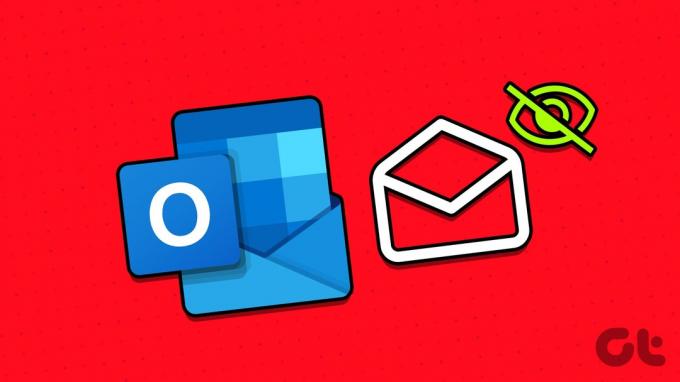
Puoi provare a seguire i suggerimenti per la risoluzione dei problemi per fare in modo che Outlook carichi il contenuto della posta elettronica sul tuo PC Windows 10 o 11. Quindi, diamo un’occhiata.
1. Disabilita la modalità offline
Il primo passaggio è assicurarsi che Outlook non sia in modalità offline. In tal caso, Outlook non visualizzerà correttamente il contenuto dell'e-mail.
Per disabilitare la modalità offline in Outlook, passa alla scheda Invia/Ricevi e fai clic sul pulsante Lavora offline. Successivamente, attendi che Outlook sincronizzi le tue e-mail e prova a caricarle di nuovo.

2. Cambia il colore del carattere in Outlook
Un'altra cosa che devi fare è controllare il colore del carattere impostato per i messaggi di posta elettronica. Se hai inavvertitamente cambiato il colore del carattere in bianco, non sarai in grado di leggere il contenuto dell'email.
Per modificare il colore del carattere per le e-mail in Outlook, utilizzare questi passaggi:
Passo 1: Apri l'app Outlook e fai clic sul menu File nell'angolo in alto a sinistra.

Passo 2: Seleziona Opzioni dal riquadro di sinistra.

Passaggio 3: Passa alla scheda Posta e fai clic sul pulsante Elementi decorativi e caratteri.

Passaggio 4: In Nuovi messaggi di posta fare clic sul pulsante Carattere.
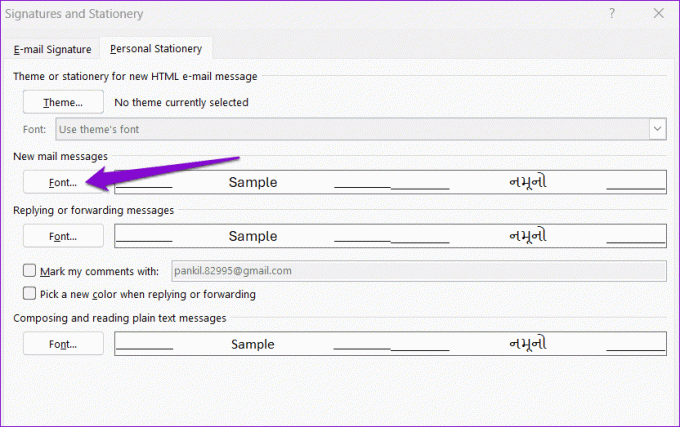
Passaggio 5: Utilizza il menu a discesa sotto Colore carattere per selezionare Automatico. Quindi, fare clic su OK.
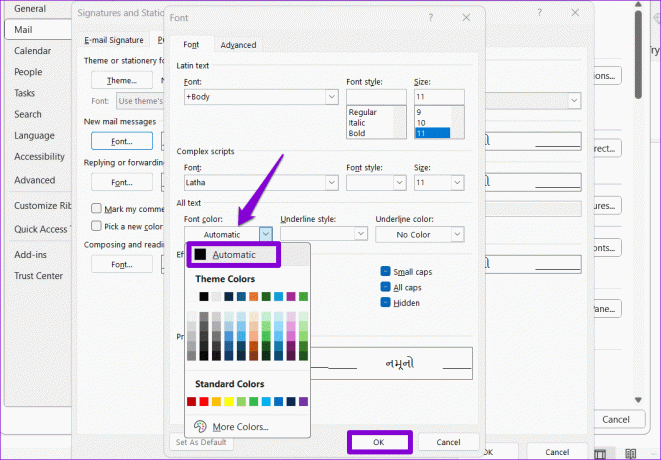
3. Abilita download automatici di immagini per i messaggi e-mail
Se Outlook non riesce solo a caricare le immagini nelle tue e-mail, potresti aver impedito il download automatico delle immagini. Ecco come cambiarlo.
Passo 1: Apri l'app Outlook e fai clic sul menu File nell'angolo in alto a sinistra.

Passo 2: Seleziona Opzioni dal riquadro di sinistra.

Passaggio 3: Passare alla scheda Centro protezione e fare clic sul pulsante Impostazioni Centro protezione.

Passaggio 4: Seleziona Download automatico dalla colonna di sinistra. Quindi, deseleziona le caselle di controllo "Non scaricare le immagini automaticamente nelle e-mail HTML standard". messaggi o elementi RSS" e "Non scaricare immagini in messaggi di posta elettronica HTML crittografati o firmati". Quindi, fare clic su OK.
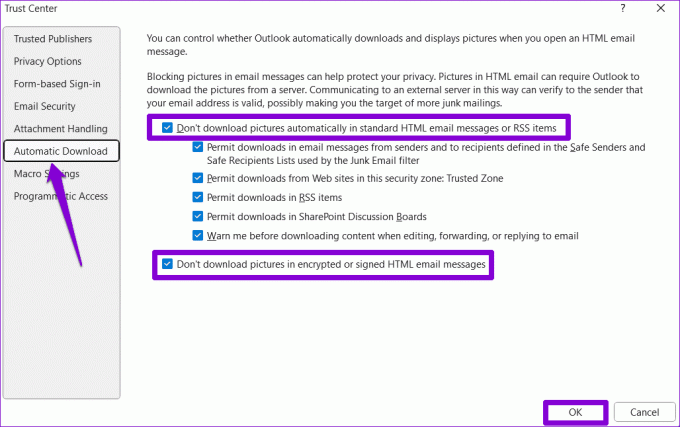
Successivamente riavvia l'app Outlook e dovrebbe caricare le immagini nelle tue e-mail.
4. Esegui Outlook in modalità provvisoria
L'avvio di Microsoft Outlook in modalità provvisoria consente di eseguire il programma senza componenti aggiuntivi di terze parti. Se Outlook non visualizza il contenuto della posta elettronica a causa di uno dei tuoi componenti aggiuntivi, aprirlo in modalità provvisoria ti aiuterà a determinarlo.
Per avviare Outlook in modalità provvisoria, tieni premuto il tasto Control e fai doppio clic sul collegamento di Outlook. Selezionare Sì quando viene visualizzata la richiesta di conferma.

Se Outlook carica il contenuto della posta elettronica come previsto mentre è in modalità provvisoria, è probabile che il problema sia causato da uno dei componenti aggiuntivi di terze parti. Per identificarlo, dovrai disattivare tutti i componenti aggiuntivi di Outlook e riattivarli uno alla volta.
Passo 1: In Outlook, fai clic sul menu File in alto.

Passo 2: Utilizzare il riquadro di sinistra per accedere alle Opzioni.

Passaggio 3: Nella finestra Opzioni di Outlook, passa alla scheda Componenti aggiuntivi. Utilizza il menu a discesa accanto a Gestisci e seleziona Componenti aggiuntivi COM. Quindi, fare clic sul pulsante Vai.

Passaggio 4: Deseleziona tutte le caselle per disabilitare i componenti aggiuntivi e fai clic su OK.

Riavvia Outlook in modalità normale e abilita i componenti aggiuntivi uno per uno finché il problema non si ripresenta. Successivamente, rimuovi il componente aggiuntivo problematico.
5. Cancella la cartella RoamCache
È possibile che i file della cache di Microsoft Outlook sul tuo PC siano danneggiati, motivo per cui il contenuto dell'e-mail non viene visualizzato correttamente. In tal caso, svuotare i file della cache di Outlook dovrebbe aiutare a risolvere il problema.
Passo 1: Premi la scorciatoia da tastiera Windows + R per aprire la finestra di dialogo Esegui. Incolla il seguente percorso nel campo di testo e premi Invio.
%localappdata%\Microsoft\Outlook\RoamCache

Passo 2: Seleziona tutti i file all'interno della cartella e fai clic sull'icona del cestino in alto per eliminarli.

Apri l'app Outlook e controlla se il problema persiste.
6. Ripara i file di dati di Outlook
Tali problemi con l'app Outlook possono verificarsi anche se i file di dati esistenti sono danneggiati. La buona notizia è che Outlook offre uno strumento in grado di risolverli automaticamente problemi con i file di dati. Ecco come eseguirlo.
Passo 1: Premi il tasto Windows + E per aprire Esplora file e accedere alla cartella seguente.
C:\Program Files\Microsoft Office\root\Office16
Passo 2: Fare doppio clic sul file SCANPST.EXE.

Passaggio 3: Fare clic su Avvia per avviare la scansione.

Passaggio 4: Attendi che lo strumento esegua la scansione dei tuoi file. Se rileva problemi, fai clic sul pulsante Ripara.

7. Assicurati che Outlook sia aggiornato
Hai disabilitato gli aggiornamenti automatici per le app di Office sul tuo PC? In tal caso, potresti utilizzare una versione obsoleta di Outlook, che a volte può causare problemi. Ecco come verificare se è disponibile una versione più recente di Outlook.
Passo 1: Apri Microsoft Outlook e fai clic sul menu File nell'angolo in alto a sinistra.

Passo 2: Passa alla scheda Account di Office. Espandi Opzioni di aggiornamento e fai clic su Aggiorna ora per installare gli aggiornamenti in sospeso.

Sblocca il messaggio
Outlook, come qualsiasi altro software, è soggetto a problemi occasionali. Tuttavia, spesso sono facili da risolvere. Ci auguriamo che uno dei suggerimenti sopra riportati abbia risolto il problema di fondo e che Outlook stia caricando il contenuto della posta elettronica sul tuo PC Windows 10 o 11.
Ultimo aggiornamento il 04 ottobre 2023
L'articolo di cui sopra può contenere link di affiliazione che aiutano a supportare Guiding Tech. Tuttavia, ciò non pregiudica la nostra integrità editoriale. Il contenuto rimane imparziale e autentico.

Scritto da
Pankil è un ingegnere civile di professione che ha iniziato il suo viaggio come scrittore su EOTO.tech. Recentemente è entrato a far parte di Guiding Tech come scrittore freelance per coprire istruzioni, spiegazioni, guide all'acquisto, suggerimenti e trucchi per Android, iOS, Windows e Web.