9 modi migliori per risolvere da solo la chiusura delle schede di Safari
Varie / / October 08, 2023
Sebbene nell’ecosistema Mac non manchino browser Web capaci, la maggior parte preferisce ancora Safari integrato per navigare sul Web. Anche con aggiornamenti e miglioramenti continui, i soliti problemi con Safari rimangono più o meno gli stessi. A volte, Safari non trova un server su Mac, non riesce a riprodurre i videoe chiude anche la scheda senza il tuo consenso. Quest'ultimo può essere piuttosto irritante, ed ecco perché Safari continua a chiudere le schede su Mac.

La sola chiusura delle schede di Safari può irritarti durante l'orario di lavoro. Interrompe anche la tua ricerca. Diversi fattori possono influenzare la tua esperienza con Safari. Può essere dovuto a mancanza di memoria, sincronizzazione iCloud difettosa, estensioni obsolete, cache danneggiata, ecc. Esaminiamo i passaggi per impedire a Safari di chiudere automaticamente le schede.
1. Disattiva le schede con chiusura automatica
Safari offre un'opzione per chiudere automaticamente le schede dopo un certo periodo di attività. Se hai abilitato l'opzione, Safari chiude le schede dopo un tempo prestabilito. Devi annullare la tua decisione dalle Impostazioni di Safari. Segui i passaggi seguenti.
Passo 1: Avvia Safari su Mac. Fai clic su Safari in alto.
Passo 2: Apri Impostazioni.

Passaggio 3: Passare al menu Schede. Espandi il menu "Chiudi automaticamente le schede" e seleziona Manualmente.

Riavvia Safari e non dovrebbe chiudere automaticamente le schede.
2. Utilizzo elevato della RAM in Safari
Quando hai dozzine di schede aperte in Safari, potrebbe comportare un utilizzo elevato della RAM sul tuo Mac. Se hai un Mac con 8 GB di RAM e più app aperte in background, il sistema potrebbe chiudere diverse schede per liberare memoria. Puoi confermare lo stesso dal menu Monitoraggio attività e chiudere le app non necessarie.
Passo 1: Apri il menu delle applicazioni e avvia Activity Monitor.
Passo 2: Passa alla scheda Memoria. Controlla la suddivisione della memoria in basso.
Passaggio 3: Seleziona un'app o un server e premi il segno x in alto.

3. Disabilita la sincronizzazione di iCloud in Safari
Se la sincronizzazione di iCloud viene interrotta, Safari potrebbe chiudere le schede in modo indipendente. Safari si affida a iCloud per sincronizzare le tue schede su tutti i dispositivi. Ecco come puoi disabilitare la sincronizzazione di iCloud per Safari su Mac.
Passo 1: Fai clic sull'icona Apple nella barra dei menu del Mac. Apri Impostazioni di sistema.
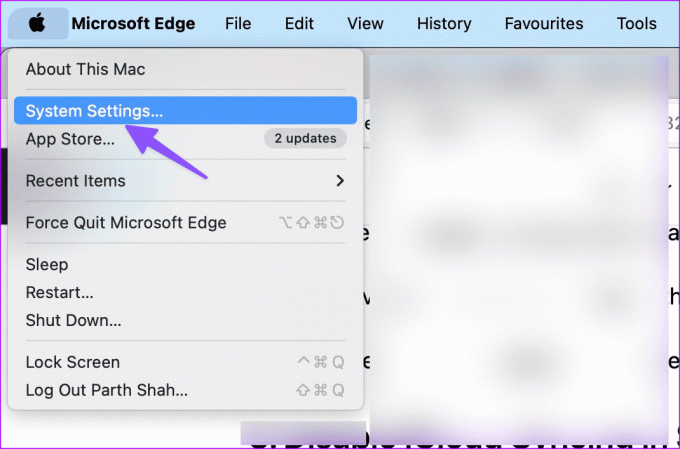
Passo 2: Seleziona il tuo account e apri iCloud.

Passaggio 3: Seleziona Mostra tutto in "App che utilizzano iCloud".
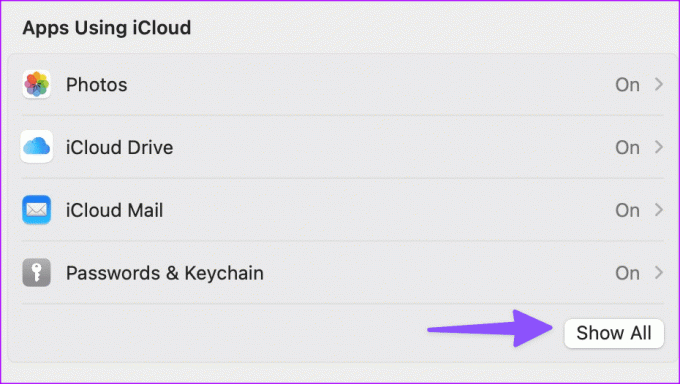
Passaggio 4: Disabilita l'interruttore accanto a Safari.

4. Disabilita l'inoltro privato su Mac
Private Relay fa parte di iCloud+ che reindirizza il traffico Safari tramite i server Apple per proteggere i tuoi dati di navigazione dagli inserzionisti. Quando il server di terze parti non funziona come previsto, potrebbe interrompere la tua esperienza con Safari e chiudere automaticamente le schede.
Passo 1: Vai alle impostazioni di sistema di Apple su Mac (controlla i passaggi precedenti).
Passo 2: Seleziona il tuo profilo e apri iCloud.

Passaggio 3: Apri Private Relay e disabilita l'opzione dal menu seguente.

5. Annunci e tracker errati
Alcuni dei siti Web imprecisi potrebbero contenere pubblicità e tracker errati. Potrebbero interferire con la configurazione della navigazione, portando Safari a chiudere le schede in modo indipendente. È necessario evitare tali siti Web.
Safari ha anche un rapporto sulla privacy dedicato che ti consente di controllare tale tracker nell'ultima settimana. Puoi dare un'occhiata ai dati ed evitare i siti web menzionati.
6. Disabilita le estensioni di Safari
Una delle estensioni installate potrebbe ostacolare la tua esperienza con Safari. Devi disabilitare le estensioni sconosciute e riprovare.
Passo 1: Vai alle impostazioni di Safari sul Mac (controlla i passaggi precedenti).
Passo 2: Passa alla scheda Estensioni.
Passaggio 3: Seleziona un'estensione dalla barra laterale e premi Disinstalla.

7. Cancella dati del sito web
Safari chiude ancora le schede da solo? Devi svuotare la cache di Safari e riprovare. Ecco come.
Passo 1: Vai alle impostazioni di Safari su Mac (fai riferimento ai passaggi precedenti).
Passo 2: Passa alla scheda Privacy e fai clic su “Gestisci dati sito web”.

Passaggio 3: Rimuovi tutta la cache del sito Web e riprova.

8. Aggiorna macOS
Apple aggiorna Safari con macOS sul tuo Mac. Ecco come puoi aggiornare macOS alla versione più recente e riprovare.
Passo 1: Vai su Impostazioni di sistema del Mac (controlla i passaggi precedenti).
Passo 2: Seleziona Generale e fai clic su "Aggiornamento software".

Scarica e installa l'ultimo aggiornamento macOS sul tuo Mac.
9. Abbandona Safari su Mac
Riscontri ancora problemi con Safari su Mac? È ora di abbandonare Safari e passare a Google Chrome, Microsoft Edge, Brave o Firefox.
Torna alla tua esperienza di navigazione ideale
La sola chiusura delle schede di Safari non è mai una configurazione ideale. I trucchi sopra dovrebbero risolvere il problema. Quale trucco ha funzionato per te? Condividilo nei commenti qui sotto.
Ultimo aggiornamento il 04 settembre 2023
L'articolo di cui sopra può contenere link di affiliazione che aiutano a supportare Guiding Tech. Tuttavia, ciò non pregiudica la nostra integrità editoriale. Il contenuto rimane imparziale e autentico.

Scritto da
Parth ha precedentemente lavorato presso EOTO.tech occupandosi di notizie tecnologiche. Attualmente lavora come freelance presso Guiding Tech e scrive di confronti di app, tutorial, suggerimenti e trucchi sul software e approfondisce le piattaforme iOS, Android, macOS e Windows.



