Perché non riesco a copiare e incollare in Microsoft Word: 10 modi per risolverlo
Varie / / October 10, 2023
Può essere paralizzante quando non puoi usare il copia-incolla mentre modifichi un documento in Microsoft Word. La cattiva notizia è che questo problema è più comune di quanto si pensi. In questa guida rapida, parleremo di cosa potrebbe causare questo problema e cosa puoi fare per risolverlo.
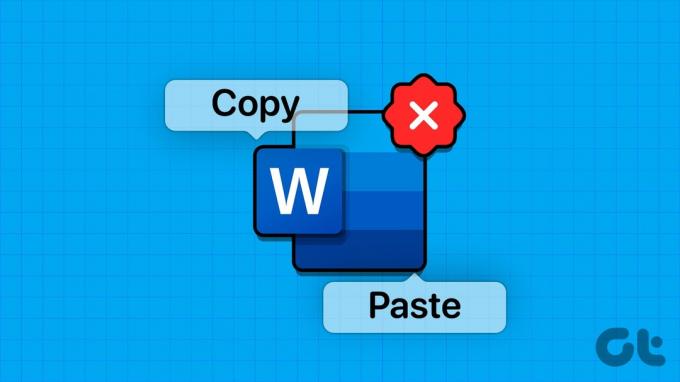
Copia-incolla è una funzione comunemente utilizzata durante la modifica o la stesura di un nuovo documento in Microsoft Word. Anche se puoi sempre scrivere la frase o il paragrafo manualmente, richiede molto tempo. Ecco perché non puoi copiare e incollare in Microsoft Word e trucchi per risolvere il problema.
1. Cancella gli appunti
Mentre lavori con le app di Microsoft Office, puoi utilizzare il file appunti di Office specifici per salvare il testo copiato. Naturalmente, non è uno spazio di archiviazione infinito e presenta alcune limitazioni. Quindi, per aggirare questi limiti, cancellare gli appunti di sistema e prova ancora.
Passo 1: Digita cmd nella barra di ricerca di Windows, fai clic con il pulsante destro del mouse sull'app Prompt dei comandi e seleziona Esegui come amministratore.
Passo 2: Entra e digita cmd /c “eco disattivato|clip” comando.
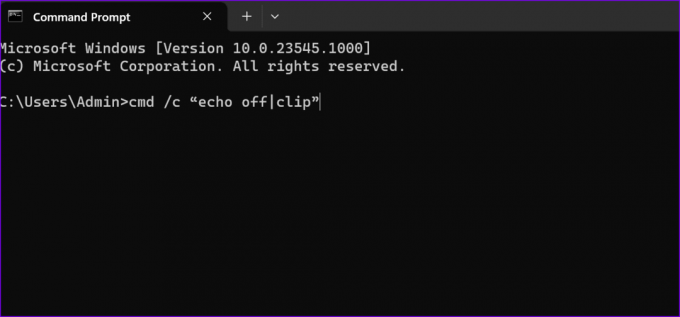
Assicurati di sostituire la "c" con la lettera dell'unità in cui hai installato Windows e Office.
2. Controlla la tastiera
A volte, la tastiera potrebbe non riuscire a registrare le scorciatoie da tastiera per app specifiche o attraverso il sistema. Se è per Microsoft Office sul tuo computer di lavoro, è una buona idea contattare l'amministratore IT per ottenere chiarimenti sulle policy. Tuttavia, se hai riassegnato il collegamento copia-incolla a un'altra funzione o se Word non risponde durante le operazioni di copia e incolla, utilizza i passaggi seguenti per reimpostarlo.
Passo 1: Apri Microsoft Word sul tuo PC Windows e fai clic su File nell'angolo in alto a sinistra.
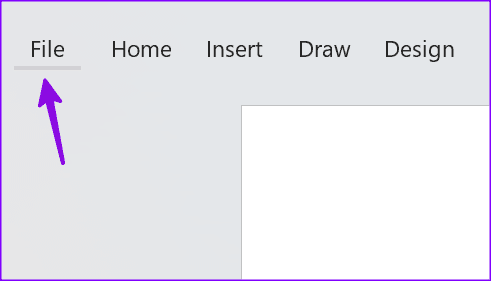
Passo 2: Seleziona Opzioni dalla barra laterale sinistra e fai clic su Personalizza barra multifunzione.
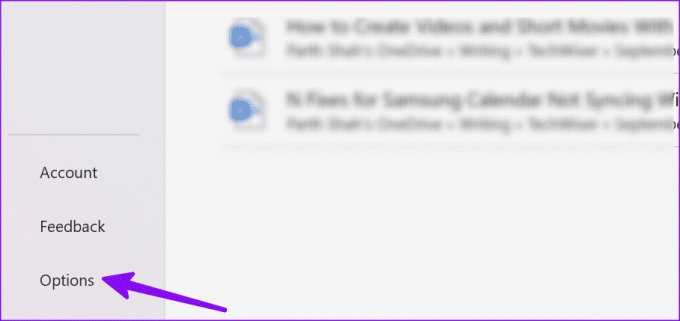
Passaggio 3: Utilizza il menu a discesa accanto a Personalizzazioni nell'angolo in basso a destra e seleziona "Ripristina tutte le personalizzazioni".
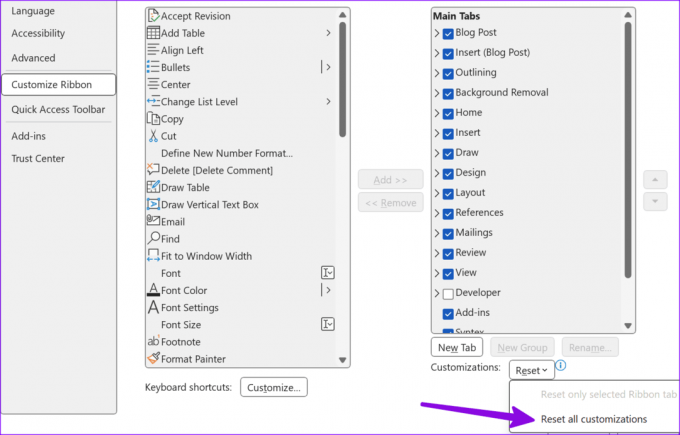
Se utilizzi una tastiera Bluetooth e passi spesso da Windows a Mac, assicurati di essere in modalità Windows. Solo allora le scorciatoie da tastiera Ctrl + C / Ctrl + V funzioneranno.
3. Riparare i file di sistema
Se Word non risponde durante le operazioni di copia e incolla, potrebbe esserci un problema con i file di sistema di Windows. È possibile utilizzare l'app Prompt dei comandi per riparare i file di sistema.
Passo 1: Fare clic su Ricerca di Windows sulla barra delle applicazioni, digitare prompt dei comandi nella barra di ricerca, premi Invio per aprire l'app Prompt dei comandi ed esegui il comando seguente:
sfc /scannow
Passo 2: Premi Invio, lascia che il sistema esegua il comando e chiudi l'app.
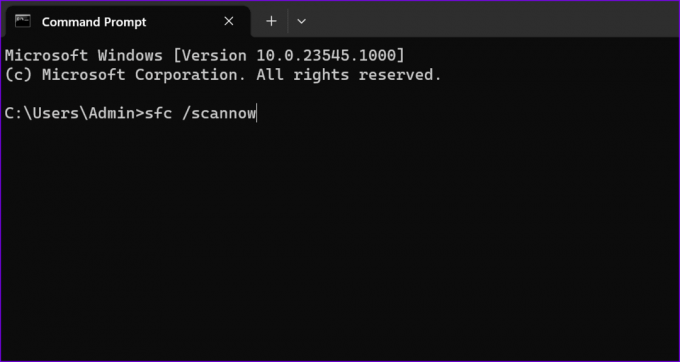
4. Esegui Word in modalità provvisoria
Puoi provare a eseguire Microsoft Word in modalità provvisoria e verificare se il copia-incolla funziona:
Passo 1: Premi la scorciatoia da tastiera Windows e R per aprire una nuova finestra di dialogo Esegui.
Passo 2: Digitare winword/safe e premi Invio.
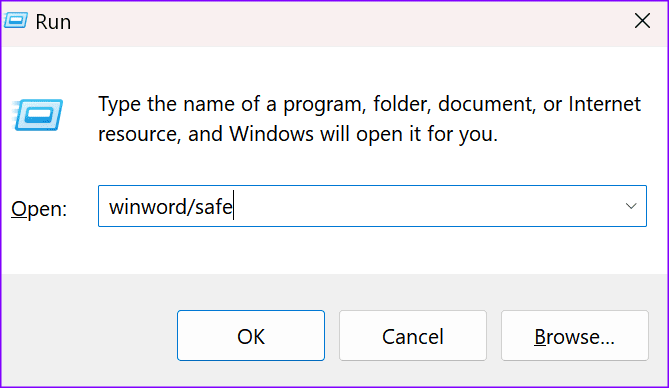
Quando Word si apre in modalità provvisoria, controlla se la funzionalità copia-incolla funziona. In tal caso, disattiva i componenti aggiuntivi e riattivali uno per uno per identificare il colpevole.
5. Disabilita componenti aggiuntivi e app di terze parti
Forse alcune delle tue app interferiscono con Word. È un dato di fatto, i software PDF e OCR potrebbero occasionalmente interrompere alcune funzionalità di Word. Ecco come disabilitare le app di terze parti e i componenti aggiuntivi di Office.
Passo 1: Fare clic con il tasto destro sulla barra delle applicazioni e selezionare Task Manager per avviarlo.
Passo 2: Seleziona la scheda Processi dalla barra laterale sinistra, fai clic con il pulsante destro del mouse sui programmi che desideri chiudere e seleziona Termina attività.
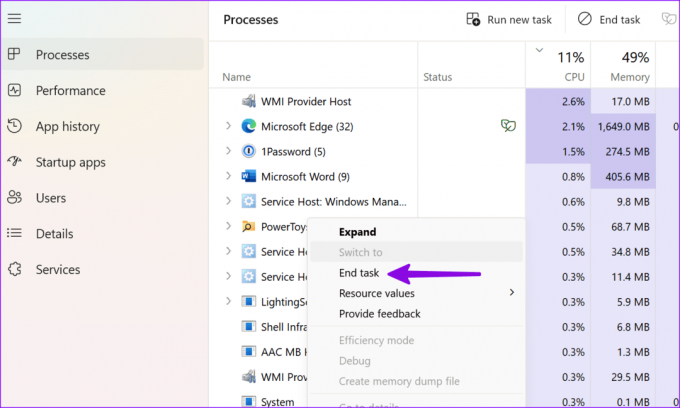
Uno dei componenti aggiuntivi installati potrebbe causare problemi con il copia-incolla in Microsoft Word. È ora di disabilitare tutte le app in esecuzione in background e verificare se questa soluzione alternativa ha risolto il problema.
Passo 1: Apri Microsoft Word sul tuo computer e fai clic su File nell'angolo in alto a destra.
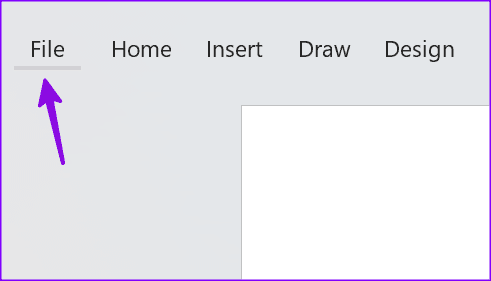
Passo 2: Vai su Opzioni e seleziona Componenti aggiuntivi.
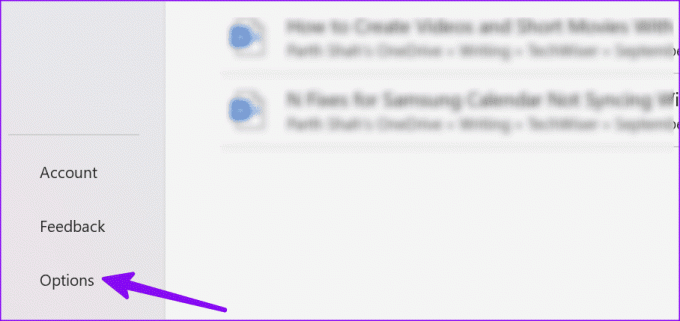
Passaggio 3: Seleziona il tipo di componente aggiuntivo e premi il pulsante Vai.
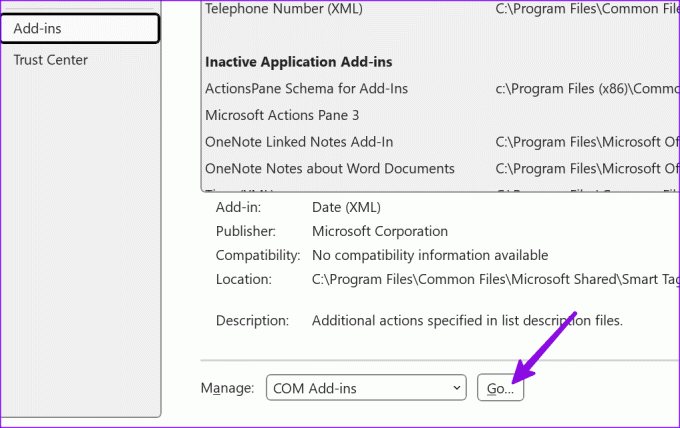
Passaggio 4: Disabilita tutti i componenti aggiuntivi deselezionando la casella davanti ai componenti aggiuntivi o rimuovendoli. Riavvia Word e controlla se il problema del copia-incolla è risolto.
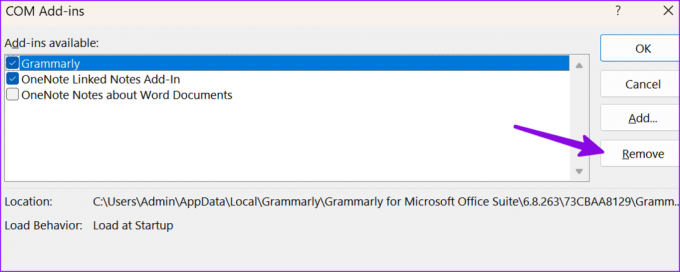
6. Ufficio riparazioni
Se ancora non riesci a copiare e incollare in Word o non riesci ad avviare l'app in modalità provvisoria, prova a riparare Office.
Passo 1: Premi la scorciatoia da tastiera Windows + I per aprire Impostazioni.
Passo 2: Seleziona App dalla barra laterale sinistra e apri il menu App installate.
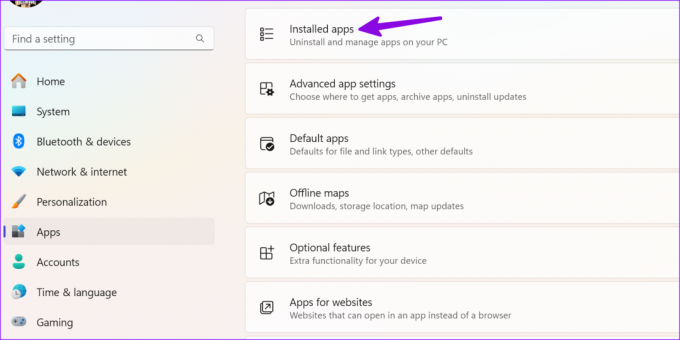
Passaggio 3: Scorri fino a Microsoft 365, fai clic sul menu con tre punti orizzontali accanto e seleziona Modifica.

Passaggio 4: Fai clic sul pulsante di opzione accanto a Riparazione rapida, seleziona il pulsante Ripara nell'angolo in basso a destra e segui le istruzioni visualizzate.
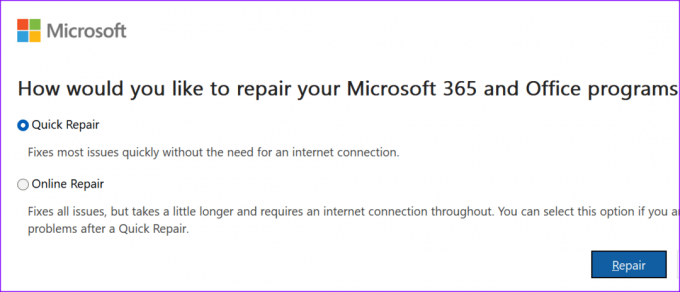
Leggi anche: Come riparare gli errori di installazione di Microsoft Office in Windows
7. Aggiorna Microsoft Word
Microsoft aggiorna frequentemente le app di Office con nuove funzionalità e correzioni di bug. Dovresti aggiornare Microsoft Word alla versione più recente e riprovare.
Passo 1: Apri Microsoft Word sul tuo PC e fai clic su File nell'angolo in alto a destra.
Passo 2: Seleziona Account dalla barra laterale sinistra, espandi Opzioni di aggiornamento e scegli Aggiorna ora dal menu a discesa.
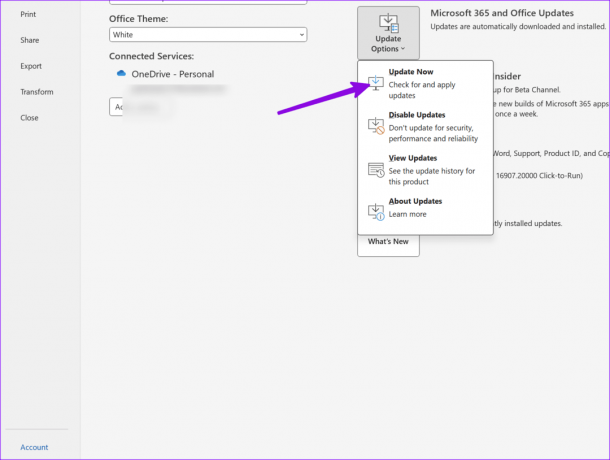
Scarica e installa l'ultima versione di Word.
8. Scansiona il tuo computer alla ricerca di malware
I file di sistema o di Office danneggiati possono causare problemi con il copia-incolla in Microsoft Word.
Passo 1: Premere il tasto Windows per aprire il menu Start, digitare Sicurezza di Windows e premi Invio.
Passo 2: Fai clic sul pulsante Scansione rapida per eseguire una scansione sul tuo PC per rimuovere file dannosi.
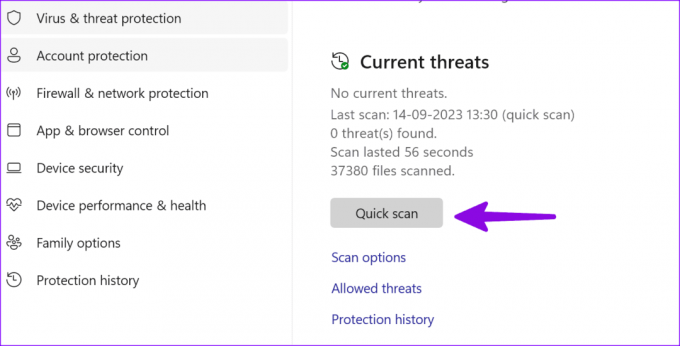
Controlla la nostra guida dedicata se il La Sicurezza di Windows non si apre.
9. Disabilita la connessione desktop remoto
A volte, l'impossibilità di copiare e incollare sembra essere correlata all'esecuzione di RDC sul computer.
Passo 1: Premi la scorciatoia da tastiera Windows + I per aprire Impostazioni e seleziona Sistema dalla barra laterale sinistra.
Passo 2: Seleziona Desktop remoto dal riquadro di destra e disabilita l'opzione dal menu seguente.
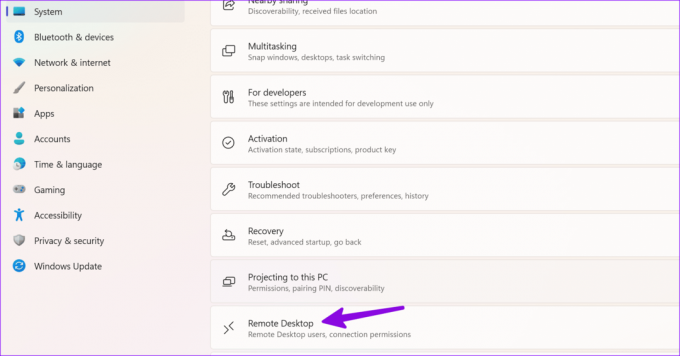
10. Reinstallare Office
Word riscontra ancora problemi durante l'incollaggio? È ora di reinstallare Microsoft 365 sul tuo PC.
Passo 1: Premi la scorciatoia da tastiera Windows + I per aprire Impostazioni, seleziona App dalla barra laterale di sinistra e scegli il menu App installate dal riquadro di destra.

Passo 2: Fai clic sul menu con tre punti orizzontali accanto a Microsoft 365 e seleziona Disinstalla.
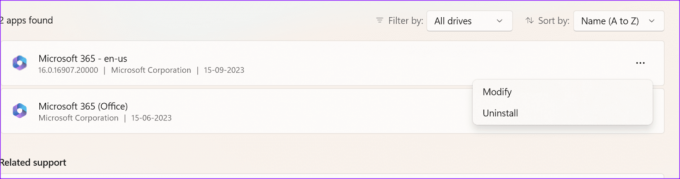
Puoi visitare il sito Web di Microsoft 365 per scaricarlo e installarlo sul tuo PC.
Suggerimento professionale: controlla le opzioni copia-incolla in Word
Dopo aver risolto il problema del copia-incolla, utilizza i passaggi seguenti per modificare il comportamento di incolla predefinito in Word.
Passo 1: Apri Microsoft Word sul tuo PC e fai clic su File nell'angolo in alto a sinistra.
Passo 2: Seleziona Opzioni dalla barra laterale di sinistra.
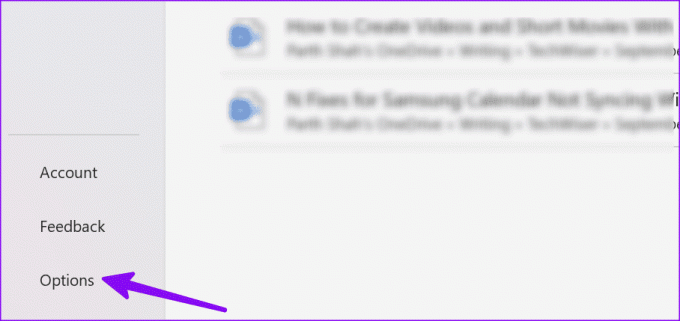
Passaggio 3: Fare clic su Avanzate. Scorri fino a Taglia, copia e incolla e apporta le modifiche richieste secondo le tue preferenze.
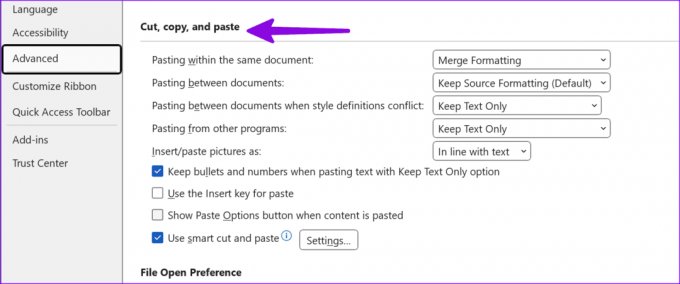
Torna al tuo flusso di lavoro ideale
Se non riesci a copiare e incollare in Microsoft Word, svuota la cache degli appunti di Windows, avvia Word in modalità provvisoria e controlla i risultati. Inoltre, disabilita i componenti aggiuntivi e ripristina Office. Se il problema persiste, reinstallare Office. Queste soluzioni hanno funzionato per te? Fateci sapere nei commenti qui sotto.
Ultimo aggiornamento il 10 ottobre 2023
L'articolo di cui sopra può contenere link di affiliazione che aiutano a supportare Guiding Tech. Tuttavia, ciò non pregiudica la nostra integrità editoriale. Il contenuto rimane imparziale e autentico.



