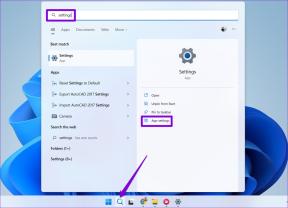9 semplici modi per risolvere Excel che non risponde o è lento
Varie / / October 10, 2023
Microsoft Excel è uno strumento onnipotente per l'analisi dei dati. Tuttavia, è anche lo strumento più irritante quando lo fa si verifica un errore, soprattutto se si blocca o diventa lento. Con tutti questi dati in pericolo o con il tempo che scorre prima della scadenza, è importante trovare la soluzione giusta se Excel non risponde o è lento. Ed è esattamente ciò che stiamo servendo qui.
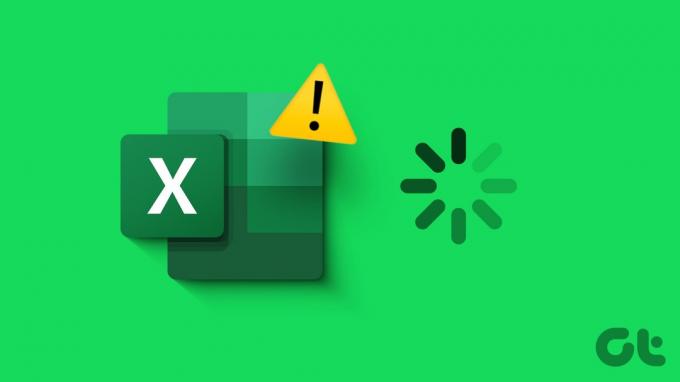
Tuttavia, prima di iniziare la risoluzione dei problemi, è importante comprendere la causa principale del problema. Se Excel si blocca ogni volta che si apre un file o semplicemente smette di rispondere o ritarda quando viene aperto un determinato file. Abbiamo coperto entrambe le condizioni, quindi continua a scorrere.
Perché Excel continua a bloccarsi o rallentare su Windows
Se l'app o il file Excel smette di rispondere o presenta ritardi, ciò può essere attribuito a vari fattori. Alcuni motivi comuni possono includere,
- Problemi di compatibilità: se utilizzi una versione obsoleta di Excel o Windows, alcune funzionalità nuove e avanzate potrebbero non caricarsi correttamente, disturbando così la tua esperienza.
- Risorse di sistema insufficienti: se il tuo computer non dispone di RAM o potenza di elaborazione sufficienti, Excel potrebbe avere difficoltà a funzionare in modo efficiente. Il primo segno potrebbe essere che non sei tu non è possibile scorrere Excel senza problemi.
- Fogli di calcolo grandi e complessi: un foglio Excel con dati estesi o formule complesse può mettere a dura prova Excel e le risorse del tuo computer.
- Componenti aggiuntivi e processi in background: componenti aggiuntivi di terze parti e processi in background non necessari potrebbero influire sulle risorse del sistema. E poiché Excel non riceve il supporto di cui ha bisogno, potrebbe non rispondere o rallentare.
- File danneggiati: Anche i file Excel danneggiati o i profili utente danneggiati possono causare il blocco.
Ora che sono stati stabiliti alcuni motivi comuni per cui Excel non risponde o si carica lentamente, troviamo una soluzione per te.
Mancia: Se il tuo file Excel funziona bene, ma tu non è possibile salvare le modifiche su Windows, prova la guida alla risoluzione dei problemi allegata.
Principali correzioni se Excel si blocca ogni volta che viene utilizzato
Se la Excel non funziona correttamente, indipendentemente dal file a cui accedi, prova questi passaggi.
1. Forza la chiusura e l'apertura di Excel utilizzando Task Manager
Potrebbe esserci un piccolo problema tecnico nel programma che porta Excel a non rispondere o a rallentare. Una soluzione semplice a questo è forzare l'uscita dall'app e riavviarlo.
Passo 1: apri la gestione delle attività, premi Ctrl + Maiusc + Esc dalla tastiera.
Passo 2: vai alla scheda Processo → fai clic con il pulsante destro del mouse sull'app Excel e seleziona Termina operazione.
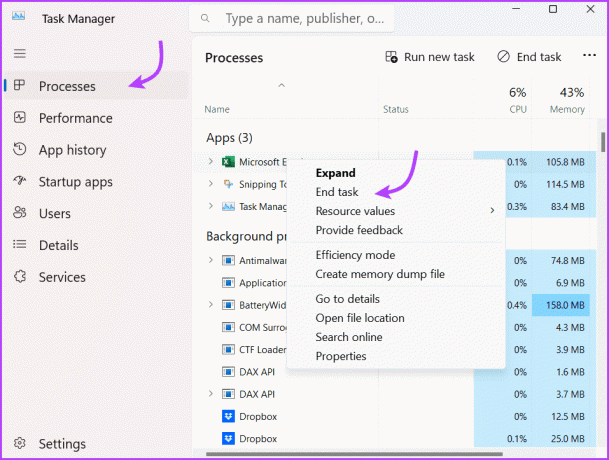
Dopo alcuni secondi, riavvia semplicemente Excel. Si spera che funzioni correttamente; in caso contrario, passiamo al passaggio successivo.
2. Avvia Microsoft Excel in modalità provvisoria
Come quando esegui Windows in modalità provvisoria, l'esecuzione di Excel in modalità provvisoria consente l'esecuzione dell'applicazione senza componenti aggiuntivi. Pertanto, se il problema è causato da un plug-in installato, puoi individuare il colpevole.
Ci sono diversi modi per aprire Excel in modalità provvisoria; il più semplice è premere il tasto Windows premuto e premere "R" per visualizzare la finestra di dialogo Esegui. Quindi, digita eccellere-sicuro e premi Invio o fai clic su OK.
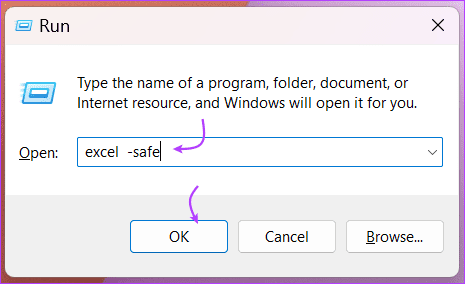
Se Excel si apre con i passaggi precedenti, è probabile che sia installato un plug-in o altro software che interferisce con Excel. La soluzione per lo stesso è nel passaggio successivo.
Indipendentemente dal fatto che il tuo Excel abbia funzionato o meno in modalità provvisoria, disattivare temporaneamente i componenti aggiuntivi non solo può aiutarti a risolvere il problema, ma può anche accelerare il processo complessivo.
Passo 1: apri Excel e fai clic su File dal menu in alto.
Passo 2: qui, seleziona Opzioni nell'angolo in basso a sinistra.
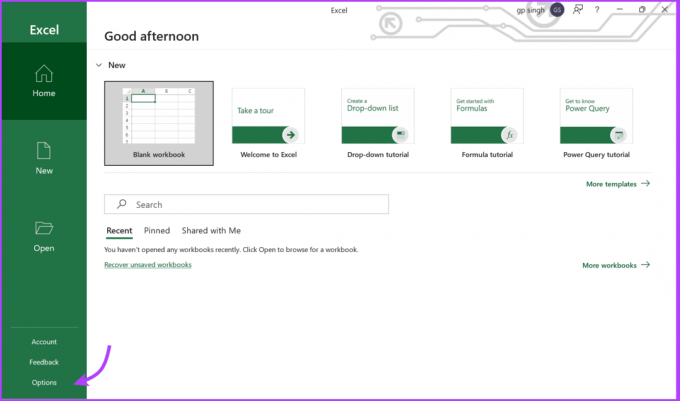
Passaggio 3: vai alla scheda Componenti aggiuntivi e seleziona il menu a discesa accanto a Gestisci.
Passaggio 4: Selezionare Componente aggiuntivo COM e quindi Vai.
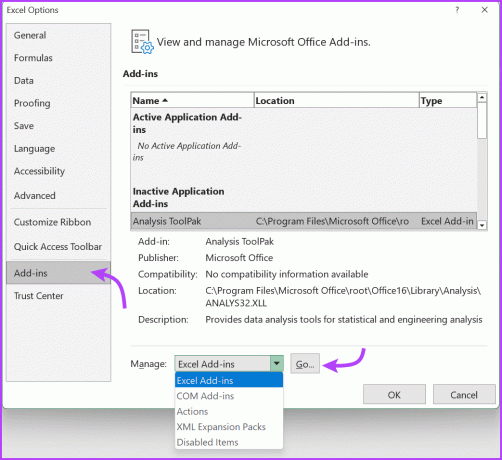
Passaggio 5: deseleziona tutti i componenti aggiuntivi e fai clic su OK.

Passaggio 6: per misure aggiuntive, consulta l'elenco nel menu a discesa e disabilita tutti i componenti aggiuntivi, le azioni e il pacchetto di espansione XML di Excel.
Chiudi e riavvia Excel normalmente per vedere se la disabilitazione degli elementi in quelle selezioni risolve il problema. Se questo trucco ha funzionato per te, felice Eccellenza. Tuttavia, puoi abilitare questi componenti aggiuntivi uno per uno in un secondo momento per trovare esattamente il componente aggiuntivo o l'azione che disturbava la tua esperienza con Excel.
4. Chiudi le app in background non necessarie
Come accennato in precedenza, un'app in background potrebbe influire sulle prestazioni del sistema e, di conseguenza, su Excel. Il modo ideale è quello chiudi tutte le app aperte contemporaneamente e quindi apri Excel per vedere se funziona senza problemi.
Puoi anche disabilitare le app in background uno per uno se vuoi davvero sapere quale app sta caricando il tuo sistema e causando il blocco o l'esecuzione lenta di Excel. Puoi eseguire qualsiasi azione dal Task Manager.
Premi Ctrl + Maiusc + Esc per aprire Task Manager. Qui, fai clic su Termina operazione dall'alto per chiudere tutte le app o fai clic con il pulsante destro del mouse, quindi seleziona Termina operazione per chiudere le app singolarmente.

5. Ripara Microsoft Excel
Microsoft sa come questi piccoli problemi potrebbero influenzare la tua esperienza, quindi ospita un pratico strumento di autoriparazione. Può risolvere molti problemi, dal barra degli strumenti non funzionante A non riesco a digitare in Excel, compreso il problema in questione.
Passo 1: fare clic con il pulsante destro del mouse sull'icona Start e selezionare App installate.

Passo 2: scorri verso il basso e trova Microsoft Office nell'elenco.
Passaggio 3: fai clic sull'icona a tre punti accanto ad essa e seleziona Modifica/Opzioni avanzate.
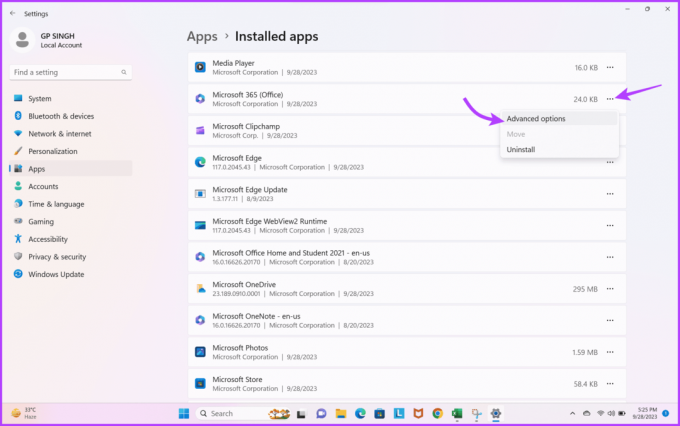
Passaggio 4: Qui, seleziona Ripara o Ripristina.

Una volta completata la riparazione o il ripristino. Prova ad avviare Excel e verifica se hai un problema di blocco. Se il problema persiste, passa alla soluzione successiva.
L'ultima opzione per impedire a Excel di bloccarsi o agire lentamente è contattare il team Microsoft e chiedi aiuto ai loro esperti.
Excel non risponde o rallenta per un solo foglio di calcolo
Naturalmente, se il problema si verifica solo quando si apre un determinato foglio di calcolo, il problema riguarda il file. Ma non preoccuparti, prova semplicemente questi passaggi.
7. Cancella formattazione condizionale
Sebbene la formattazione condizionale possa rendere un foglio di calcolo visivamente accattivante, può anche rallentarlo o bloccarlo. Tuttavia, cancellare tutta la formattazione potrebbe influire sui dati nel foglio di calcolo, quindi è più saggio salvare una copia del file e quindi cancellare la formattazione.
Per fare ciò, apri il foglio di calcolo Excel → Fai clic su File → Salva con nome e crea una nuova copia. Successivamente, apri la copia del documento e vai su Home → Formattazione condizionale → Cancella regole → Cancella regole dall'intero foglio.

Se non si verificano più problemi di blocco o lentezza nel file, è necessario restringere la sezione che causa il problema e riapplicare la formattazione condizionale.
A volte un file Excel potrebbe non funzionare correttamente a causa di a formula complessa o errata o a collegamento esterno difettoso/interrotto. Quindi, è più saggio controllare le formule (una per una) e i collegamenti per determinare il colpevole e rimuoverlo o ripararlo di conseguenza.
9. Cancella oggetti o forme
Se hai utilizzato oggetti o forme in Excel, sia per apparenza che per uso reale, prova a rimuoverli tutti o uno per uno per evitare che Excel rallenti o non risponda.
Passo 1: tieni premuto Ctrl + G per visualizzare la casella Vai a.
Passo 2: Qui, seleziona il pulsante Speciale.
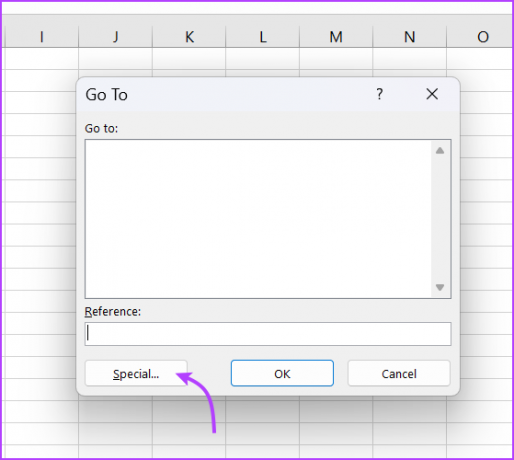
Passaggio 3: Successivamente, seleziona Oggetti e poi OK per cercare tutti gli oggetti in Excel.
Passaggio 4: Selezionare l'oggetto ed eliminarlo.
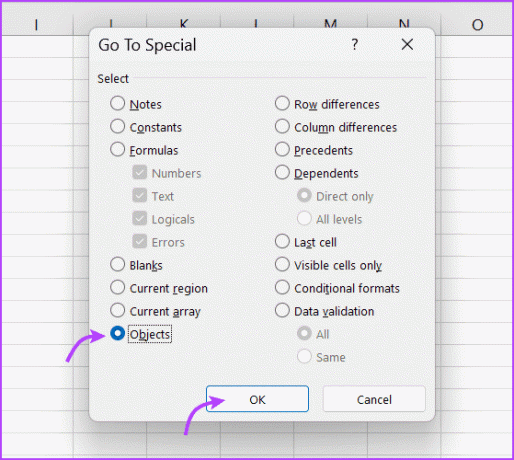
Excel Il tuo foglio di calcolo Excel
Si spera che queste soluzioni ti aiutino a risolvere i problemi di mancata risposta o rallentamento di Excel. Che si tratti di un problema globale o specifico di un foglio di calcolo, dovresti essere in grado di riportare Excel in carreggiata e farlo funzionare senza intoppi.
Tuttavia, se il problema persiste, convertire Excel in Fogli Google temporaneamente e completare il lavoro. Oppure puoi connetterti con noi nella sezione commenti e ti aiuteremo a trovare una soluzione adatta.