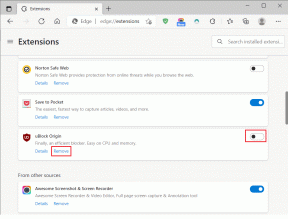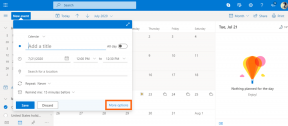Come utilizzare CTRL + ALT + CANC nel desktop remoto su Windows
Varie / / October 10, 2023
Potresti voler imparare come utilizzare CTRL+ALT+CANC in Desktop remoto se desideri modificare una password, bloccare la schermata RDP o disconnetterti. IL CTRL+ALT+CANC la sequenza di tasti non funzionerà, tuttavia, poiché il tuo sistema operativo la utilizza. Quindi, cosa puoi fare quando vuoi replicare la funzione su una sessione di Desktop remoto?

In questo articolo vogliamo mostrarti tutti i modi in cui puoi replicare la funzionalità CTRL + ALT + CANC su una sessione di desktop remoto sul tuo PC Windows. Esistono due modi per farlo: puoi utilizzare la combinazione "CTRL + ALT + FINE" o utilizzare la tastiera su schermo. Cominciamo.
Come utilizzare CTRL + ALT + CANC nella sessione di desktop remoto: utilizzare CTRL + ALT + FINE
È semplice: puoi utilizzare CTRL + ALT + FINE nella sessione di Desktop remoto di Windows invece di CTRL + ALT + CANC.
Se hai difficoltà a trovare questa chiave, di solito la puoi trovare accanto a destra del tasto "Invio". Se utilizzi una piccola tastiera su un laptop, potresti dover tenere premuto un tasto funzione per utilizzarla
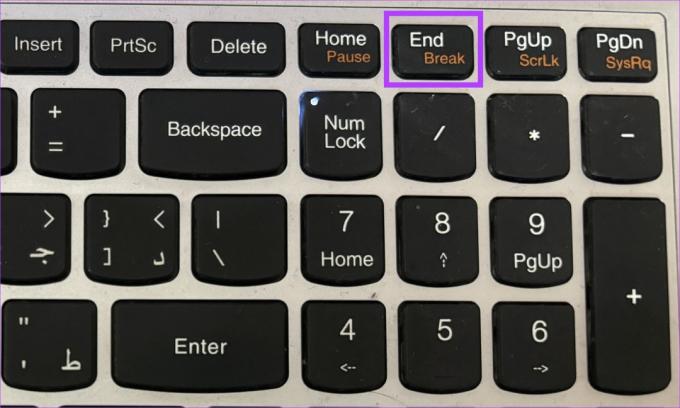
Ma perché funziona e perché non funziona CTRL + ALT + CANC? Ecco perché:
Perché CTRL + ALT + CANC non funzionano nel desktop remoto di Windows
CTRL + ALT + FINE è una scorciatoia da tastiera che funziona specificamente in Desktop remoto sessioni. Mentre Ctrl + ALT + CANC è una scorciatoia da tastiera a livello di sistema in Windows. Il motivo per cui funziona in una sessione di Desktop remoto e CTRL + ALT + CANC non ha a che fare con il modo in cui il sistema operativo Windows e il Remote Desktop Protocol (RDP) gestiscono le scorciatoie da tastiera.
Quando premi CTRL + ALT + CANC sul tuo computer locale, viene interpretato dal sistema operativo Windows locale e le opzioni di sicurezza del sistema vengono visualizzate sullo schermo locale. Non viene trasmesso al computer remoto durante una sessione di Desktop remoto perché è gestito dal sistema operativo locale.

Mentre quando premi CTRL + ALT + FINE in una sessione di Desktop remoto, viene intercettato dal software client di Desktop remoto in esecuzione sul tuo computer locale. Il client RDP invia quindi una speciale combinazione di tasti al computer remoto a cui sei connesso, imitando CTRL + ALT + CANC.
Ciò ti consente di visualizzare il file Responsabile delle attività o altre opzioni di sicurezza sul computer remoto senza influire sul computer locale.
Utilizza la tastiera su schermo sul desktop remoto per premere CTRL + ALT + CANC
L'uso della tastiera su schermo può essere particolarmente utile quando ci si connette a un computer remoto privo di tastiera fisica o quando è necessario inserire informazioni sensibili in modo sicuro. Accedendo alla tastiera su schermo all'interno della sessione di Desktop remoto, puoi digitare i comandi direttamente sul computer remoto senza fare affidamento sulla tastiera locale.
Pertanto, ciò migliora l'accessibilità e la sicurezza negli ambienti informatici remoti. Puoi utilizzare facilmente l'applicazione Tastiera su schermo e premere CTRL + ALT + CANC nella sessione del desktop remoto.
Passo 1: Apri il menu Start nel Desktop remoto di Windows.
Passo 2: Cerca "Tastiera su schermo" e apri il risultato della ricerca.

Passaggio 3: Una volta aperta la tastiera su schermo, tieni premuti CTRL e ALT sulla tastiera fisica e fai clic sul tasto CANC sulla tastiera su schermo.
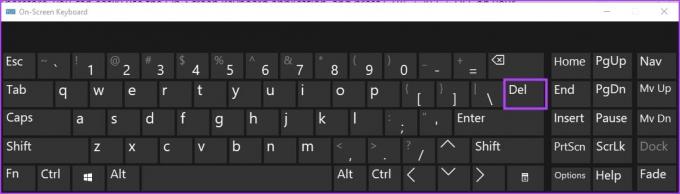
Ecco qua: questi sono tutti i modi in cui puoi utilizzare CTRL + ALT + CANC su un desktop remoto su Windows. Se hai ulteriori domande, puoi dare un'occhiata alla sezione FAQ qui sotto.
Domande frequenti su CTRL-ALT-CANC nella sessione Desktop remoto
Per cambiare la tua password, puoi andare su “Pannello di controllo” > “Account utente” > “Cambia la tua password Windows“. In Windows 10, 7, 8, 2008, 2012, 2016 e Vista, puoi semplicemente selezionare "Start" e digitare "cambia password" per accedere all'opzione.
Per accedere a Task Manager, puoi fare clic con il pulsante destro del mouse sull'ora sulla barra delle applicazioni e selezionare Task Manager. Inoltre, puoi anche utilizzare il menu Start per aprire l'app Task Manager.
È possibile selezionare il riquadro utente oppure, se non è disponibile, tenere premuto CTRL + ALT sulla tastiera fisica, quindi fare clic su "CANC" sulla tastiera su schermo.
Invia CTRL – ALT – DEL al Desktop remoto (RDP)
Le scorciatoie da tastiera come queste sono piuttosto importanti per accedere a varie funzioni sul tuo PC Windows e può diventare frustrante se non funzionano. Pertanto, speriamo che questo articolo ti aiuti facilmente a utilizzare la scorciatoia CTRL + ALT + CANC in una sessione di Desktop remoto in Windows!
Ultimo aggiornamento il 10 ottobre 2023
L'articolo di cui sopra può contenere link di affiliazione che aiutano a supportare Guiding Tech. Tuttavia, ciò non pregiudica la nostra integrità editoriale. Il contenuto rimane imparziale e autentico.