Le 7 principali correzioni per l'errore "Impossibile trovare la procedura specificata" in Windows
Varie / / October 11, 2023
Ti imbatti spesso nell'errore "Impossibile trovare la procedura specificata" sul tuo PC Windows 10 o Windows 11? Questo errore viene visualizzato quando tenti di aprire foto e video o di avviare programmi specifici sul tuo PC. Mentre la causa di questo errore può essere qualsiasi cosa file di sistema danneggiati all'infezione da malware, puoi facilmente individuarlo e risolverlo.
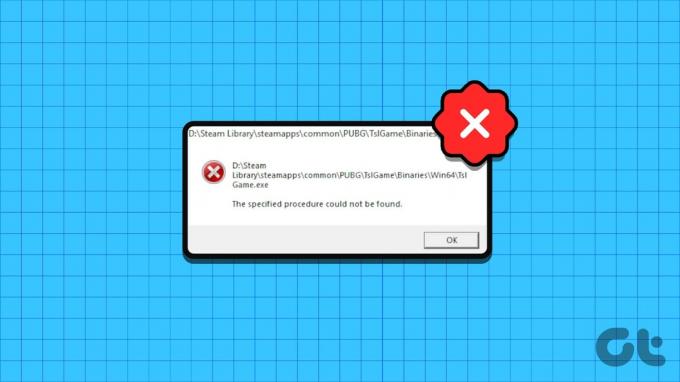
Nella maggior parte dei casi, riavviare il PC risolverà l'errore su Windows. Tuttavia, se il problema persiste o se l'errore continua a ripresentarsi, seguire i suggerimenti di seguito per risolvere il problema.
1. Utilizza l'opzione "Apri con".
Se ricevi solo l'errore "Impossibile trovare la procedura specificata" durante l'apertura dei file, puoi provare a utilizzare l'opzione Apri con. Ad esempio, se l'app Foto non apre un'immagine o un video, fai clic con il pulsante destro del mouse sul file, vai su Apri con e seleziona l'app appropriata dal sottomenu.

Naturalmente, questa è solo una soluzione temporanea per evitare l'errore. Se desideri risolvere definitivamente il problema di fondo, continua con le soluzioni di seguito.
2. Controlla le autorizzazioni per la cartella WindowsApps
Un altro motivo per cui potresti ricevere l'errore "Impossibile trovare la procedura specificata" è se il tuo account utente corrente non dispone delle autorizzazioni necessarie per accedere alla cartella WindowsApps. Ecco cosa puoi fare per risolverlo.
Passo 1: Premi la scorciatoia da tastiera Windows + R per aprire la finestra di dialogo Esegui. Tipo C:\Programmi\ nella casella e premere Invio.
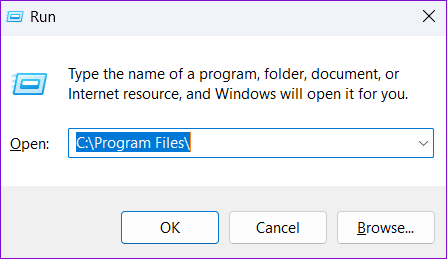
Passo 2: Nella finestra Esplora file, fai clic con il pulsante destro del mouse sulla cartella WindowsApps e seleziona Proprietà.

Passaggio 3: Passa alla scheda Sicurezza e fai clic sul pulsante Avanzate.
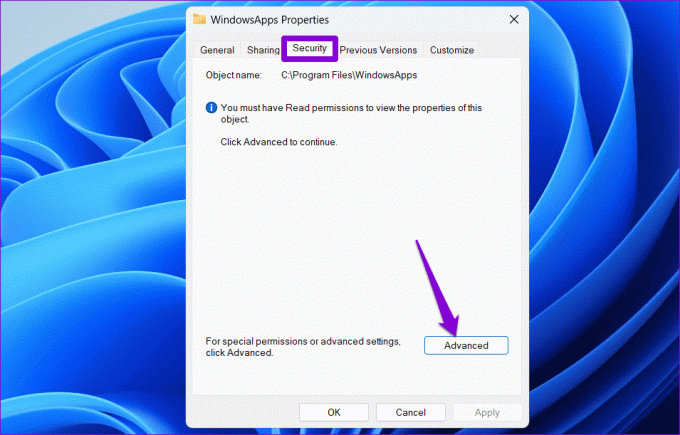
Passaggio 4: Fare clic sul pulsante Modifica accanto al campo Proprietario.
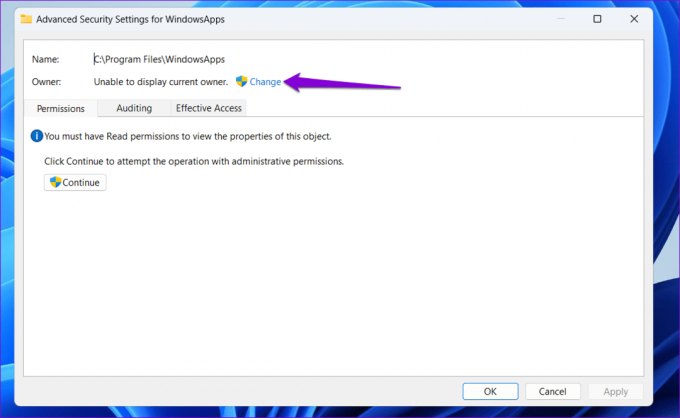
Passaggio 5: Selezionare Sì quando viene visualizzata la richiesta Controllo account utente (UAC).

Passaggio 6: Inserisci il tuo nome utente nel campo di testo e fai clic sul pulsante Controlla nomi. Quindi, fare clic su OK.

Passaggio 7: Seleziona la casella di controllo "Sostituisci proprietario su sottocontenitori e oggetti" e premi Applica seguito da OK.
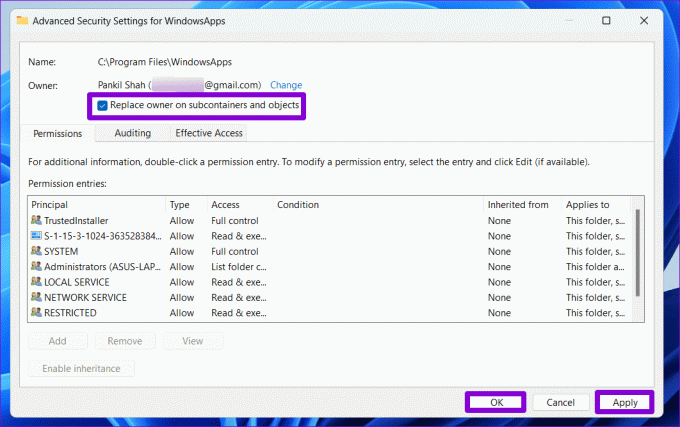
Dopo aver completato i passaggi precedenti, verifica se riscontri errori durante l'apertura di file o app.
3. Esegui le scansioni SFC e DISM
Tali errori possono verificarsi anche se alcuni file di sistema sul PC sono corrotti o mancanti. In tal caso, è possibile eseguire le scansioni SFC (System File Checker) e DISM (Deployment Image Servicing and Management) per consentire a Windows di trovare e sostituire eventuali file danneggiati.
Passo 1: Fare clic con il pulsante destro del mouse sull'icona Start e selezionare Terminale (Amministratore) dall'elenco.

Passo 2: Selezionare Sì quando viene visualizzata la richiesta Controllo account utente (UAC).

Passaggio 3: Nella console, digita il comando seguente e premi Invio.
SFC /scannow

Passaggio 4: Esegui i seguenti comandi uno per uno e premi Invio dopo ciascuno per eseguire la scansione DISM.
DISM /Online /Cleanup-Image /CheckHealth
DISM /Online /Cleanup-Image /ScanHealth
DISM /Online /Cleanup-Image /RestoreHealth

L'operazione potrebbe richiedere del tempo, quindi sii paziente. Al termine della scansione, riavvia il PC e controlla se l'errore appare ancora.
4. Ripara o reimposta l'app problematica
L'errore "Impossibile trovare la procedura specificata" viene visualizzato solo quando provi ad aprire un'app specifica? In tal caso, ripara l'app problematica utilizzando i seguenti passaggi.
Passo 1: Fare clic con il tasto destro sull'icona Start e selezionare App installate dall'elenco.

Passo 2: Scorri l'elenco per individuare l'app problematica. Fai clic sull'icona del menu con tre punti orizzontali accanto ad essa e seleziona Opzioni avanzate.

Passaggio 3: Fare clic sul pulsante Ripara nella sezione Ripristina.
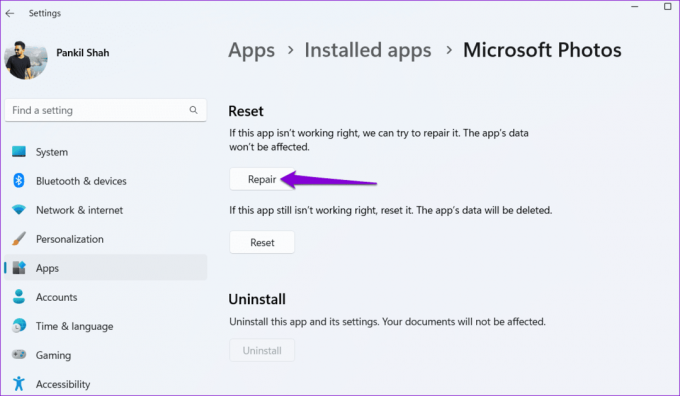
Se l'errore persiste anche dopo aver riparato l'app, puoi provare a ripristinarla dallo stesso menu. Ciò aiuterà a risolvere i problemi dovuti a dati dell'app errati o impostazioni non configurate correttamente.
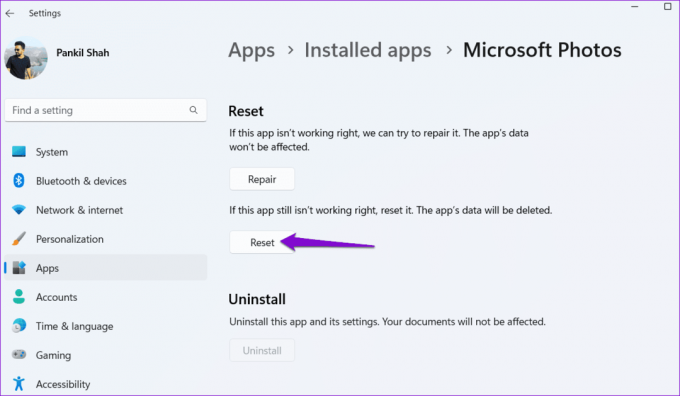
5. Verifica la presenza di malware
La presenza di malware può anche disturbare i processi di Windows e innescare tali errori. Per annullare questa possibilità, puoi scansiona il tuo PC alla ricerca di malware utilizzando Windows Defender o un programma antivirus affidabile di terze parti. Se la scansione rivela qualcosa di sospetto, segui i passaggi consigliati per rimuoverlo.

6. Installa gli aggiornamenti di Windows
Gli aggiornamenti sono essenziali per qualsiasi sistema operativo e Windows non fa eccezione. Oltre a nuove funzionalità e patch di sicurezza, questi aggiornamenti includono anche importanti correzioni di bug per il tuo PC. Puoi provare a installare eventuali aggiornamenti di Windows in sospeso e vedere se questo risolve il problema.
Premi la scorciatoia da tastiera Windows + I per avviare l'app Impostazioni. Passa alla scheda Windows Update dalla barra laterale di sinistra e fai clic sul pulsante Controlla aggiornamenti nel riquadro di destra. Scarica e installa gli aggiornamenti in sospeso, quindi controlla se il problema persiste.

7. Eseguire un ripristino del sistema
È possibile che le recenti modifiche apportate al tuo sistema abbiano provocato questo errore. Se non riesci a individuare la causa del problema, eseguendo un ripristino del sistema aiuterà.
Passo 1: Fai clic sull'icona di ricerca di Windows sulla barra delle applicazioni, digita creare un punto di ripristinoe premere Invio.

Passo 2: Vai alla scheda Protezione sistema, fai clic sul pulsante Ripristino configurazione di sistema.

Passaggio 3: Seleziona l'opzione di ripristino consigliato e fai clic su Avanti.

Passaggio 4: Fare clic su Fine e consentire a Windows di ripristinare il punto di ripristino specificato.

Ripristina il tuo accesso
È fastidioso quando errori come "Impossibile trovare la procedura specificata" sul tuo PC Windows 10 o 11 ti impediscono di aprire file e utilizzare le tue app e i tuoi programmi preferiti. Fortunatamente, non è qualcosa che non puoi risolvere con la risoluzione dei problemi. Segui i suggerimenti sopra riportati e facci sapere quale ha funzionato per te nei commenti qui sotto.
Ultimo aggiornamento il 02 agosto 2023
L'articolo di cui sopra può contenere link di affiliazione che aiutano a supportare Guiding Tech. Tuttavia, ciò non pregiudica la nostra integrità editoriale. Il contenuto rimane imparziale e autentico.

Scritto da
Pankil è un ingegnere civile di professione che ha iniziato il suo viaggio come scrittore su EOTO.tech. Recentemente è entrato a far parte di Guiding Tech come scrittore freelance per coprire istruzioni, spiegazioni, guide all'acquisto, suggerimenti e trucchi per Android, iOS, Windows e Web.



