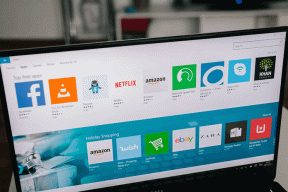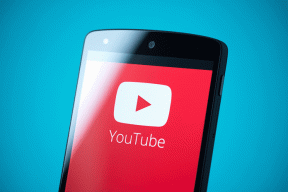Le 6 principali correzioni per Windows Impossibile accedere al percorso del dispositivo specificato o errore del file
Varie / / October 11, 2023
L'errore "Windows non può accedere al dispositivo, al percorso o al file specificato" di solito viene visualizzato quando si apre un file o un programma. Questi errori possono impedirti di aprire file importanti, applicazioni in esecuzioneo accedere a risorse critiche, causando ritardi inutili. Fortunatamente, ci sono alcune cose che puoi fare per correggere questo fastidioso messaggio di errore.
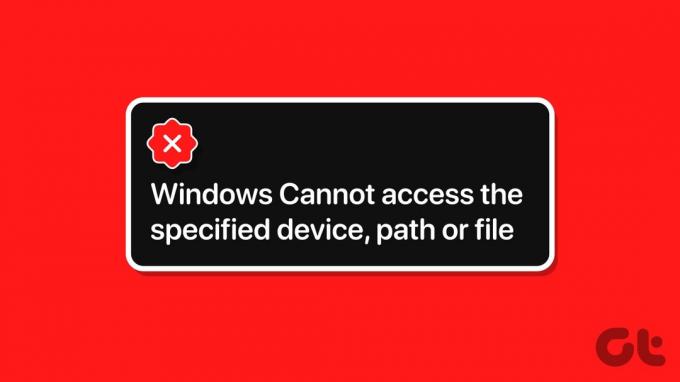
Tali errori possono verificarsi per vari motivi, dalla mancanza delle autorizzazioni necessarie a un programma antivirus rigoroso. Abbiamo elencato tutte le possibili soluzioni per correggere l'errore "Windows non può accedere al percorso o al file specifico del dispositivo" sul tuo PC Windows 10 o 11.
1. Sblocca il file
A volte Windows potrebbe bloccare un file se lo hai ottenuto da un altro computer. In tal caso, dovrai sbloccare il file prima di poterlo aprire. Ecco come farlo.
Passo 1: Fare clic con il tasto destro sul file problematico e selezionare Proprietà.
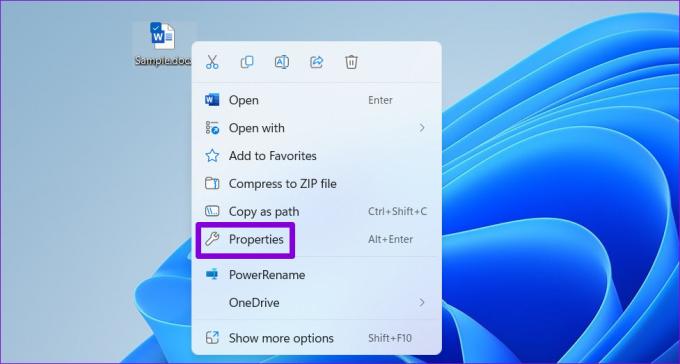
Passo 2: Nella scheda Generale, seleziona l'opzione Sblocca. Quindi, premi Applica seguito da OK.

2. Controlla la posizione del file
Un altro motivo per cui potresti ricevere l'errore "Windows non può accedere al dispositivo, al percorso o al file specificato" è se il file o il collegamento a cui stai tentando di accedere non è disponibile nella posizione specificata. Questo di solito accade quando si tenta di aprire un collegamento acquisito da un disco rimovibile o da un percorso di rete che non è più accessibile.
Devi controllare il percorso del file o del programma che non si apre e garantisce che la posizione sia accessibile.
Passo 1: Fai clic con il pulsante destro del mouse sul file o sul collegamento al programma che genera l'errore e seleziona Proprietà.
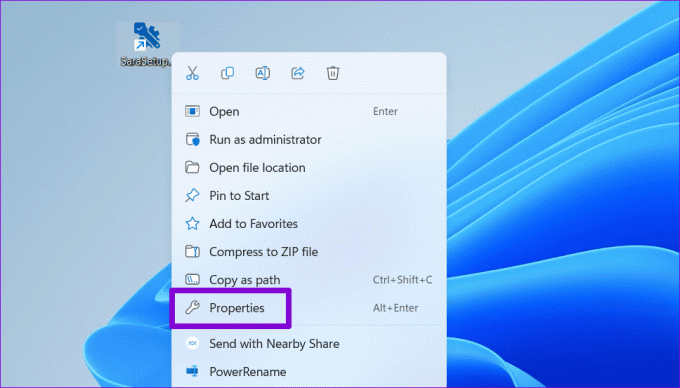
Passo 2: Nel campo Destinazione, controlla la posizione del file. Se il percorso specificato si riferisce a un'unità rimovibile o di rete attualmente non connessa, sarà necessario collegarla per risolvere l'errore.
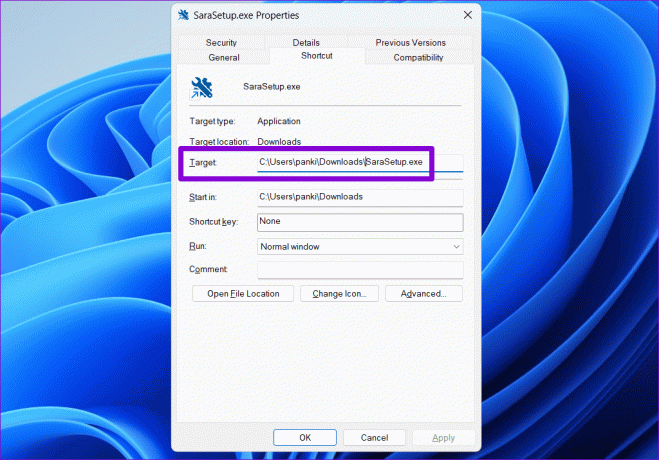
3. Modifica autorizzazioni file
La mancanza di autorizzazioni pertinenti per accedere a un file potrebbe causare l'errore "Windows non può accedere al dispositivo, al percorso o al file specificati". Per risolvere questo problema, ottenere il pieno controllo sul file o sulla cartella.
Passo 1: Fare clic con il tasto destro sul file o sulla cartella a cui si desidera accedere e selezionare Proprietà.

Passo 2: Nella scheda Sicurezza, seleziona il tuo account dalla sezione "Nomi gruppo o utente". Quindi, fai clic sul pulsante Modifica.

Passaggio 3: Seleziona la casella di controllo Consenti accanto a Controllo completo. Quindi, premi Applica, seguito da OK.

Dopo aver completato i passaggi precedenti, puoi aprire il file o la cartella senza errori.
4. Ricrea l'app o il collegamento al programma
Visualizzi questo errore durante l'apertura di un'app o di un collegamento a un programma? Ciò potrebbe essere dovuto al fatto che hai spostato l'app o il programma di origine in una posizione diversa e il sistema non riesce a trovare il percorso specificato. Per risolvere questo problema, dovrai eliminare e creare l'app o il collegamento al programma Ancora.
Passo 1: Fare clic con il tasto destro in un punto qualsiasi dello spazio vuoto sul desktop, andare su Nuovo e selezionare Collegamento.
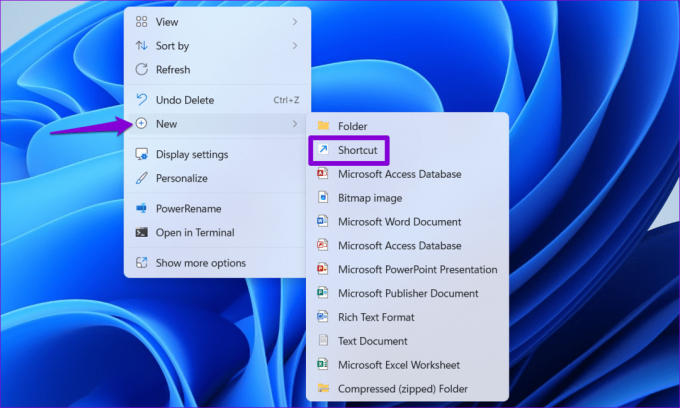
Passo 2: Nella procedura guidata Crea collegamento, fai clic sul pulsante Sfoglia per individuare l'app o il programma che desideri aggiungere come collegamento sul desktop. Quindi, fare clic su Avanti.
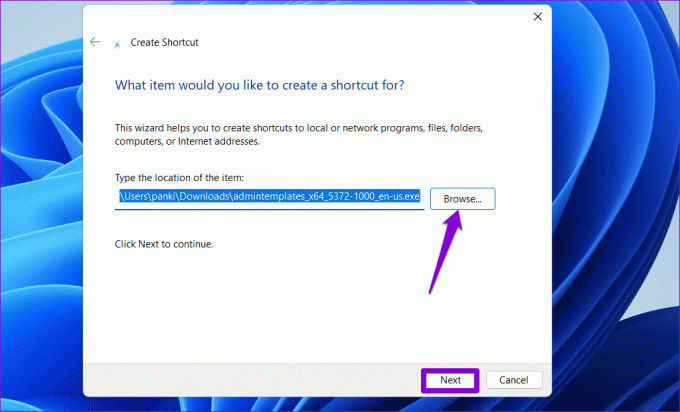
Passaggio 3: Immettere un nome adatto per il collegamento e fare clic su Fine.

5. Aggiungi il software o il file interessato all'elenco di esclusione in Microsoft Defender
Se ancora non riesci ad accedere al tuo file, cartella o programma, Microsoft Defender potrebbe bloccarlo. Puoi provare a escludere il file, la cartella o il programma problematico dalla scansione di Microsoft Defender per evitare il messaggio di errore. Tuttavia, dovresti farlo solo se sei sicuro che il file o il software sia legittimo e sicuro.
Passo 1: Fai clic sull'icona di ricerca sulla barra delle applicazioni, digita Sicurezza di Windowse premere Invio.

Passo 2: Nella scheda "Impostazioni protezione da virus e minacce", fai clic su Gestisci impostazioni.
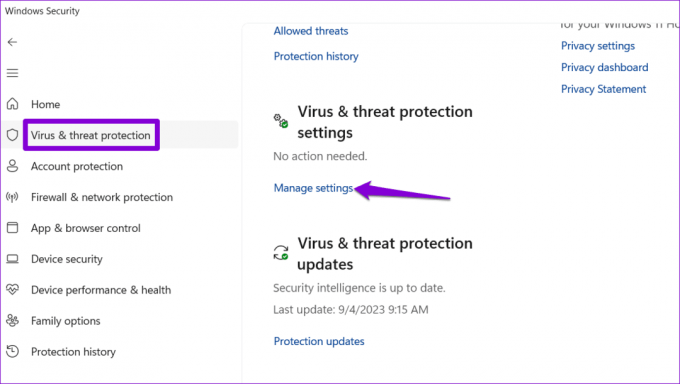
Passaggio 3: Scorri verso il basso fino a Esclusioni e fai clic su "Aggiungi o rimuovi esclusioni".
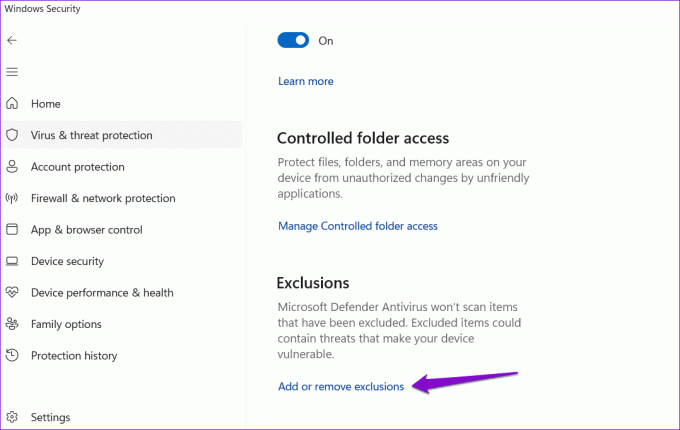
Passaggio 4: Fai clic sul pulsante Aggiungi un'esclusione e seleziona l'opzione preferita.
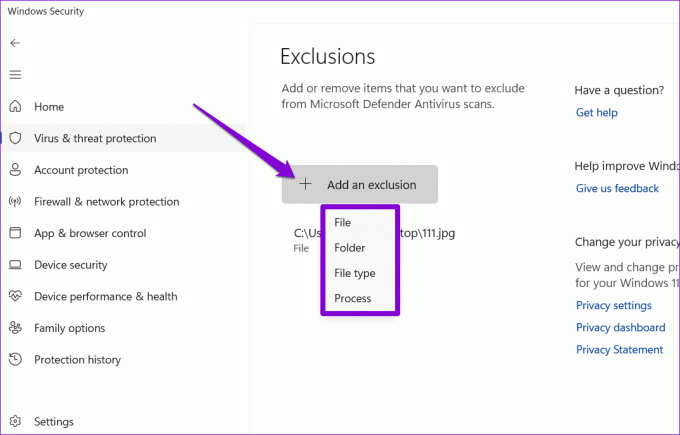
Passaggio 5: Individua e seleziona il file o il programma che desideri escludere e fai clic sul pulsante Apri.
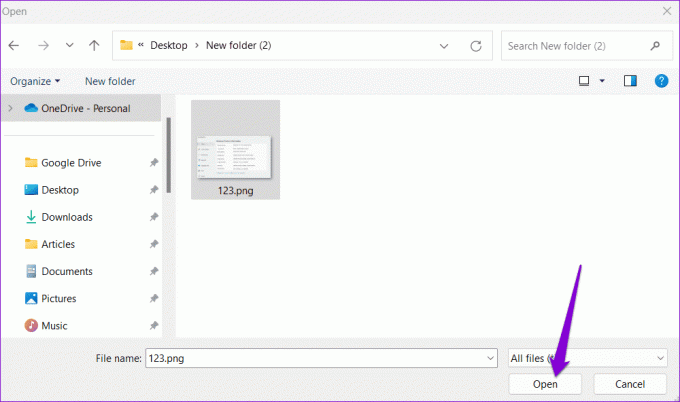
Dopo aver completato i passaggi precedenti, non dovresti ricevere l'errore "Windows non può accedere al dispositivo, al percorso o al file specificati".
6. Disattiva temporaneamente il tuo programma antivirus di terze parti
Un programma antivirus di terze parti sul tuo PC potrebbe bloccare l'accesso a determinati file o programmi su Windows. Se hai provato tutto il resto e riscontri ancora problemi, puoi disattivare temporaneamente il tuo programma antivirus e riprovare. Se questo risolve l'errore, dovrai accedere al tuo programma antivirus e inserire nella whitelist la tua app o il tuo file per evitare problemi in futuro.
Accesso ripristinato
Non c'è niente di più fastidioso che non riuscire ad accedere a un file o un programma importante. Si spera che non sia più così e che uno dei suggerimenti sopra riportati abbia contribuito a risolvere l'errore "Windows non può accedere al dispositivo, al percorso o al file specificato" sul tuo PC Windows 10 o 11.
Ultimo aggiornamento il 05 settembre 2023
L'articolo di cui sopra può contenere link di affiliazione che aiutano a supportare Guiding Tech. Tuttavia, ciò non pregiudica la nostra integrità editoriale. Il contenuto rimane imparziale e autentico.

Scritto da
Pankil è un ingegnere civile di professione che ha iniziato il suo viaggio come scrittore su EOTO.tech. Recentemente è entrato a far parte di Guiding Tech come scrittore freelance per coprire istruzioni, spiegazioni, guide all'acquisto, suggerimenti e trucchi per Android, iOS, Windows e Web.