8 migliori soluzioni per Telegram che non invia messaggi su Mac e PC Windows
Varie / / October 13, 2023
L'app Telegram Desktop ti consente di continuare a chattare con i tuoi contatti sul tuo computer quando il tuo telefono non è a portata di mano. Se hai un gruppo su Telegram, puoi aggiungere un altro contatto a quel gruppo dal tuo desktop. Ma cosa succede se l'app desktop Telegram non invia messaggi al gruppo o ai tuoi contatti?
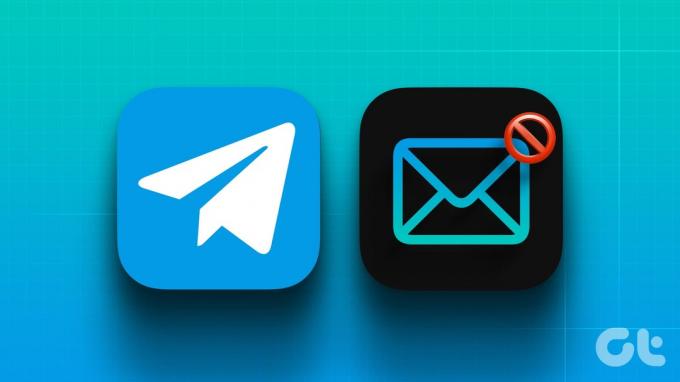
Alcuni utenti lamentano che i loro messaggi Telegram si bloccano durante l'invio ai contatti. A volte, un messaggio non viene recapitato nonostante entrambi i contatti siano online. Se ti trovi nella stessa situazione, ecco le migliori soluzioni per Telegram che non invia messaggi sul tuo Mac e PC Windows.
1. Disabilita il servizio VPN
Per iniziare con l'elenco delle soluzioni, suggeriremo innanzitutto di disabilitare il servizio VPN sul tuo Mac o PC Windows. Anche se aggiungere una VPN presenta dei vantaggi, può impedirti di inviare messaggi su Telegram. Invece di una VPN, puoi provare connessione a una connessione proxy. Ciò proteggerà le tue chat da tentativi dannosi che possono compromettere i tuoi dati. Rispetto a una VPN, una connessione proxy non crittograferà il tuo traffico dati e fornirà velocità Internet migliori.
2. Disabilita la modalità dati bassi sul Wi-Fi
Sia il tuo Mac che il PC Windows ti consentono di limitare l'utilizzo dei dati sul Wi-Fi. Pertanto, suggeriamo di disabilitare la funzione di risparmio dati e di verificare se il problema viene risolto. Ciò ti aiuterà quando non puoi inviare foto o video di alta qualità ai tuoi contatti Telegram.
Disabilita su Mac
Passo 1: Premi la scorciatoia da tastiera Comando + Barra spaziatrice per aprire la ricerca Spotlight, digita Wifi, e premi Invio.
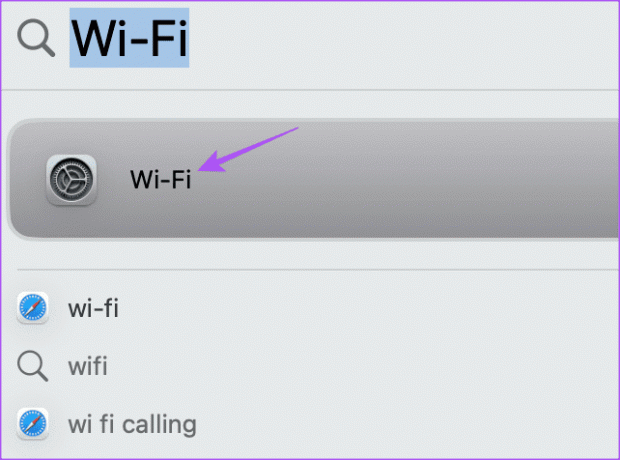
Passo 2: Fare clic su Dettagli accanto al nome della rete Wi-Fi connessa.
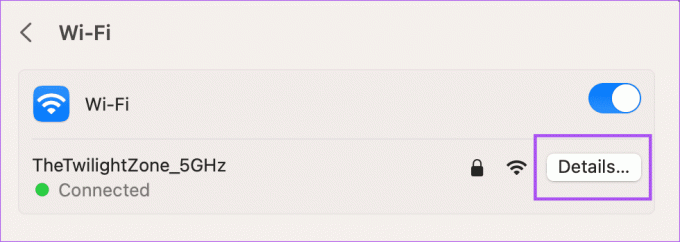
Passaggio 3: Fare clic sull'interruttore accanto a Modalità dati ridotti per disabilitarla. Quindi fare clic su Fine per confermare.
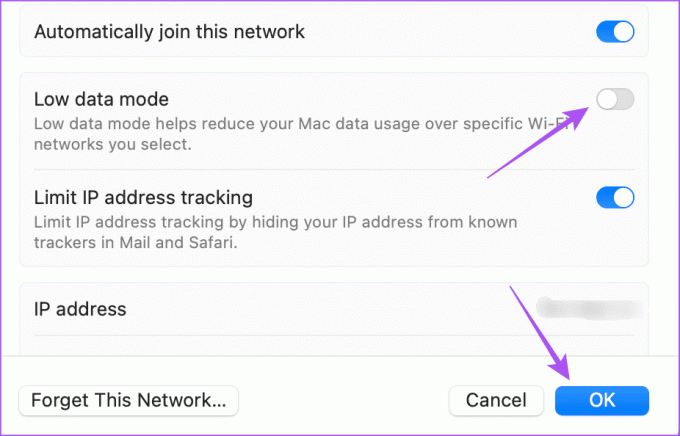
Passaggio 4: Chiudi Impostazioni e apri Telegram per verificare se il problema è stato risolto.

Disabilita su PC Windows
Passo 1: Fai clic con il pulsante destro del mouse sulla barra delle applicazioni su Windows 11 e seleziona Impostazioni.

Passo 2: Seleziona Rete e Internet dal menu a sinistra.

Passaggio 3: Fare clic su Impostazioni di rete avanzate.
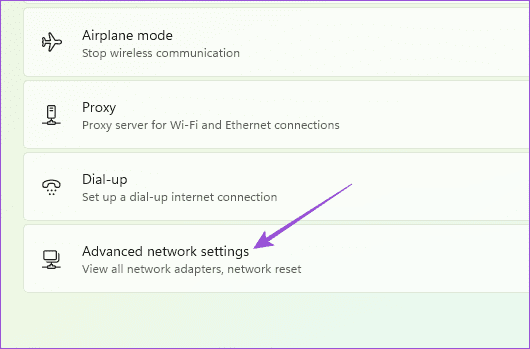
Passaggio 4: Fare clic su Utilizzo dati.
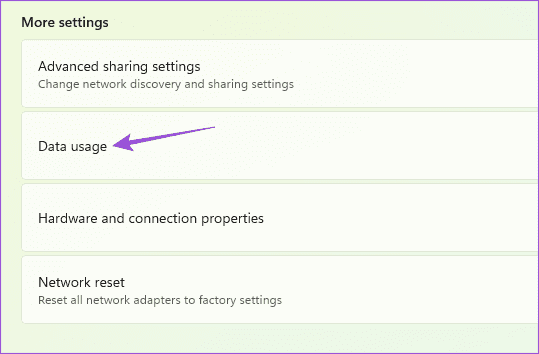
Passaggio 5: Se hai impostato un limite dati sulla tua connessione Wi-Fi, fai clic su Rimuovi limite in alto a destra.
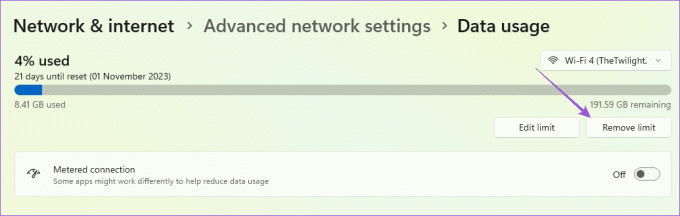
Passaggio 6: Successivamente, apri Telegram e controlla se il problema è stato risolto.

3. Abilita e disabilita la modalità aereo
La modalità aereo disabilita tutte le connessioni wireless sul tuo Mac e PC Windows. Tuttavia, alcuni utenti suggeriscono di attivare e disattivare la funzione per risolvere il problema con Telegram che non invia messaggi. Puoi fare riferimento al nostro post per imparare come attivare o disattivare la modalità aereo su Windows 11. Non esiste un'opzione specifica per la modalità aereo per gli utenti Mac. Pertanto, ti consigliamo di connetterti nuovamente alla tua rete Wi-Fi.
4. Disabilita la modalità di risparmio energetico
La modalità di risparmio energetico/risparmio batteria aiuta a preservare la durata della batteria del tuo laptop Mac o Windows. Ma può anche portare a problemi con il funzionamento di app come Telegram che non consegnano i messaggi. Quindi ti suggeriamo di disabilitare la funzione sul tuo Mac o laptop Windows facendo riferimento ai seguenti post.
Disattiva la modalità di risparmio energetico su Mac
Disattiva il risparmio dati sul laptop Windows 11
5. Eseguire lo strumento di risoluzione dei problemi delle app di Windows Store (Windows)
Se hai installato Telegram da Microsoft Store, uno strumento di risoluzione dei problemi integrato di Windows Store disponibile sul tuo PC. Può aiutare a rilevare problemi nelle app e risolverli. Ti consigliamo di utilizzarlo una volta per verificare se il problema viene risolto.
Passo 1: Fare clic sull'icona Start sulla barra delle applicazioni per aprire il menu Start, digitare Trova e risolvi i problemi con le app di Windows Store, e premere Invio.
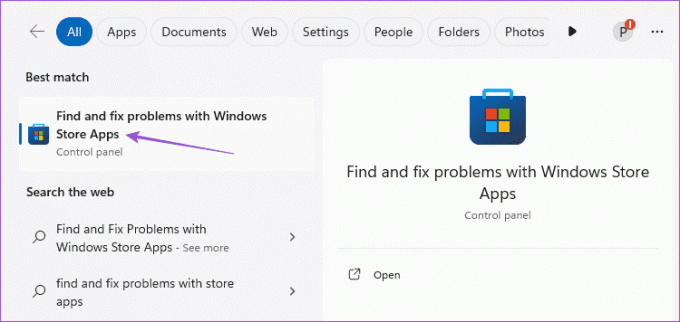
Passo 2: Fare clic su Avvia per iniziare il processo di risoluzione dei problemi.
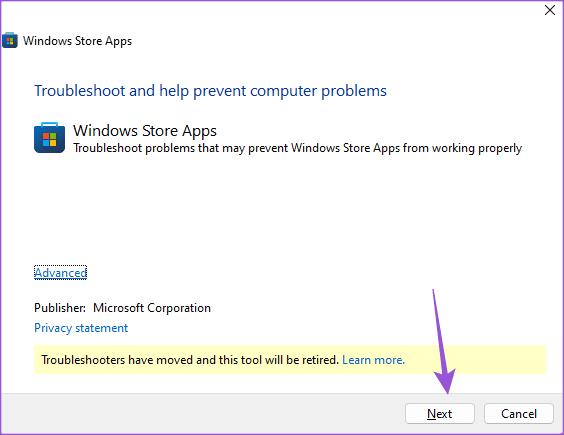
Passaggio 3: Seguire le istruzioni visualizzate sullo schermo per completare la procedura di risoluzione dei problemi.
Passaggio 4: Successivamente, apri Telegram e controlla se il problema è stato risolto.

6. Eseguire lo strumento di risoluzione dei problemi di connessione Internet (Windows)
Un altro strumento di risoluzione dei problemi integrato che puoi utilizzare è quello che esegue la scansione delle reti connesse. Questo aiuta principalmente a correggere la bassa velocità di Internet sul tuo PC Windows. Ecco come usarlo.
Passo 1: Fai clic con il pulsante destro del mouse sulla barra delle applicazioni del tuo PC Windows 11 e seleziona Impostazioni.

Passo 2: Fare clic su Sistema dal menu a sinistra e selezionare Risoluzione dei problemi dal lato destro.

Passaggio 3: Seleziona Altri strumenti per la risoluzione dei problemi.

Passaggio 4: Fare clic su Esegui accanto a Connessioni Internet.
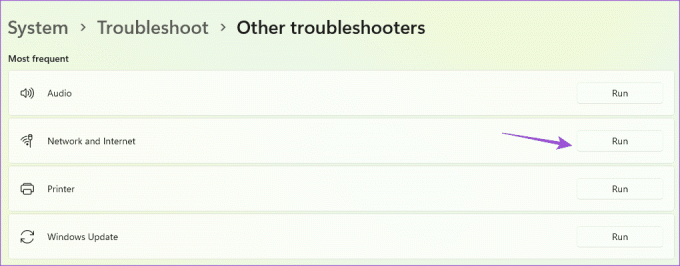
Passaggio 5: Segui i passaggi visualizzati sullo schermo per eseguire il programma e verificare se il problema è stato risolto.
7. Forza l'uscita e riavvia Telegram
Se l'app Telegram viene utilizzata più a lungo sul tuo Mac o PC Windows, puoi forzare la chiusura e riavviare l'app. Questo gli darà un nuovo inizio.
Su Mac
Passo 1: Fai clic sul logo Apple nell'angolo in alto a sinistra e seleziona Uscita forzata.
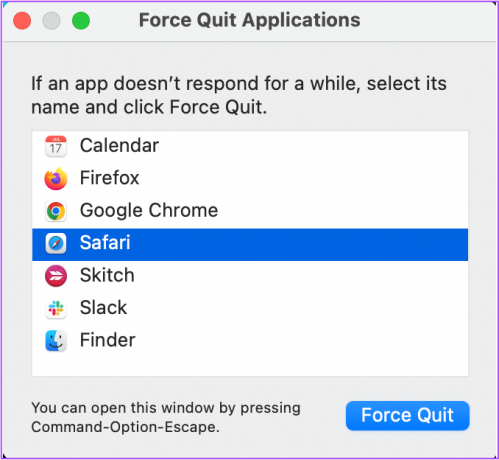
Passo 2: Seleziona Telegram dall'elenco delle app e fai clic sul pulsante Uscita forzata.

Passaggio 3: Riavvia Telegram per verificare se il problema è stato risolto.

Su Windows
Passo 1: Fare clic sull'icona Start su Windows 11, digitare Responsabile delle attività, e premi Invio per aprire Task Manager.
Passo 2: Seleziona Telegram dall'elenco delle app e fai clic su Forza interruzione.

Passaggio 3: Riavvia Telegram e controlla se il problema è stato risolto.
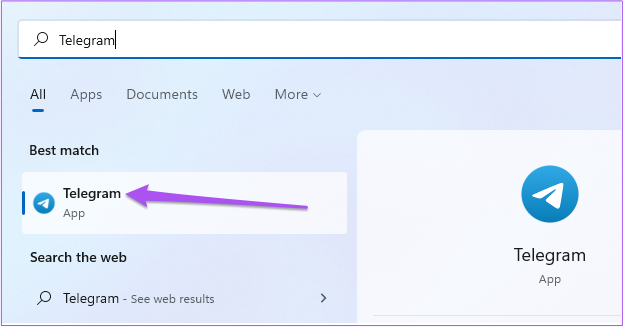
8. Aggiorna Telegram
Se nessuna delle soluzioni risolve, l'ultima risorsa è aggiornare la versione dell'app Telegram sul tuo Mac o PC Windows.
Aggiorna Telegram su Windows
Aggiorna Telegram su Mac
Invia messaggi su Telegram
Queste soluzioni ti aiuteranno quando Telegram non invia messaggi sul tuo Mac e PC Windows. Puoi anche fare riferimento al nostro post se riscontri lo stesso problema su iPhone o Android.
Ultimo aggiornamento il 12 ottobre 2023
L'articolo di cui sopra può contenere link di affiliazione che aiutano a supportare Guiding Tech. Tuttavia, ciò non pregiudica la nostra integrità editoriale. Il contenuto rimane imparziale e autentico.



