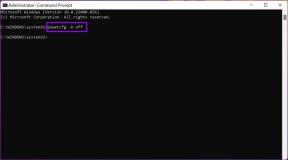Le 8 principali correzioni per PowerPoint che non visualizza le immagini su Windows
Varie / / October 13, 2023
Microsoft PowerPoint può essere frustrante quando non riesce a visualizzare le immagini nella presentazione sul tuo PC Windows 10 o 11. Potresti visualizzare errori come "Questa immagine non può essere visualizzata" insieme a una X rossa al posto dell'immagine. Se il problema riguarda solo diapositive specifiche o un'intera presentazione, puoi correggere l'errore con poca risoluzione dei problemi e salvarti dall'imbarazzo.
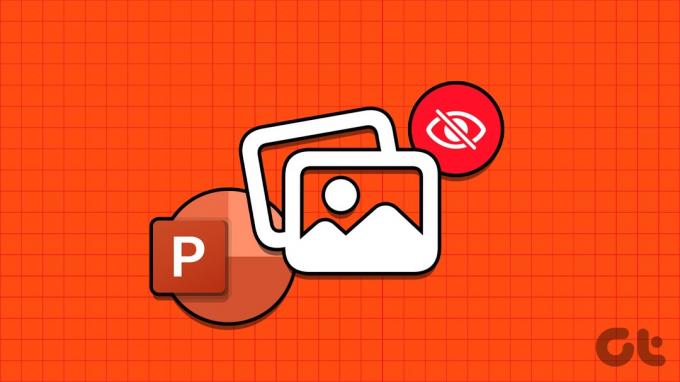
Possono esserci diversi motivi per un tale errore, ad esempio file di immagine danneggiati, impostazioni non configurate correttamente o un'installazione di PowerPoint danneggiata. In questa guida, abbiamo elencato alcune soluzioni efficaci per far sì che Microsoft PowerPoint carichi nuovamente le immagini.
1. Rimuovi e aggiungi nuovamente l'immagine
Microsoft PowerPoint potrebbe non riuscire a caricare un'immagine se non viene aggiunta completamente al file di presentazione. Inoltre, se hai aggiunto un collegamento a un'immagine e il file immagine viene spostato in una posizione diversa prima di salvare la presentazione, PowerPoint non riuscirà a trovarlo. Puoi aggiungere nuovamente le immagini per risolvere tali problemi.
Passo 1: Apri Microsoft PowerPoint sul tuo PC. Fare clic con il tasto destro sull'immagine che non si sta caricando e selezionare Taglia.

Passo 2: Passa alla scheda Inserisci, fai clic su Immagini e seleziona Questo dispositivo.

Passaggio 3: Individua e seleziona l'immagine che desideri aggiungere dal tuo computer e fai clic sul pulsante Inserisci.

In alternativa, puoi anche selezionare l'opzione Immagini stock o Immagini online per aggiungere immagini da fonti online.

Sfoglia le varie categorie o utilizza la barra di ricerca per individuare le immagini che desideri aggiungere, selezionale e fai clic sul pulsante Inserisci in basso.

2. Salva il file in una posizione diversa
Se Microsoft PowerPoint non riesce a caricare le immagini anche dopo averle reinserite, prova salvando il file in una posizione diversa e vedere se questo aiuta. Apri la presentazione di PowerPoint e premi F12 per visualizzare la finestra di dialogo Salva con nome. Seleziona una posizione diversa per il file e fai clic su Salva.

Chiudi la presentazione di PowerPoint e riaprila per verificare se le immagini vengono caricate correttamente.
3. Disabilita la compressione delle immagini
Microsoft PowerPoint ti consente di comprimere le immagini nella presentazione per ridurre la dimensione complessiva del file. Sebbene ciò semplifichi la condivisione delle presentazioni con altri tramite e-mail, può anche causare la rottura di alcune immagini nella presentazione.
Per evitare ciò, è necessario impedire a PowerPoint di comprimere le immagini nel file seguendo i passaggi seguenti.
Passo 1: Apri Microsoft PowerPoint e fai clic sul menu File nell'angolo in alto a sinistra.

Passo 2: Fai clic su Opzioni nell'angolo in basso a sinistra.

Passaggio 3: Seleziona la scheda Avanzate dalla barra laterale di sinistra. Scorri verso il basso fino alla sezione "Dimensioni e qualità immagine" e seleziona l'opzione "Non comprimere le immagini nel file". Quindi, fare clic su OK.
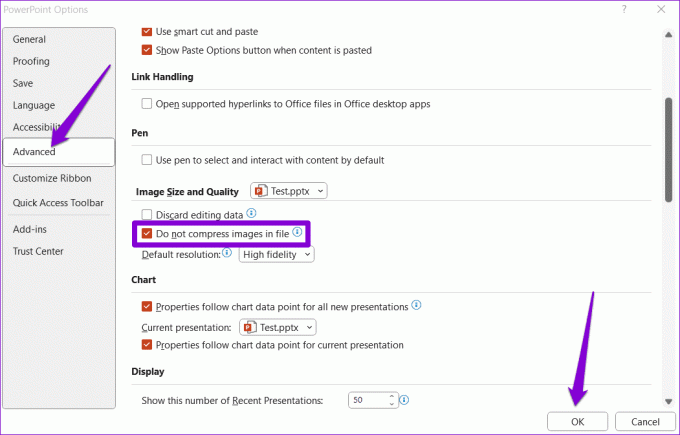
4. Consenti a PowerPoint di scaricare contenuti online
Riscontri problemi con le immagini stock o online in PowerPoint? Ciò potrebbe verificarsi se si impedisce a PowerPoint di scaricare contenuto online, facendo sì che le opzioni Immagini stock e Immagini online vengano visualizzate in grigio. Ecco come risolverlo.
Passo 1: Apri Microsoft PowerPoint e fai clic sul menu File nell'angolo in alto a sinistra.

Passo 2: Seleziona Opzioni dal riquadro di sinistra.

Passaggio 3: Nella finestra Opzioni di PowerPoint, fare clic sulla scheda Generale. Quindi, fai clic sul pulsante Impostazioni privacy nel riquadro di destra.
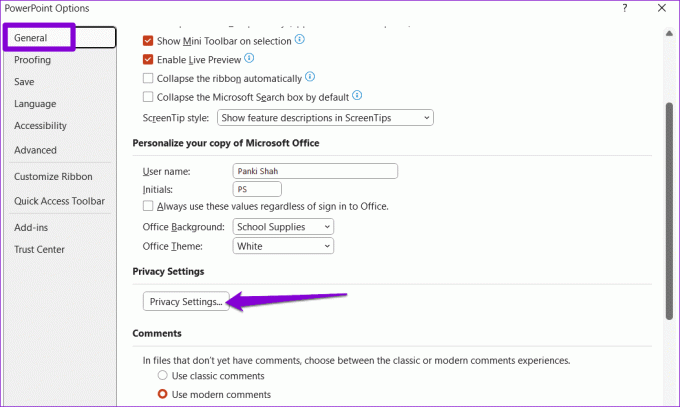
Passaggio 4: Seleziona le caselle di controllo "Attiva esperienze che scaricano contenuti online" e "Attiva tutte le esperienze connesse". Quindi, fai clic su OK.

Riavvia PowerPoint per applicare le modifiche di cui sopra e controlla se il problema si verifica successivamente.
5. Disattiva l'accelerazione hardware
Quando abiliti l'accelerazione hardware in PowerPoint, alcune delle attività di elaborazione grafica vengono scaricate dalla CPU alla GPU per ottenere prestazioni migliori. Tuttavia, se questa funzionalità non funziona correttamente, PowerPoint potrebbe riscontrare problemi nel caricamento delle immagini. Puoi provare a disabilitare questa funzione per vedere se questo aiuta.
Passo 1: Apri PowerPoint e fai clic sul menu File nell'angolo in alto a sinistra.

Passo 2: Fai clic su Opzioni nell'angolo in basso a sinistra.

Passaggio 3: Nella scheda Avanzate, deseleziona la casella di controllo "Disabilita accelerazione grafica hardware della presentazione". Quindi, fai clic su OK.
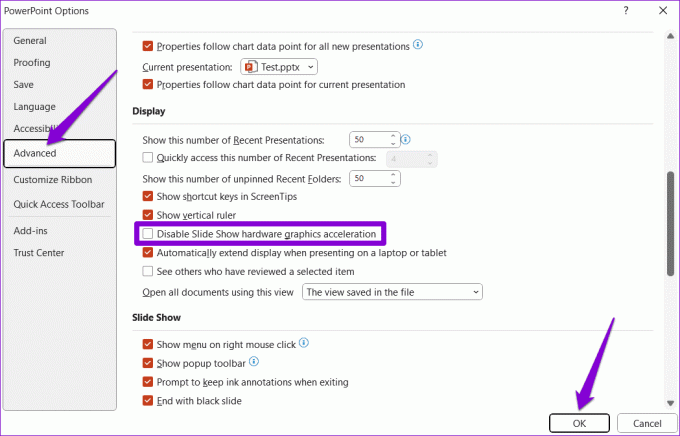
6. Riparare il file problematico
Se Microsoft PowerPoint non visualizza le immagini solo in una presentazione specifica, il file potrebbe essere danneggiato. Puoi provare a utilizzare l'opzione di riparazione file incorporata in PowerPoint per correggere la presentazione.
Passo 1: Apri PowerPoint e premi la scorciatoia da tastiera Control + O. Nella scheda Apri, fare clic sull'opzione Sfoglia.

Passo 2: Individua e seleziona il tuo file PowerPoint. Quindi, fai clic sulla freccia verso il basso accanto ad Apri per selezionare Apri e ripristina.

Dopo che PowerPoint ha riparato la presentazione, le immagini dovrebbero caricarsi correttamente.
7. Assicurati che PowerPoint sia aggiornato
Anche l'utilizzo di una versione obsoleta di Microsoft PowerPoint può portare a tali problemi. Questo può succedere se lo hai disabilitato gli aggiornamenti automatici per le app di Office sul tuo PC Windows. Ecco come puoi verificare manualmente gli aggiornamenti in PowerPoint.
Passo 1: Apri PowerPoint e fai clic sul menu File nell'angolo in alto a sinistra.

Passo 2: Passare alla scheda Account. Fare clic su Opzioni di aggiornamento e selezionare Aggiorna ora.

8. Esegui lo strumento di ripristino di Office
Se PowerPoint non visualizza le immagini anche dopo averlo aggiornato, potrebbe esserci un problema con la sua installazione sul tuo PC Windows. Fortunatamente, Microsoft include uno strumento di riparazione di Office che può riparare automaticamente risolvere questi problemi con Microsoft PowerPoint. Ecco come eseguirlo.
Passo 1: Premi la scorciatoia da tastiera Windows + R per aprire la finestra di dialogo Esegui. Tipo appwiz.cpl nella casella e premere Invio.

Passo 2: Nella finestra Programmi e funzionalità, seleziona il prodotto Microsoft Office nell'elenco e fai clic sul pulsante Cambia in alto.

Passaggio 3: Seleziona l'opzione Riparazione rapida e fai clic su Ripara.

Se il problema persiste, ripetere i passaggi precedenti e selezionare l'opzione Riparazione online per condurre un'operazione di riparazione approfondita.

Goditi presentazioni perfette per le immagini
Immagini accattivanti sono essenziali per far risaltare le tue presentazioni PowerPoint. Inoltre, possono essere utili anche per trasmettere informazioni a colpo d'occhio. L'applicazione dei suggerimenti di cui sopra dovrebbe risolvere il tuo problema e consentire a Microsoft PowerPoint di visualizzare le immagini come previsto sul tuo PC Windows 10 o 11.
Ultimo aggiornamento il 05 settembre 2023
L'articolo di cui sopra può contenere link di affiliazione che aiutano a supportare Guiding Tech. Tuttavia, ciò non pregiudica la nostra integrità editoriale. Il contenuto rimane imparziale e autentico.

Scritto da
Pankil è un ingegnere civile di professione che ha iniziato il suo viaggio come scrittore su EOTO.tech. Recentemente è entrato a far parte di Guiding Tech come scrittore freelance per coprire istruzioni, spiegazioni, guide all'acquisto, suggerimenti e trucchi per Android, iOS, Windows e Web.