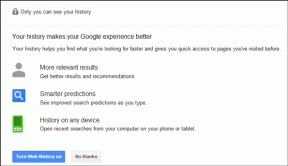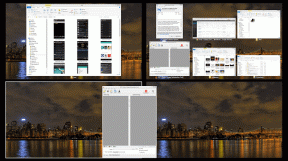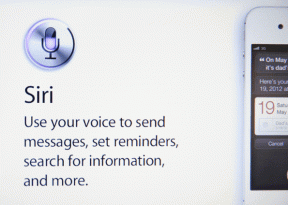7 migliori soluzioni per il controller di gioco che si comporta come un mouse su Windows 11
Varie / / October 13, 2023
Windows 11 è una delizia per i giocatori: professionisti e occasionali. Con funzionalità come Auto HDR, barra di gioco, supporto nativo per Xbox Game Pass e DirectStorage, è facile capire il perché. Tuttavia, gli utenti hanno espresso preoccupazioni sul controller di gioco che funziona come un mouse su Windows 11.

Questa situazione implica che gli input del controller vengono interpretati erroneamente come clic e movimenti del mouse su Windows. Esistono alcuni modi per correggere questo problema e li esploreremo in questa guida completa per impedire al controller di spostare il mouse.
Perché il mio controller si comporta come un mouse?
Quando il controller di gioco funziona come un mouse su Windows 11, puoi attribuirlo a uno dei seguenti motivi:
- Potresti avere impostazioni configurate in modo errato. Ad esempio, la funzione Steam Overlay durante il gioco può essere abilitata e si attiva per imitare i movimenti del mouse. Anche il supporto per la configurazione di Xbox e le funzionalità di Steam Input possono causare un conflitto.
- Driver del controller obsoleti o corrotti.
- Problemi hardware con il mouse o il controller.
- Infezione da malware sul tuo computer.
Puoi seguire i metodi di risoluzione dei problemi riportati di seguito per diagnosticare il problema e risolvere il fastidio con il tuo computer.
1. Verifica la presenza di problemi hardware
Il controllo dei problemi hardware dovrebbe essere la tua prima chiamata. Potresti riscontrare il problema perché il controller di gioco è difettoso. Potrebbe trattarsi di un danno meccanico, soprattutto se il controller è caduto e ha avuto un impatto violento. In questo caso potresti aver bisogno di un nuovo controller di gioco per risolvere il problema. In alcuni casi, anche un mouse difettoso attiverà il problema e potrebbe anche essere necessario sostituire il mouse.
Prima di acquistarne uno sostitutivo, potresti voler testare il controller su un altro computer. Questo è un buon modo per escludere altre cause come l'infezione da malware.
2. Disattiva la funzione Abilita l'overlay di Steam durante il gioco
L'Overlay di Steam ti dà accesso a molte funzionalità di gioco. Puoi accedere alla chat, all'elenco degli amici e al negozio Steam. Tuttavia, alcune di queste funzionalità potrebbero causare conflitti con i controller di gioco poiché non sono sempre compatibili con tutti i controller, il che potrebbe causare comportamenti insoliti.
Passo 1: Fare clic sull'icona di ricerca di Windows sulla barra delle applicazioni, digitare Vaporee fai clic sull'applicazione Steam.

Passo 2: In alto a destra, fai clic sul menu Steam e quindi su Impostazioni.

Passaggio 3: Fai clic su In gioco e disattiva "Abilita Steam Overlay durante il gioco".
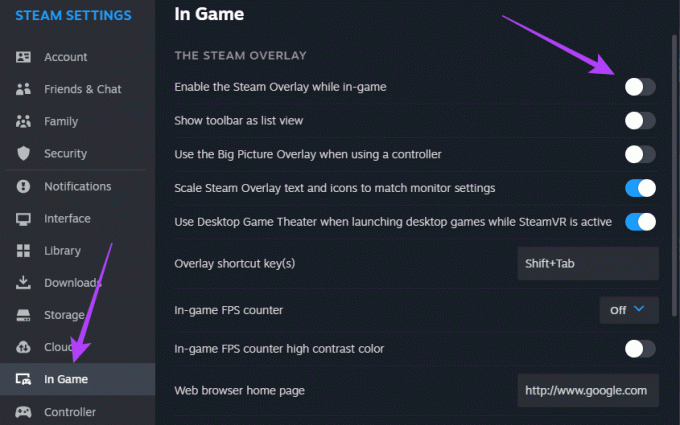
Passaggio 4: Riavvia l'applicazione Steam affinché le modifiche abbiano effetto.
3. Abilita la funzione Disattiva Steam Input
La funzione Input consente all'app Steam di personalizzare l'input del controller di gioco. Questa è una funzionalità preziosa perché ti consente di utilizzare controller non supportati nativamente dal gioco. Tuttavia, una configurazione errata della funzione Steam Input potrebbe causare comportamenti anomali e far sì che il controller di gioco si comporti come un mouse su Windows 11. Devi disabilitare questa funzione:
Passo 1: Fare clic sull'icona di ricerca di Windows sulla barra delle applicazioni, digitare Vaporee fai clic sull'applicazione Steam.

Passo 2: Fai clic sul menu Libreria, fai clic con il pulsante destro del mouse sul gioco problematico e fai clic su Proprietà.
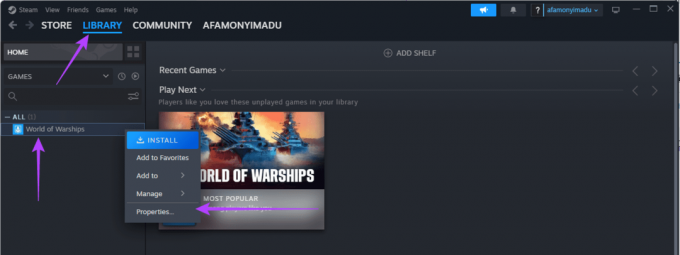
Passaggio 3: Fai clic su Controller nel riquadro di destra, espandi "Utilizza impostazioni predefinite" e fai clic su "Disabilita Steam Input".
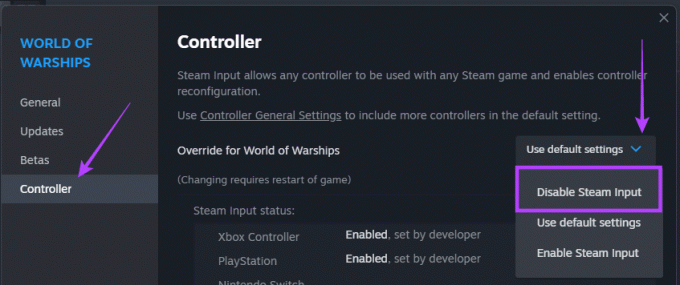
Passaggio 4: Riavvia l'applicazione Steam.
4. Disattiva il supporto per la configurazione Xbox
Il supporto per la configurazione Xbox su Steam è un'altra funzionalità che consente la personalizzazione del controller. Poiché un'errata configurazione può far sì che il controller di gioco si comporti come un mouse su Windows 11, puoi disabilitare questa impostazione per impedire a Steam di interferire con gli input del controller.
Passo 1: Fare clic sull'icona di ricerca di Windows sulla barra delle applicazioni, digitare Vaporee fai clic sull'applicazione Steam.

Passo 2: Fai clic sul menu Steam nell'angolo in alto a destra e fai clic su Impostazioni dal menu visualizzato.

Passaggio 3: Nel riquadro di sinistra, fai clic su Controller e, a destra, fai clic su "Impostazioni generali del controller".
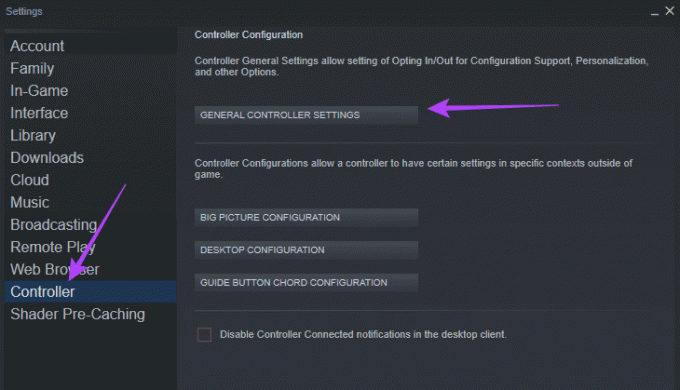
Passaggio 4: Deseleziona "Supporto configurazione Xbox", fai clic su Indietro e quindi su OK.
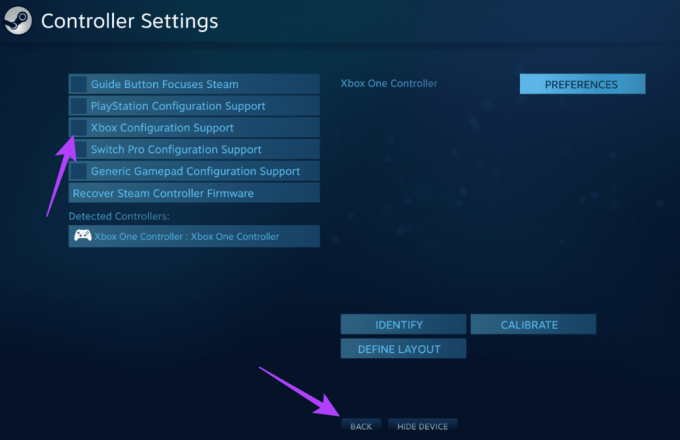
5. Modifica la configurazione del desktop del controller
Una configurazione errata potrebbe essere una causa significativa del fatto che il controller di gioco si comporta come un mouse su Windows 11. È possibile utilizzare i passaggi seguenti per riconfigurare le impostazioni del controller e modificare la configurazione del desktop.
Passo 1: Fare clic sull'icona di ricerca di Windows sulla barra delle applicazioni, digitare Vaporee fai clic sull'applicazione Steam.

Passo 2: In alto a destra, fai clic su Steam, quindi su Impostazioni.

Passaggio 3: Nel riquadro di sinistra, fare clic su Controller e, a destra, su Configurazione desktop.
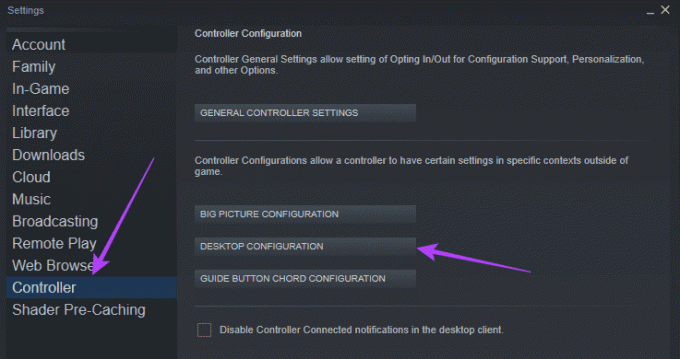
Passaggio 4: In base alle tue preferenze, puoi personalizzare le impostazioni e continuare a modificare finché il problema non viene risolto.
6. Disabilitare il controller come mouse dal pannello di controllo
Quando utilizzi il controller come un mouse, le azioni eseguite sul controller vengono automaticamente interpretate come azioni del mouse su Windows. La soluzione è impedire al controller di controllare il cursore del mouse disabilitandolo come mouse dal Pannello di controllo.
Passo 1: Fare clic sull'icona di ricerca di Windows sulla barra delle applicazioni, digitare controlloe fare clic sull'opzione Pannello di controllo.

Passo 2: Imposta l'opzione Visualizza per sulla categoria, quindi fai clic su "Hardware e suoni".
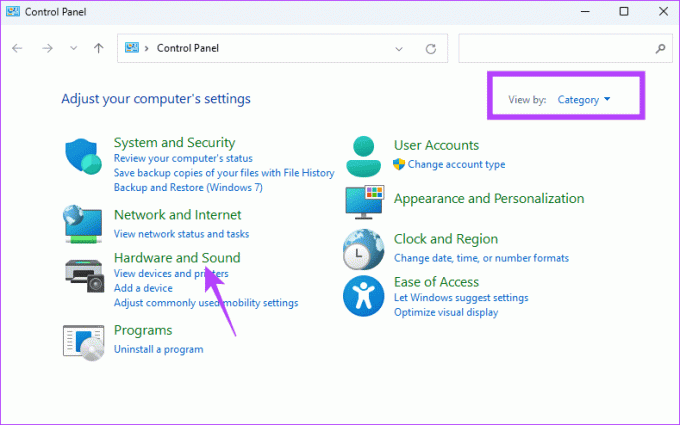
Passaggio 3: Nella sezione Dispositivi e stampanti, fare clic su Mouse.

Passaggio 4: Fare clic sulla scheda Hardware, selezionare Mouse dall'elenco Dispositivi e fare clic sul pulsante Proprietà in basso a destra.
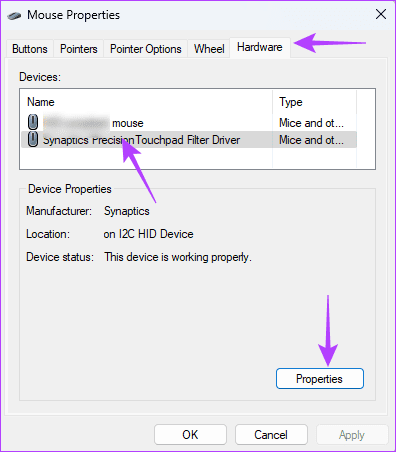
Passaggio 5: Passare alla scheda Driver, fare clic sul pulsante Disabilita dispositivo e fare clic su OK su entrambe le finestre.

7. Cerca malware
Se nessuna delle soluzioni sopra indicate funziona, potresti avere a che fare con un'infezione da malware sul tuo computer. Il malware può modificare il funzionamento di programmi specifici e alterare il comportamento del mouse o del controller.
La soluzione migliore sarà quella eseguire una scansione completa del malware del tuo computer. Puoi utilizzare la sicurezza di Windows integrata o qualsiasi altro antivirus affidabile di terze parti. Una scansione dovrebbe impedire al controller di muovere il mouse.
Ritorno alla normale funzionalità del controller
Il controller aiuta a migliorare l'esperienza di gioco su Windows 11; tuttavia, può essere controproducente quando inizia a controllare le funzioni del mouse. Le soluzioni che abbiamo esplorato in questa guida dovrebbero aiutarti a tornare alla normale funzionalità del controller su Windows 11.