6 migliori soluzioni per Microsoft Word che non si apre su iPhone, iPad e Mac
Varie / / October 14, 2023
Microsoft rende disponibili le app di Office su macOS da anni. L'unica distinzione è l'interfaccia visiva che differisce leggermente dalle app Office basate su Windows. Naturalmente, puoi sincronizzare i tuoi documenti per modificarli sul tuo iPhone, iPad o Mac con i tuoi dispositivi Windows.

Tuttavia, alcuni utenti lamentano di non poter utilizzare affatto l’app sul proprio iPhone, iPad o Mac. Se anche tu affronti lo stesso problema, ecco i modi migliori per risolvere il problema con Microsoft Word che non si apre su iPhone, iPad e Mac.
1. Controlla il tuo abbonamento a Microsoft 365
Il prerequisito più importante per utilizzare qualsiasi app di Microsoft Office sul tuo dispositivo Apple è a Abbonamento a Microsoft 365. Pertanto, se l'app Microsoft Word non si apre sul tuo iPhone, iPad o Mac, devi verificare lo stato del tuo abbonamento a Microsoft 365. Ecco come.
Passo 1: Apri il sito Microsoft 365 in un browser Web sul Mac.
VisitaMicrosoft 365
Passo 2: Accedi al tuo account Microsoft facendo clic sull'opzione nell'angolo in alto a destra.

Passaggio 3: Fai clic sull'icona del profilo nell'angolo in alto a destra e seleziona Il mio profilo.
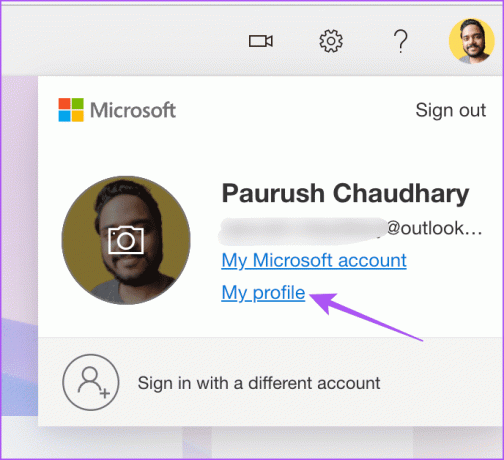
Passaggio 4: Fai clic su Servizi e abbonamenti nella barra dei menu in alto.
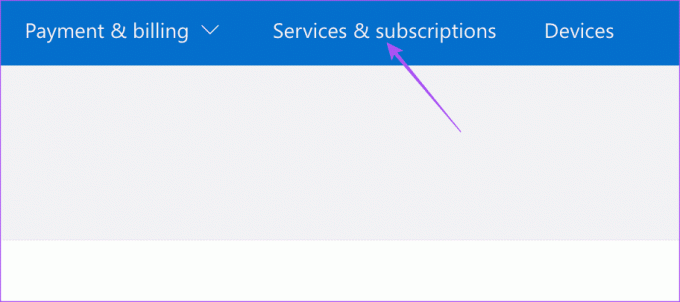
Passaggio 5: Fai clic su Gestisci accanto ai dettagli dell'abbonamento a Microsoft 365.
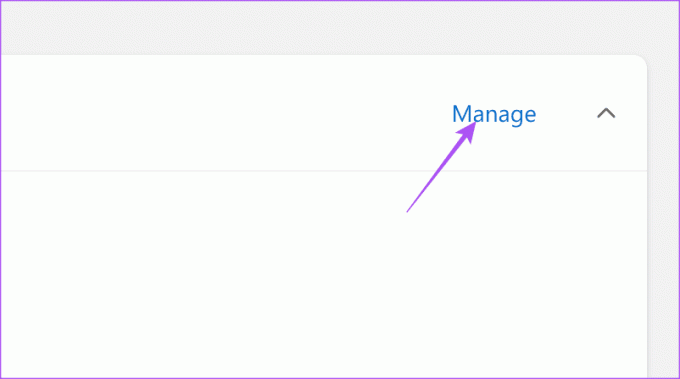
Passaggio 6: Assicurati che non ci siano problemi con la fatturazione sul tuo account. Se il pagamento precedente non è andato a buon fine, puoi modificare i dati di fatturazione.
2. Accedi nuovamente al tuo account Microsoft
Dopo aver confermato lo stato del tuo abbonamento a Microsoft 365, puoi provare ad accedere nuovamente al tuo account nell'app Microsoft Word.
Su iPhone e iPad
Passo 1: Apri l'app Microsoft Word sul tuo iPhone o iPad.

Passo 2: Tocca l'icona del profilo nell'angolo in alto a destra e seleziona il tuo account Microsoft.


Passaggio 3: Tocca Esci in basso a destra. Quindi seleziona nuovamente Esci per confermare.


Passaggio 4: Tocca nuovamente Accedi e verifica se il problema è stato risolto.
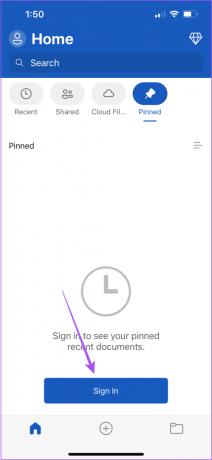
Su Mac
Passo 1: Premi la scorciatoia da tastiera Comando + Barra spaziatrice per aprire la ricerca Spotlight, digita Microsoft Word, e premi Invio.

Passo 2: Fai clic sull'icona del tuo profilo in alto a sinistra.

Passaggio 3: Seleziona Esci.

Passaggio 4: Fai nuovamente clic sull'icona del profilo in alto a sinistra e accedi al tuo account Microsoft.

Una volta terminato, controlla se il problema è stato risolto.
3. Forza l'uscita e riavvia l'app Microsoft Word
Se Microsoft Word continua a non rispondere o a bloccarsi, puoi provare a forzare la chiusura e a riavviare l'app sul tuo iPhone, iPad o Mac. Ciò darà all'app un nuovo inizio.
Su iPhone e iPad
Passo 1: Nella schermata iniziale, scorri verso l'alto e tieni premuto per visualizzare le finestre delle app in background.
Passo 2: Scorri verso destra per cercare la finestra di Microsoft Word e scorri verso l'alto per rimuovere l'app.

Passaggio 3: Apri nuovamente Microsoft Word e controlla se il problema è stato risolto.

Su Mac
Passo 1: Fai clic sul logo Apple nell'angolo in alto a sinistra e seleziona Uscita forzata.

Passo 2: Seleziona Microsoft Word dall'elenco delle app e fai clic su Uscita forzata.

Passaggio 3: Riavvia Microsoft Word.

4. Crea un nuovo account utente (Mac)
Puoi provare a creare un nuovo account utente sul tuo Mac se Microsoft Word continua a non funzionare. Questa opzione non è disponibile per iPhone o iPad. Ecco come.
Passo 1: Premi la scorciatoia da tastiera Comando + Barra spaziatrice per aprire la ricerca Spotlight, digita Impostazioni di sistema, e premi Invio.

Passo 2: Scorri il menu a sinistra e seleziona Utenti e Gruppi.
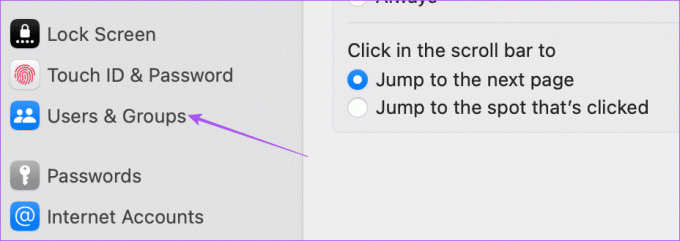
Passaggio 3: Fare clic su Aggiungi utente.
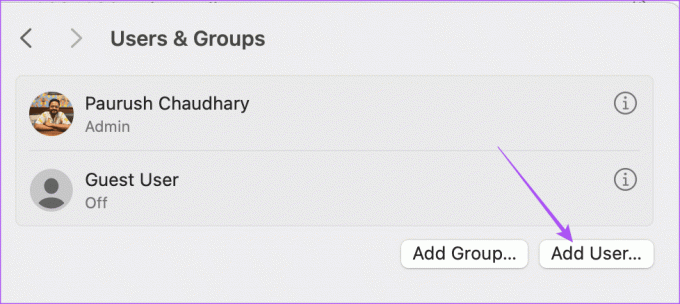
Passaggio 4: Inserisci il passcode del tuo Mac e fai clic su Sblocca.

Passaggio 5: Inserisci i dettagli del nuovo utente inclusa la nuova password di accesso e fai clic su Crea utente in basso a destra.

Passaggio 6: Dopo aver creato l'utente, fai clic sull'icona Informazioni accanto al nuovo profilo utente.
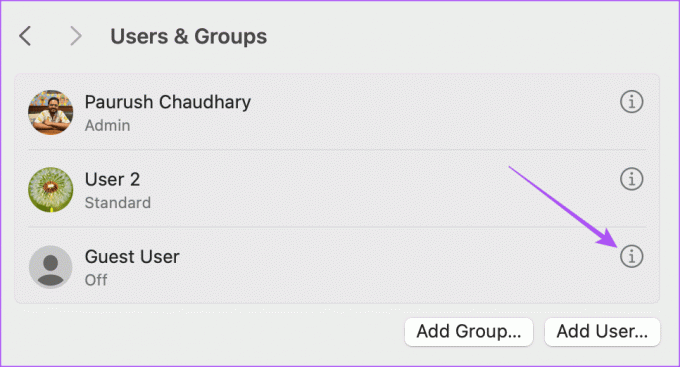
Passaggio 7: Fai clic sull'interruttore accanto a Consenti a questo utente di amministrare questo computer. Quindi fare clic su OK.
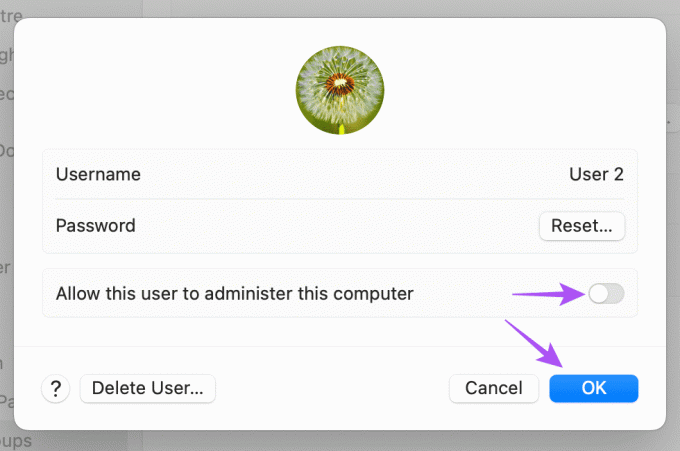
Riceverai una notifica per riavviare il tuo Mac.
Passaggio 8: Fai clic sul logo Apple nell'angolo in alto a sinistra e seleziona Riavvia.

Passaggio 9: Dopo il riavvio del Mac, fai nuovamente clic sul logo Apple per disconnetterti dal tuo account utente corrente.

Passaggio 10: Accedi con il tuo nuovo account utente e apri Microsoft Word per verificare se il problema è stato risolto.
5. Eliminare i file delle preferenze di Microsoft Word (Mac)
Microsoft Word crea file di preferenze in base al tuo utilizzo su Mac come le scorciatoie da tastiera. Se il problema non è stato ancora risolto e vedi una notifica "l'applicazione Microsoft Word non può essere aperta" sul tuo Mac, puoi riposizionare temporaneamente il file delle preferenze di Word.
Passo 1: Avvia Finder sul tuo Mac e fai clic su Vai nella barra dei menu in alto.

Passo 2: Seleziona Vai alla cartella dall'elenco delle opzioni.

Passaggio 3: Tipo ~/Libreria nella casella di ricerca sullo schermo del Mac. Quindi seleziona il primo risultato della ricerca.

Passaggio 4: Seleziona la cartella Contenitori dall'elenco delle opzioni.

Passaggio 5: Dopo aver aperto la cartella, digitare com.microsoft. Word.plist nella casella di ricerca nell'angolo in alto a destra.

Passaggio 6: Seleziona il file e trascinalo nel Cestino.
Passaggio 7: Riavvia Microsoft Word sul tuo Mac e controlla se il problema è stato risolto.

6. Aggiorna Microsoft Word
Se nessuna delle soluzioni ha funzionato per te, controlla un aggiornamento dell'app di Microsoft Word sul tuo iPhone, iPad e Mac. Potrebbe esserci un bug nella versione corrente di Microsoft Word che causa questo problema.
Aggiorna Microsoft Word su iPhone/iPad
Aggiorna Microsoft Word su Mac
Gestisci file di Word
Queste soluzioni risolveranno il problema di Microsoft Word che non apre il tuo iPhone, iPad o Mac. Puoi anche leggere il nostro post per sapere come farlo creare un file PDF protetto in Microsoft Word.
Ultimo aggiornamento il 28 agosto 2023
L'articolo di cui sopra può contenere link di affiliazione che aiutano a supportare Guiding Tech. Tuttavia, ciò non pregiudica la nostra integrità editoriale. Il contenuto rimane imparziale e autentico.



