10 modi semplici e comprovati per correggere il codice di errore 21 di Steam – TechCult
Varie / / October 15, 2023
C'è questo terribile fastidio che si insinua quando hai l'umore giusto per la tua battaglia di gioco preferita su Steam ma la piattaforma ti ferma con un cartello "Non entrare". Indubbiamente, gli errori occasionali nelle piattaforme online come Steam sono imperscrutabili. Fortunatamente, puoi sbarazzarti di tali interruzioni. Discuteremo di uno di questi intoppi affrontati dai giocatori su Steam, il codice di errore 21, e ti guideremo anche su come risolverlo. Iniziamo!
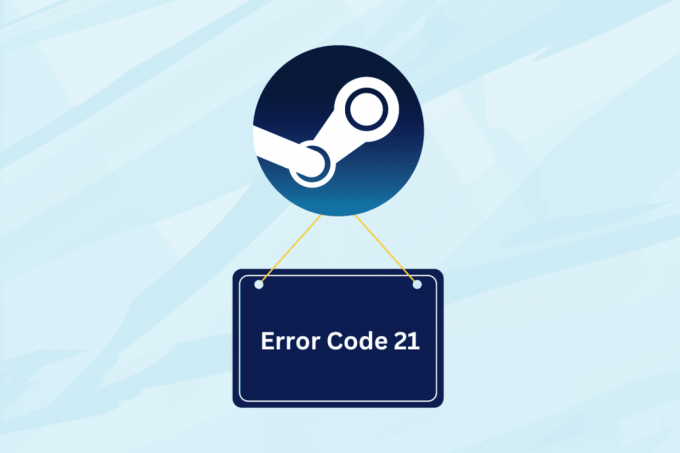
Cos'è il codice errore 21 di Steam e quali sono le sue cause
Steam Error Code 21 è un errore di runtime che appare quando i giocatori tentano di avviare o giocare a un gioco sulla piattaforma. In genere si manifesta come una finestra pop-up con il messaggio: Errore 21: Steam ha riscontrato un problema e deve essere chiuso. Ci scusiamo per l'inconveniente. Anche se non è comune come altri errori di Steam, alcuni giocatori lo riscontrano causando arresti anomali imprevisti.
Ecco alcuni possibili motivi che attivano l'errore:
- Problemi di inattività del server
- Connettività Internet debole e incoerente
- Driver GPU obsoleti
- Installazione impropria delle librerie runtime
Come risolvere il codice di errore 21 di Steam
Ora che conosciamo le cause dell'errore, risolviamolo.
Metodo 1: metodi di base
Inizieremo con alcune soluzioni generiche e semplici che potrebbero correggere l’errore in pochissimo tempo.
Metodo 1.1: riavvia Steam, quindi PC
Tali errori possono essere il risultato di problemi temporanei o caricamento improprio di file che possono essere facilmente risolti riavviando l'app client Steam. Tuttavia, se il problema persiste, riavvia il PC una volta.
Metodo 1.2: attendere il tempo di attività del server
Se i server Steam nella tua regione stanno affrontando problemi di inattività a causa della congestione causata dal traffico intenso o sono in manutenzione, potresti riscontrare tali errori. Controlla lo stato sul funzionario Pagina di stato di Steam e se vengono segnalate discrepanze, attendi finché non vengono risolte.

Metodo 1.3: ripristinare la connettività Internet
Avere una connessione Internet buona e stabile è della massima importanza quando si tratta di eseguire app online come Steam. Connessioni scadenti possono portare a problemi con la connessione del client al suo server. Per risolvere questo problema, fare riferimento alla nostra guida su Connessione Internet lenta? 10 modi per velocizzare la tua Internet! e migliorare la connettività sul dispositivo per correggere l'errore sopra menzionato.

Metodo 1.4: chiusura delle attività in background
Poiché le attività in background consumano risorse come CPU, rete e memoria, le app ad alta intensità come Steam non ricevono una larghezza di banda sufficiente per caricare file o scaricare giochi senza problemi, causando così un codice di errore 21. Rimuovi tutte le attività in background che non ti servono:
1. Aprire Responsabile delle attività e fai clic con il pulsante destro del mouse su qualsiasi programma che desideri eliminare.
2. Selezionare Ultimo compito dal menu contestuale.

3. Adesso lancialo Vapore e controlla se l'errore è stato risolto.
Metodo 2: modifica la regione di download di Steam
La modifica della regione di download di Steam ti connette a un server diverso, offrendoti così contenuti globali senza restrizioni. Seguire i passaggi seguenti:
1. Aprire Vapore, clicca su Vapore nell'angolo in alto a sinistra e seleziona Impostazioni.
2. Spostati in Download scheda ed espandere il menu a discesa per il Scarica regione opzione.
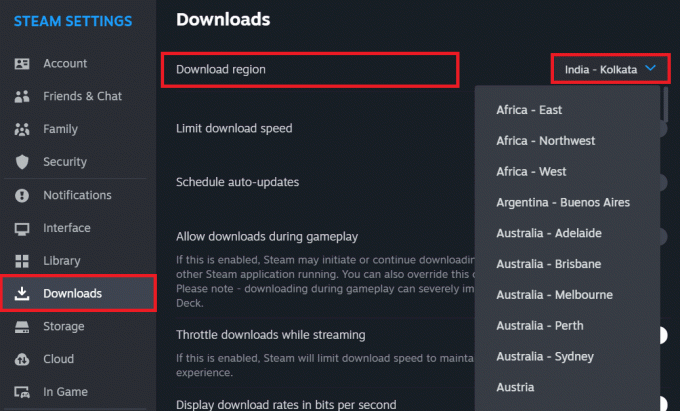
3. Nel Riavvio richiesto pop-up, fare clic su Riavvia ora per salvare le modifiche.
Metodo 3: disabilitare il client Steam Beta (se applicabile)
I programmi beta offrono agli utenti l'opportunità di provare nuove funzionalità anche prima del lancio. Pertanto, sono instabili e spesso riscontrano tali errori. Se hai un programma Steam Beta attivo, disabilitalo e torna alla versione client stabile per risolvere il problema.
1. Avvia il Vapore cliente sul PC.
2. Clicca su Vapore nell'angolo in alto a sinistra e seleziona Impostazioni dal menù.
3. Nel Interfaccia scheda, fare clic sulla freccia a discesa accanto a Beta del clientePartecipazionee selezionare Nessuna beta scelta.

Leggi anche: 18 migliori app di gioco cloud gratuite
Metodo 4: cancella la cache danneggiata sul client Steam
I file Steam corrotti e danneggiati potrebbero causare più errori con il servizio client, uno dei quali è il codice di errore 50. Puoi comunque eliminarli per correggere gli errori.
Metodo 4.1: Cancella i dati del browser Web Steam
Il browser Web integrato di Steam salva i dati temporanei sotto forma di file di cache. Segui i passaggi per rimuoverli:
1. Aprire Vapore, clicca su Vapore nell'angolo in alto a sinistra e scegli Impostazioni.
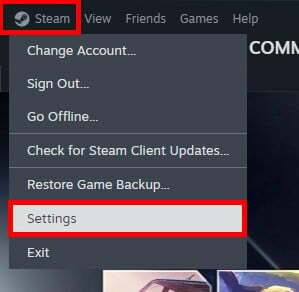
2. Passare a In gioco scheda e accanto a Elimina i dati del browser Web, clicca su Eliminare.
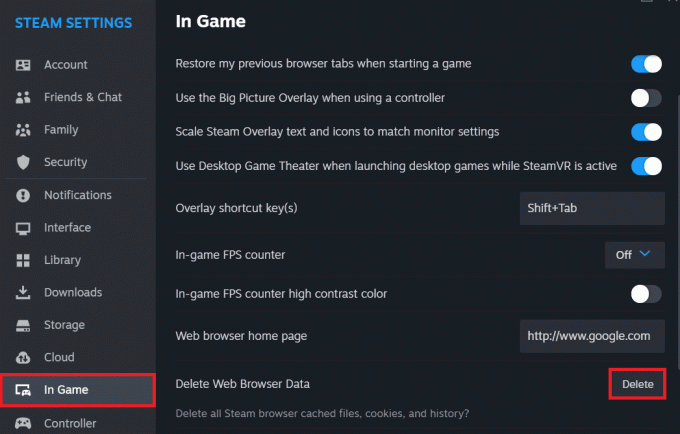
Metodo 4.2: Elimina la cache dei download di Steam
Segui i passaggi per eliminare i file della cache archiviati dai download di Steam:
1. In Vapore, clicca su Vapore nell'angolo in alto a sinistra e seleziona Impostazioni.
2. Ora nel Download scheda, fare clic su Cancella cache accanto a Cancella la cache dei download.
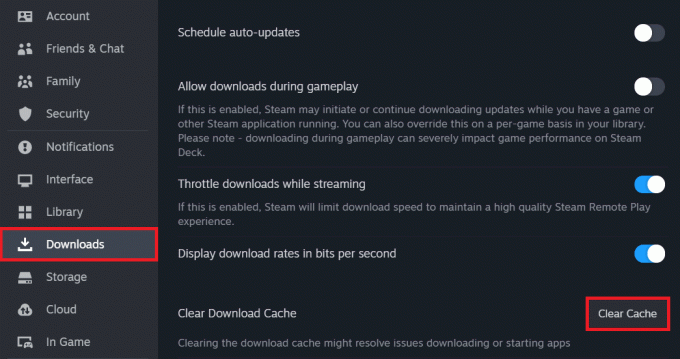
Metodo 5: reinstallare le librerie di runtime
Steam si basa su librerie runtime specifiche, in particolare sui pacchetti ridistribuibili di Microsoft Visual C++, per funzionare correttamente. Quando queste librerie sono mancanti, danneggiate o obsolete, possono verificarsi vari errori di runtime. Per reinstallare le librerie runtime su Windows, attenersi alla procedura seguente:
1. Apri il Pannello di controllo e fare clic su Disinstallare un programma Sotto Programmi.
2. Fare clic con il tasto destro su Pacchetti ridistribuibili di Microsoft Visual C++ nell'elenco dei programmi installati e selezionare Disinstallare.

3. Segui le istruzioni visualizzate sullo schermo per completare il processo di disinstallazione per ciascun pacchetto.
4. Una volta terminato, avvia il file ufficiale Pacchetti ridistribuibili di Microsoft Visual C++ sito web.
5. Scorri verso il basso fino alla sezione intitolata Visual Studio 2015, 2017, 2019 e 2022.
6. Trova i link per il download di entrambi x86 (32 bit) E x64 (64 bit) versioni. Scaricali entrambi se non sei sicuro di quale versione abbia bisogno il tuo sistema.

7. Individua i file di installazione scaricati (solitamente nella cartella Download) e installali entrambi.
8. Una volta installato, Ricomincia il PC, avviare Vapore, e controlla se l'errore è stato corretto ora.
Leggi anche: 35 migliori giochi sandbox su Steam
Metodo 6: aggiorna Steam, quindi Windows
Le app obsolete sono soggette a bug e anomalie del software. Di solito, questi vengono risolti dagli sviluppatori tramite aggiornamenti successivi.
1. Aprire Vapore e quindi fare clic su Vapore nell'angolo in alto a sinistra.
2. Clicca su Controlla SteamAggiornamenti del cliente...

3. Attendi che Steam controlli gli aggiornamenti. Scarica e installa Esso.
4. Finalmente Aggiorna Windows sul PC e Ricomincia Esso.
Metodo 7: metodo di aggiornamento dei driver grafici
Steam fa molto affidamento sulla scheda grafica del tuo computer per visualizzare giochi e contenuti. Quando i driver della scheda grafica sono obsoleti o incompatibili, possono verificarsi problemi con il funzionamento di Steam. Consulta la nostra guida su Come aggiornare i driver grafici in Windows 11.

Metodo 8: eseguire la pulizia del disco
Eseguendo la pulizia del disco e rimuovendo questi file non necessari, si liberano preziose risorse di sistema, inclusi spazio su disco e memoria. Ciò può aiutare a garantire che il PC disponga di risorse sufficienti per eseguire Steam e i suoi giochi senza problemi. Seguire i passaggi seguenti per farlo:
1. Cercare Pulizia del disco nel menu Start quindi aprire l'utilità.
2. Seleziona il C: guidare (solitamente Windows) e fare clic OK.

3. Controlla i tipi di file che desideri eliminare, quindi fai clic su OK e confermare con Cancella file.
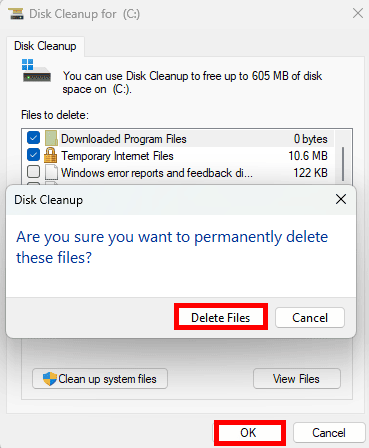
4. Aspetta che la pulizia finisca, allora Ricomincia il computer.
Leggi anche: I 22 migliori giochi come Heardle
Metodo 9: disabilitare il debug degli script
Steam rileva errori di script come il codice di errore 21 durante il tentativo di caricare contenuto basato sul Web se il debug degli script è abilitato. Disabilitarlo, tuttavia, può impedire che errori relativi agli script interferiscano con il funzionamento di Steam. Segui i passaggi sotto indicati:
1. Cercare Opzioni Internet nel menu Start e aprire l'utilità.
2. Clicca sul Avanzate scheda nella finestra Opzioni Internet.
3. Scorri verso il basso fino a Navigazione sezione e seleziona l'opzione per Disattiva il debug degli script (Altro).

4. Clic Fare domanda a E OK.
5. Adesso lancialo Vapore e controlla se l'errore è stato risolto.
Metodo 8: reinstallare Steam
Infine, se nessuna delle soluzioni di cui sopra ti aiuta e l'errore persiste, puoi provare reinstallare Steam in quanto ciò garantirà una nuova installazione del client, risolvendone potenzialmente eventuali questioni di fondo.
Innanzitutto, segui i passaggi nella nostra guida su Come eseguire il backup dei giochi Steam per eseguire il backup dei tuoi dati Steam. Una volta terminato, seguire i passaggi:
1. Apri il Pannello di controllo e sotto Programmi, Selezionare Disinstallare un programma.
2. Fare clic con il tasto destro su Vapore e seleziona Disinstallare.

3. Selezionare SÌ nel prompt dell'UAC per confermare.
4. Aprire Il sito ufficiale di Steam su qualsiasi browser e fare clic su INSTALLARE VAPORE.
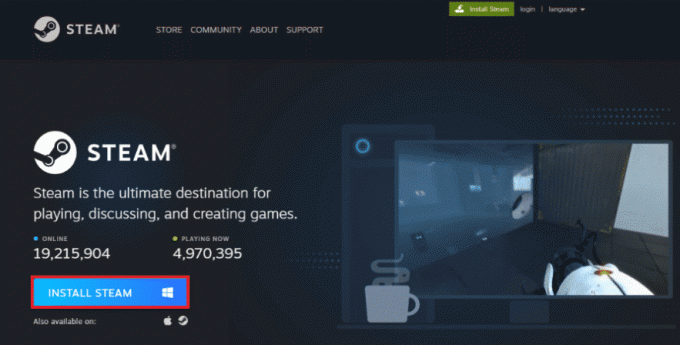
Consigliato: Qual è l'ordine temporale per giocare ai giochi di Assassin's Creed?
Quindi è tutto! Ci auguriamo che la nostra guida ti abbia aiutato a risolvere Codice errore Steam 21. Se avete domande o suggerimenti per noi, fatecelo sapere nella casella dei commenti qui sotto. Resta sintonizzato su TechCult per ulteriori problemi relativi alle app.
Henry è uno scrittore tecnologico esperto con la passione di rendere accessibili ai lettori di tutti i giorni argomenti tecnologici complessi. Con oltre un decennio di esperienza nel settore tecnologico, Henry è diventato una fonte di informazioni affidabile per i suoi lettori.



