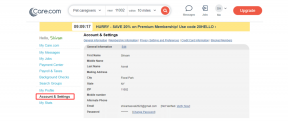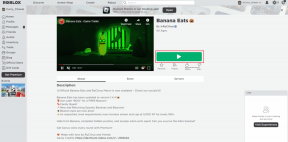Le 7 principali correzioni per la schermata blu della morte quando il PC è inattivo su Windows 11
Varie / / October 16, 2023
Un Blue Screen of Death (BSoD) è un arresto anomalo casuale del computer spesso accompagnato da una schermata blu e, in alcuni casi, da un codice di errore. Spesso accadono perché hai innescato certi processi conflittuali. Tuttavia, ci sono rare occasioni in cui gli utenti riscontrano una schermata blu della morte quando sono inattivi su Windows 11.
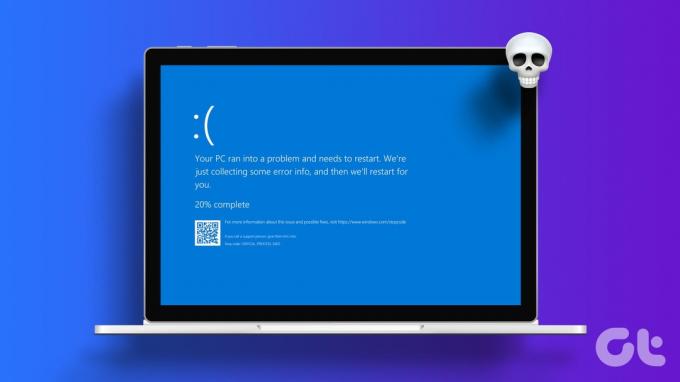
Ciò crea spesso confusione poiché è più difficile individuare l’esatta attività che l’ha innescata. Nella maggior parte dei casi, questo BSoD inattivo può essere collegato alla corruzione del driver, al malfunzionamento dell'hardware e, in alcuni casi, ai conflitti del software. Lascia che ti presentiamo alcune soluzioni pratiche.
Controlla i registri di sistema e i dump della memoria
Prima di risolvere il problema, è una buona idea controllare i registri di sistema di Windows e i dump della memoria. Questi file contengono informazioni su eventi ed errori che si sono verificati prima di un arresto anomalo. Dopo aver conosciuto la causa dell'arresto anomalo, è più facile sapere quali percorsi di risoluzione dei problemi saranno più efficaci.
COSÌ, aprire e analizzare i file di dump e continuare con le soluzioni per la risoluzione dei problemi riportate di seguito.
1. Risolvi i problemi di gestione dell'alimentazione
Se disponi di una configurazione delle impostazioni di alimentazione aggressiva, il tuo computer potrebbe ibernarsi rapidamente e riavviarsi in modo errato, attivando la schermata blu della morte. Puoi studiare la tua gestione del risparmio di energia e modificare le impostazioni attorno a questo.
Passo 1: Fare clic sull'opzione Ricerca di Windows sulla barra delle applicazioni, digitare opzione di alimentazionee fai clic su "Modifica combinazione di risparmio energia".
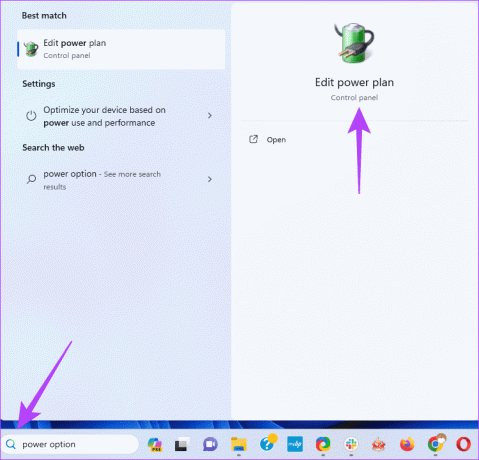
Passo 2: Fai clic su "Ripristina le impostazioni predefinite per questo piano" e conferma la tua scelta quando richiesto.
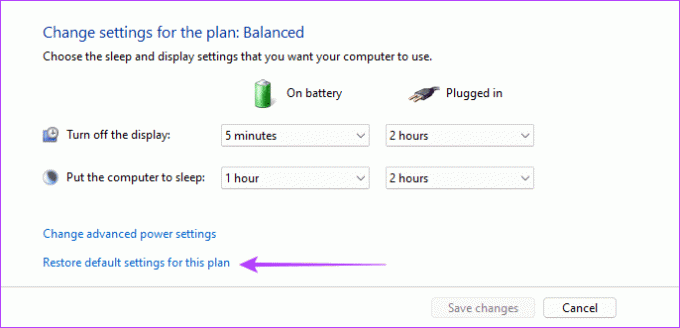
Passaggio 3: Facoltativamente, in "Modifica impostazioni per il piano Windows", fare clic su "Modifica impostazioni di alimentazione avanzate".
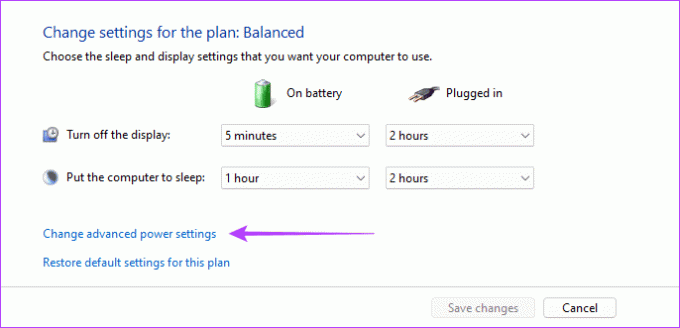
Passaggio 4: Fai clic sul pulsante "Ripristina impostazioni predefinite del piano", conferma la tua scelta, quindi fai clic su Applica e OK.
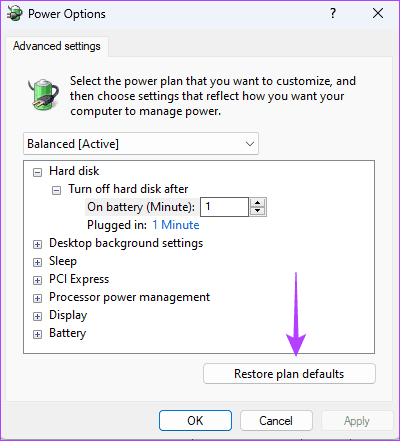
2. Controlla e risolvi i problemi hardware
I problemi hardware di Severak possono portare a una schermata blu della morte quando Windows è inattivo. Quelli comuni includono RAM difettosa e un disco rigido guasto. Dovresti eseguire la diagnostica della memoria di Windows strumento per cercare e riparare i problemi della RAM.
Inoltre, dovresti eseguire l'utilità Controlla disco (chkdsk). per scansionare il tuo disco rigido alla ricerca di settori danneggiati. Questa utility non solo eseguirà una scansione, ma riparerà i guasti quando possibile.
3. Correggi la corruzione dei file di sistema
I file di sistema danneggiati causano comunemente la schermata blu della morte anche quando il computer sembra inattivo. Questo perché, anche se potresti non aver avviato intenzionalmente alcun programma, molti servizi e processi vengono eseguiti in background per impostazione predefinita e, quando sono presenti file di sistema danneggiati, attivano errori. È necessario eseguire la scansione del controllo del file system per correggere il danneggiamento.
Passo 1: Premi la scorciatoia da tastiera Windows + R per avviare la finestra di dialogo Esegui.
Passo 2: Tipo cmq e premi Control+Maiusc+Invio scorciatoia da tastiera per aprire il prompt dei comandi con privilegi di amministratore.
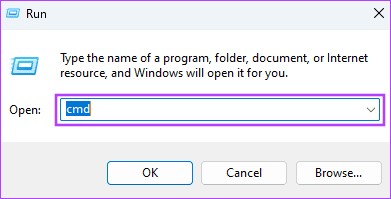
Passaggio 3: Inserisci lo script qui sotto e premi Invio:
sfc /scannow

Passaggio 4: Segui le istruzioni sul prompt dei comandi, quindi riavvia il computer al termine della scansione.
4. Verifica la presenza di conflitti di driver o app
Quando installi strumenti di terze parti, potrebbero richiedere i relativi driver. Se il tuo dispositivo Windows 11 continua a ricevere una schermata blu della morte (BSOD) quando rimane inattivo, potrebbe derivare da questi driver. È necessario eseguire un avvio pulito in modo che il computer venga avviato solo con un set essenziale di processi e driver. In questo modo, puoi avviare in modo specifico tutti i programmi che sospetti e disinstallarli se attivano il problema.
Passo 1: Premi la scorciatoia da tastiera Windows + R per avviare la finestra di dialogo Esegui.
Passo 2: Tipo msconfig e premi Invio.
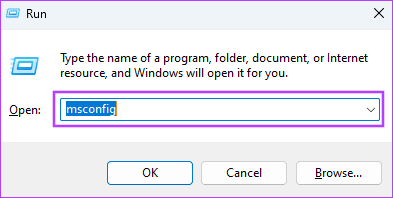
Passaggio 3: Passare alla scheda Servizi, selezionare "Nascondi tutti i servizi Microsoft" e fare clic sul pulsante Disabilita tutto.
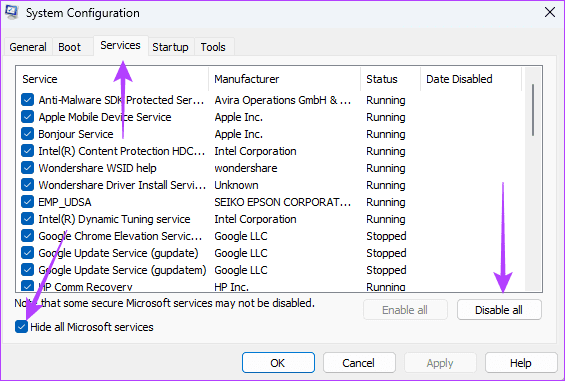
Passaggio 4: Passare alla scheda Avvio, quindi fare clic su Apri Task Manager.
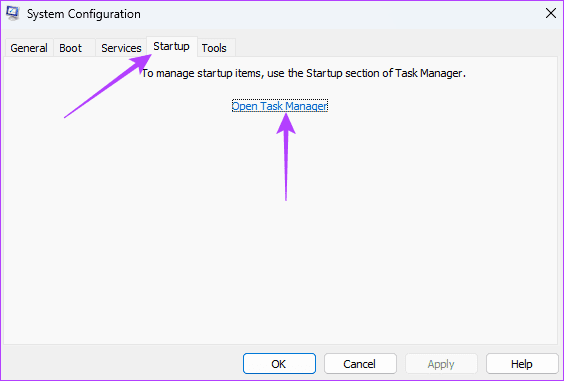
Passaggio 5: Dalla colonna Nome, fai clic su un programma di avvio, fai clic sul pulsante Disabilita e ripeti questo passaggio per tutti i programmi di avvio che desideri disattivare.
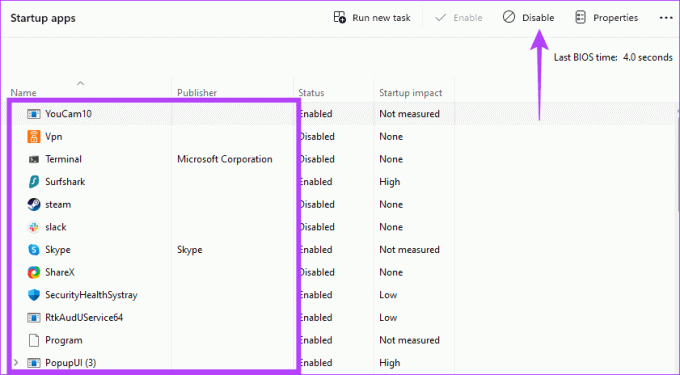
Passaggio 6: Fare clic su OK per chiudere il Task Manager e premere il pulsante OK per chiudere la configurazione del sistema. Riavvia il tuo computer.
Passaggio 7: Avviare uno dopo l'altro i programmi disabilitati per scoprire quale ha causato i conflitti.
5. Aggiorna o reinstalla il driver
I driver obsoleti sono spesso la ragione per cui ottieni una schermata blu della morte su Windows 11, anche quando il computer è inattivo. Questi driver obsoleti possono contenere bug, reagire con altri processi e causare conflitti. È necessario consultare l'elenco dei driver in Gestione dispositivi e aggiornare o reinstallare il driver obsoleto.
Passo 1: Fare clic con il pulsante destro del mouse sul pulsante Start per aprire il menu Power User e selezionare Gestione dispositivi dall'elenco.
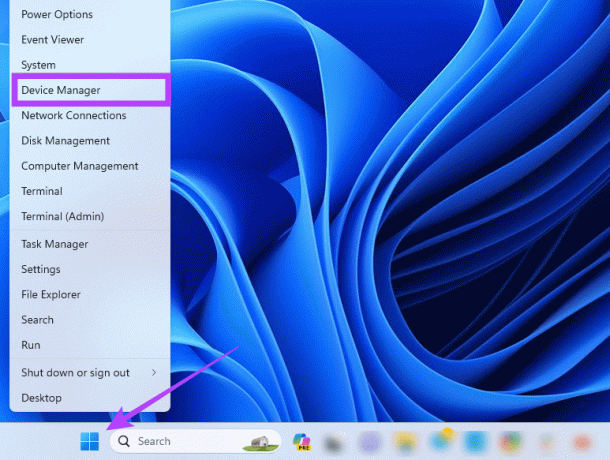
Passo 2: Espandi una categoria con il driver obsoleto (potrebbe essere presente un'icona di avviso gialla), fai clic con il pulsante destro del mouse sul driver e seleziona Disinstalla dispositivo.

Passaggio 3: Conferma la tua scelta e riavvia il computer.
Passaggio 4: Riapri Gestione dispositivi e fai clic sull'icona Cerca modifiche hardware. Dovrebbe essere installato un driver nuovo e aggiornato.
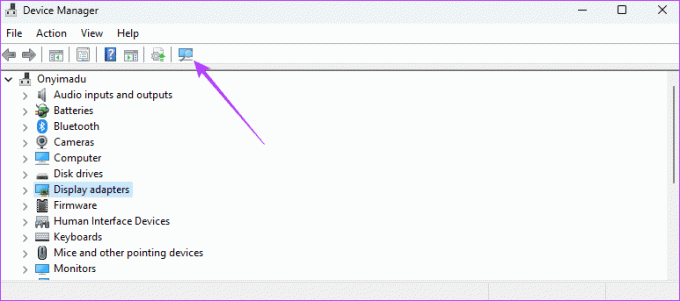
6. Disinstallare il recente aggiornamento di Windows
Gli aggiornamenti sono molto importanti per i nostri computer. Spesso vengono forniti con più funzionalità o patch di sicurezza. Ma alcuni aggiornamenti possono essere difettosi. Se noti la schermata blu della morte quando Windows 11 è inattivo dopo un aggiornamento, dovresti ripristinare l'aggiornamento di Windows.
7. Risolvi i problemi di surriscaldamento sottostanti
Quando un computer si surriscalda, i singoli componenti potrebbero iniziare a funzionare male e potrebbero attivare la schermata blu della morte. È necessario indagare su cosa potrebbe causare il surriscaldamento del computer. Una volta tu risolvere il surriscaldamento, riavvia il computer e dovrebbe correggere/interrompere il BSOD su Windows 11.
Recupero da una schermata blu della morte
Dopo aver seguito i passaggi di questa guida, dovresti recuperare con successo dalla schermata blu della morte. Tieni presente che dopo aver risolto il problema, non dovresti ripristinare le impostazioni che hanno attivato l'errore per evitare che si ripeta.
Infine, contattaci nella sezione commenti qui sotto e facci sapere quale soluzione è stata efficace per te.
Ultimo aggiornamento il 16 ottobre 2023
L'articolo di cui sopra può contenere link di affiliazione che aiutano a supportare Guiding Tech. Tuttavia, ciò non pregiudica la nostra integrità editoriale. Il contenuto rimane imparziale e autentico.