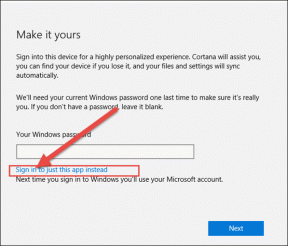5 migliori soluzioni per le foto che non vengono scaricate da iCloud al Mac
Varie / / October 16, 2023
Dopo aver fatto clic sulle foto sul tuo iPhone o iPad, queste si sincronizzano con il tuo account iCloud. Puoi accedervi utilizzando l'app Foto sul tuo Mac. L'app Foto offre anche alcuni strumenti di fotoritocco integrati. Puoi anche copia e incolla le tue modifiche da una foto a più foto utilizzando l'app Foto.

Puoi anche scaricare le tue foto da iCloud sul tuo Mac per accedervi. Se non riesci ad accedervi, ecco alcuni metodi di risoluzione dei problemi che ti aiuteranno a correggere le foto che non vengono scaricate da iCloud sul tuo Mac.
1. Controlla la memoria interna del tuo Mac
Ogni volta che parliamo di errori di download di file su un Mac, puoi sempre iniziare controllando quanto spazio di archiviazione è rimasto sul tuo modello di Mac. Se le foto non vengono scaricate da iCloud sul tuo Mac, devi controllare lo stato della memoria interna. Premi la scorciatoia da tastiera Comando + Barra spaziatrice per aprire la ricerca Spotlight, digita Magazzinaggio, e premi Invio.

Vedrai un'analisi completa della memoria interna del tuo Mac. Fare riferimento al nostro post per saperne di più
come ottimizzare lo spazio di archiviazione del tuo Mac.
Puoi controllare lo stato di archiviazione del tuo Mac e rimuovere i file che non sono più necessari per liberare spazio. Questo è consigliato se devi scaricare molti file di immagini in alta qualità.
2. Controlla se il tuo Mac è sincronizzato con iCloud
Per poter scaricare le tue immagini su Mac, assicurati che il tuo Mac sia sincronizzato con il tuo account iCloud. Puoi verificarlo sia tramite l'app Foto che dalle impostazioni di sistema del tuo Mac. Ecco come.
Utilizzo dell'app Foto
Passo 1: Premi la scorciatoia da tastiera Comando + Barra spaziatrice per aprire la ricerca Spotlight, digita Fotografie, e premi Invio.
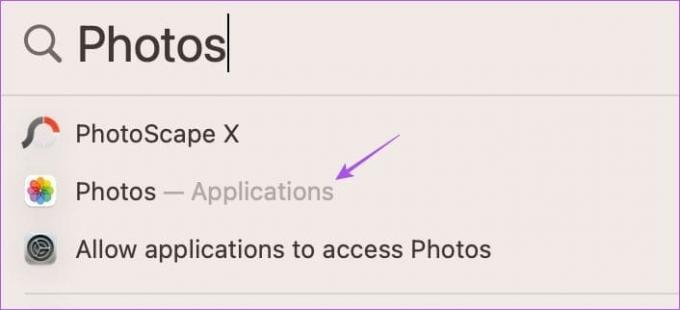
Passo 2: Fai clic su Foto nell'angolo in alto a sinistra e seleziona Impostazioni.

Passaggio 3: Seleziona la scheda iCloud.

Passaggio 4: Assicurati che l'opzione Foto di iCloud sia selezionata.

Passaggio 5: Attendi un po' di tempo e verifica se il problema è stato risolto.
Utilizzo delle Impostazioni di sistema
Passo 1: Premi la scorciatoia da tastiera Comando + Barra spaziatrice per aprire la ricerca Spotlight, digita Impostazioni di sistema, e premi Invio.

Passo 2: Fai clic sul nome del tuo profilo nell'angolo in alto a sinistra e seleziona iCloud sul lato destro.

Passaggio 3: Seleziona Foto.

Passaggio 4: Assicurati che l'opzione Sincronizza questo Mac sia abilitata. Quindi fare clic su Fatto.
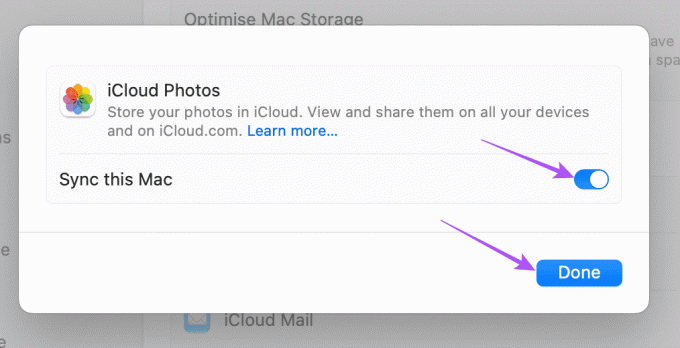
Passaggio 5: Chiudi la finestra Impostazioni e controlla se il problema è stato risolto.
3. Controlla la tua connessione Internet
Per accelerare il processo di sincronizzazione del tuo Mac per accedere alle foto da iCloud, esegui un test di velocità per testare la tua connessione Internet. Se disponi di un router dual-band, ti consigliamo di passare alla banda di frequenza da 5 GHz e di sederti vicino al router per una connessione di rete stabile.
4. Disabilita la modalità dati bassi per il Wi-Fi
Se ricevi ancora l'errore durante il download delle foto di iCloud sul tuo Mac, controlla se hai disabilitato la modalità dati bassi per Wifi. Questa funzionalità riduce il consumo di dati da parte del tuo Mac ed è utile se hai limiti di dati giornalieri su Internet piano. Ma in questo momento per risolvere questo problema, suggeriamo di disattivarlo.
Passo 1: Premi la scorciatoia da tastiera Comando + Barra spaziatrice per aprire la ricerca Spotlight, digita Wifi, e premi Invio.

Passo 2: Fare clic su Dettagli accanto alla rete Wi-Fi connessa.

Passaggio 3: Fare clic sull'interruttore accanto a Modalità dati ridotti per disabilitarla.

Passaggio 4: Fare clic su Fatto. Quindi chiudi la finestra e controlla se il problema è stato risolto.

5. Aggiorna macOS
L'ultima risorsa se nessuna delle opzioni ha funzionato per te è aggiornare la versione di macOS sul tuo dispositivo. È possibile che la versione attuale di macOS presenti alcuni bug che portano a questo problema.
Passo 1: Premi la scorciatoia da tastiera Comando + Barra spaziatrice per aprire la ricerca Spotlight, digita Controlla gli aggiornamenti software, e premi Invio.
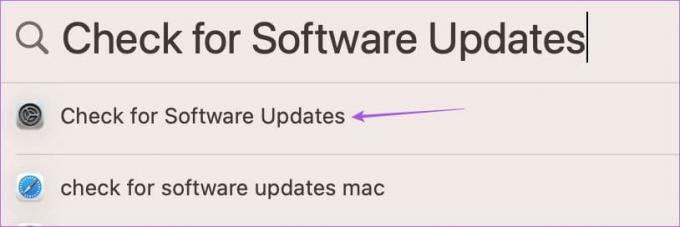
Passo 2: Se è disponibile un aggiornamento, scaricalo e installalo sul tuo Mac.
Dopo il riavvio del Mac, controlla se è possibile sincronizzare le tue foto.
Scarica foto di iCloud sul Mac
Queste soluzioni dovrebbero risolvere il problema con le tue foto che non vengono scaricate da iCloud sul tuo Mac. Tutti i tuoi dati vengono archiviati in iCloud come documenti, foto e video. Ma poiché Apple offre 5 GB di spazio di archiviazione iCloud predefinito, puoi sicuramente occupare tutto in breve tempo. Dai un'occhiata al nostro post in cui abbiamo menzionato i passaggi per ccambia il tuo piano di archiviazione iCloud e aggiungere più spazio di archiviazione.
Ultimo aggiornamento il 28 agosto 2023
L'articolo di cui sopra può contenere link di affiliazione che aiutano a supportare Guiding Tech. Tuttavia, ciò non pregiudica la nostra integrità editoriale. Il contenuto rimane imparziale e autentico.