7 migliori soluzioni per il telefono Android che non viene visualizzato su Windows 11
Varie / / October 17, 2023
Puoi sempre collegare il tuo telefono Android tramite un cavo USB al tuo PC Windows 11 per il trasferimento dei dati. E con il tempo, sono disponibili più opzioni di connettività wireless per gli utenti di PC Android e Windows. Ad esempio, puoi controlla i tuoi messaggi di testo su Windows 11 utilizzando la versione web dell'app Messaggi Android.

Alcuni utenti lamentano di non riuscire a vedere i contenuti del proprio telefono Android su Windows 11. Se anche tu stai affrontando la stessa situazione, ecco alcune soluzioni funzionanti per risolvere il problema del tuo telefono Android che non viene visualizzato su Windows 11.
1. Controlla il cavo USB e la porta USB
Partendo dalle basi, devi verificare se stai utilizzando il cavo giusto per connettere il tuo telefono Android a Windows 11. Si consiglia sempre di utilizzare il cavo presente nella confezione. D'altra parte, puoi provare a connettere il tuo dispositivo da una porta USB diversa sul tuo laptop o PC Windows 11. Fare riferimento al nostro post se Windows 11 non è in grado di riconoscere i tuoi dispositivi USB.
2. Reinstallare i driver del dispositivo portatile
I driver del dispositivo aiutano a connettere il tuo computer Windows 11 con dispositivi esterni come il tuo telefono Android, dongle Wi-Fi, microfono esterno, ecc. Questi driver vengono aggiornati automaticamente con ogni aggiornamento di Windows. Ma se il tuo telefono Android non si connette al tuo PC Windows, puoi provare a reinstallare il driver del dispositivo portatile. Ecco come.
Passo 1: Fare clic sull'icona Start sulla barra delle applicazioni, digitare Gestore dispositivi, e premere Invio per aprire la finestra Gestione dispositivi.

Passo 2: Seleziona Dispositivo portatile dall'elenco delle opzioni.
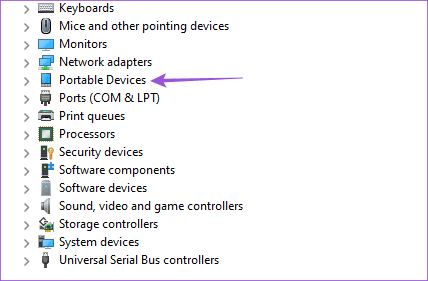
Passaggio 3: Fai clic con il pulsante destro del mouse sul nome del modello del tuo telefono Android e seleziona Disinstalla dispositivo.
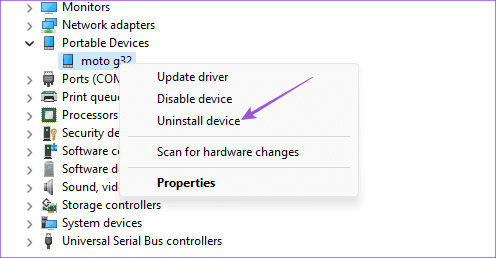
Passaggio 4: Selezionare Ok per confermare.
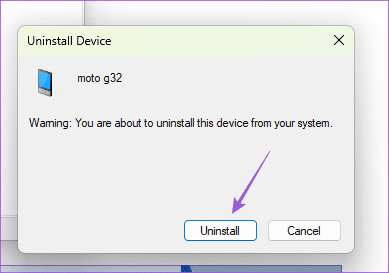
Ricollega il tuo telefono Android utilizzando il cavo al tuo PC Windows 11 e controlla se il problema è stato risolto.
3. Disattiva il risparmio energetico
Se il tuo PC Windows continua a non riconoscere il tuo telefono Android, disattiva Risparmio batteria sul tuo Android. Questa funzionalità può impedire la visualizzazione del telefono in Windows 11 e impedire il trasferimento di file.
Disabilita il risparmio batteria su Android Stock
Passo 1: Apri Impostazioni e fai clic su Batteria.

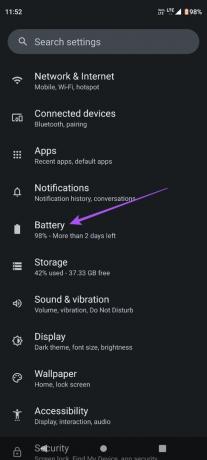
Passo 2: Tocca Risparmio batteria e tocca l'interruttore accanto a Usa risparmio batteria per disabilitare la funzione.
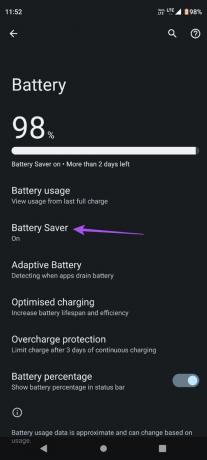
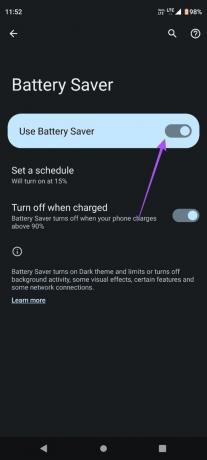
Passaggio 3: Prova a connettere nuovamente il tuo telefono Android e controlla se il problema è stato risolto.
Disabilita il risparmio batteria su Samsung
Passo 1: Apri Impostazioni e tocca Manutenzione batteria e dispositivo.

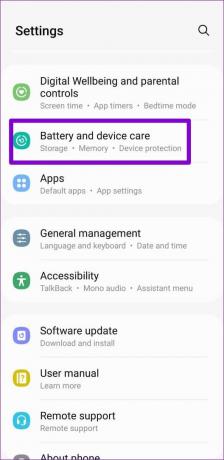
Passo 2: Tocca Batteria e tocca l'interruttore accanto a Risparmio energetico per disattivarlo.
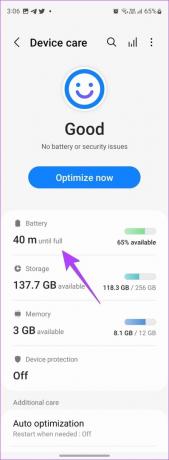
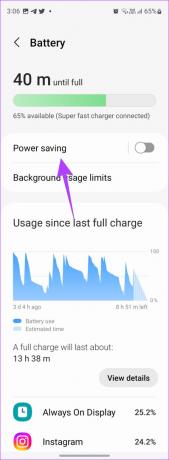
Passaggio 3: Prova a connettere nuovamente il tuo telefono Samsung e controlla se il problema è stato risolto.
4. Abilita debug USB
Il debug USB sul tuo telefono Android ti consente di accedere a tutti i dati del tuo dispositivo che possono essere utilizzati per vari scopi. Include il trasferimento di file, il rooting, l'installazione dei ripristini e altro ancora. Puoi abilitare questa funzione sul tuo telefono Android attivando le Opzioni sviluppatore e verificando se viene rilevata dal tuo PC Windows 11.
Passo 1: Apri Impostazioni sul tuo telefono Android e seleziona Informazioni sul telefono.


Passo 2: Cerca il numero di build del tuo dispositivo e toccalo 5 volte per abilitare le Opzioni sviluppatore.

Passaggio 3: Torna indietro e seleziona Sistema.

Passaggio 4: Tocca Opzioni sviluppatore e tocca l'interruttore accanto a Debug USB per abilitare la funzione.


Passaggio 5: Selezionare Ok per confermare.
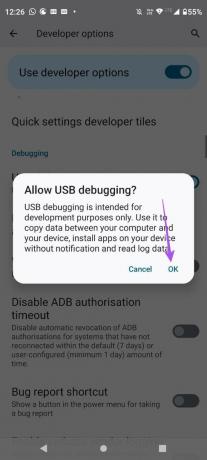
Passaggio 6: Chiudi Impostazioni e collega nuovamente il tuo telefono Android per vedere se viene visualizzato sul tuo computer Windows 11.
Abilita il debug USB sui dispositivi Samsung
Passo 1: Apri Impostazioni e tocca Informazioni sul telefono.


Passo 2: Tocca Informazioni sul software e tocca 5 volte il numero di build per abilitare le Opzioni sviluppatore.


Passaggio 3: Torna indietro e tocca Opzioni sviluppatore.

Passaggio 4: Tocca l'interruttore accanto a Debug USB per abilitare la funzione.

Passaggio 5: Successivamente, collega il telefono al computer Windows 11 e controlla se il problema è stato risolto.
5. Abilita il trasferimento file su USB
Se il tuo PC Windows 11 non rileva il tuo telefono Android ma lo carica, devi verificare se il trasferimento file tramite USB è abilitato per il tuo dispositivo Android.
Passo 1: Collega il tuo telefono Android al tuo PC Windows 11.
Passo 2: Tocca l'opzione Trasferimento file nella finestra Modalità USB visualizzata sullo schermo.
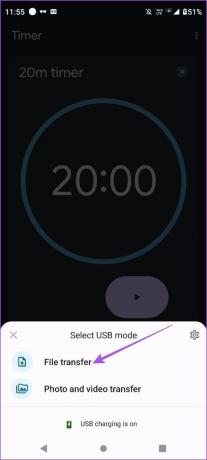
In alternativa, ecco come abilitare il trasferimento di file tramite USB.
Passo 1: Collega il tuo telefono Android al tuo PC Windows 11.
Passo 2: Apri Impostazioni e tocca Dispositivi connessi.

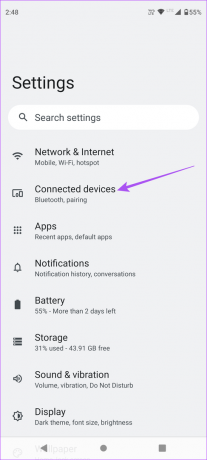
Passaggio 3: Seleziona USB e assicurati che il Trasferimento file sia stato selezionato come preferenza.


Passaggio 4: Chiudi Impostazioni e controlla se il tuo telefono appare sul tuo computer Windows 11.
L'ottimizzazione della batteria è abilitata per impostazione predefinita per tutte le app sul tuo telefono Android. Puoi disabilitarlo per l'app Microsoft Phone Link sul tuo telefono Android e vedere se questo risolve il problema. Questa soluzione è applicabile se preferisci utilizzare l'app Collegamento telefonico.
Passo 1: Premi a lungo l'icona dell'app Collegamento telefonico e seleziona Informazioni app.

Passo 2: Tocca Batteria e seleziona Utilizzo illimitato della batteria per l'app.


Passaggio 3: Chiudi Informazioni app e prova a connettere nuovamente l'app Collegamento telefonico.
Puoi riparare e ripristinare l'app Collegamento telefonico sul tuo PC Windows 11 per vedere se questo risolve il problema. Ciò darà all'app un nuovo inizio, dove dovrai accedere nuovamente con il tuo account Microsoft.
Passo 1: Fare clic sull'icona Start sulla barra delle applicazioni, digitare Collegamento telefonico, e fai clic su Impostazioni app.
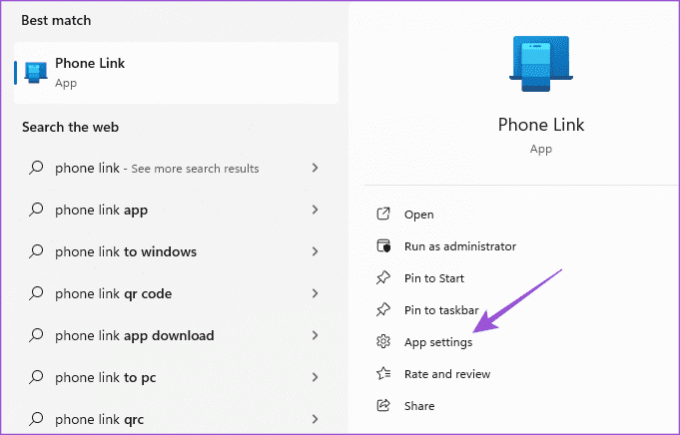
Passo 2: Scorri verso il basso e fai clic su Ripara. Quindi, segui la procedura sullo schermo.
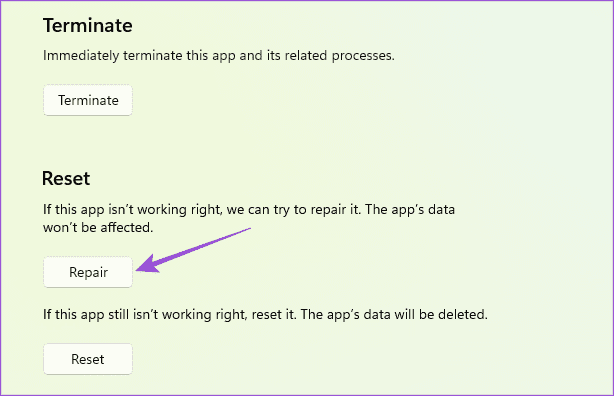
Passaggio 3: Fare clic su Ripristina e seguire la procedura visualizzata sullo schermo.
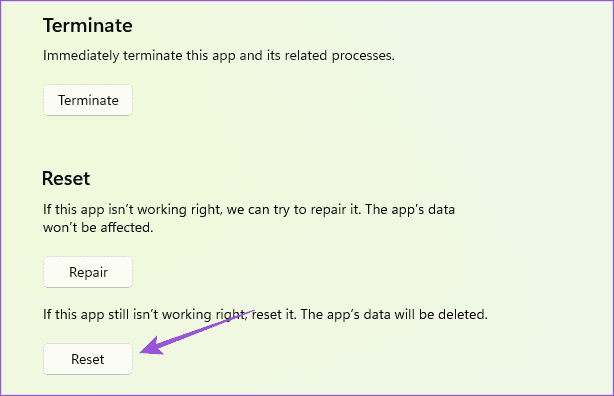
Passaggio 4: Chiudi Impostazioni e riavvia l'app Collegamento telefonico per verificare se il problema è stato risolto.
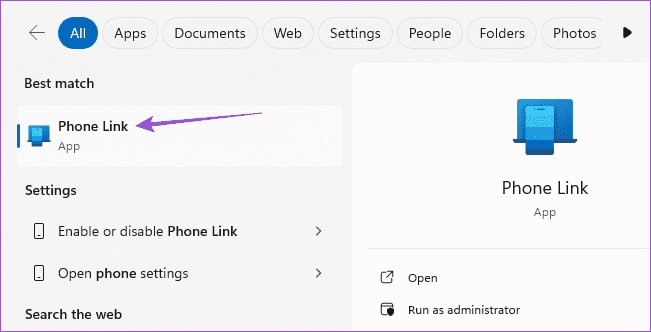
Accedi ad Android su Windows 11
Queste soluzioni ti aiuteranno se il tuo telefono Android viene visualizzato su Windows 11. Puoi anche fare riferimento al nostro post per sapere come farlo esegui le tue app Android sul tuo PC Windows 11.
Ultimo aggiornamento il 13 ottobre 2023
L'articolo di cui sopra può contenere link di affiliazione che aiutano a supportare Guiding Tech. Tuttavia, ciò non pregiudica la nostra integrità editoriale. Il contenuto rimane imparziale e autentico.



