Come installare gratuitamente Windows 10 su Mac – TechCult
Varie / / October 18, 2023
Recentemente c'è stata una tendenza in forte espansione da parte delle persone che preferiscono i Mac rispetto ai computer Windows grazie alla sua qualità costruttiva e ad un'interfaccia più semplice per le applicazioni. Tuttavia, Windows ha il sopravvento in termini di efficienza dei costi e personalizzazione. Windows è una buona opzione poiché consente agli utenti di personalizzare numerose impostazioni e accedere a un'ampia gamma di programmi economici o gratuiti tramite fonti di terze parti. Per aiutarti a combinare il meglio di entrambi i mondi e offrire al tuo Mac la funzionalità Windows, siamo qui per guidarti attraverso i passaggi su come installare Windows 10 su un Mac gratuitamente utilizzando Bootcamp!

Come installare gratuitamente Windows 10 su Mac
Installare Windows su Mac utilizzando Bootcamp è uno dei modi più semplici. Questo perché Bootcamp è stato creato per questo unico scopo ed è progettato per la maggior parte dei computer Macintosh basati su Intel. Questo è il motivo per cui non puoi utilizzare questo metodo sui Mac più recenti che funzionano con i nuovi chip di silicio M1 e M2. Vediamo quindi prima i requisiti per configurare Windows su Mac:
- Mac compatibile: assicurati di avere un Mac basato su Intel che supporti Windows 10. L'elenco dei modelli compatibili include MacBook Pro (2012 e successivi), MacBook Air (2012 e successivi), MacBook (2015 e successivi). successivi), iMac Pro (2017), iMac (2012 e successivi), Mac mini (2012 e successivi), Mac Mini Server (Fine 2012) e Mac Pro (Fine 2013).
- Spazio di archiviazione gratuito: per installare Windows, assicurati di avere almeno 64 GB di spazio libero sul disco rigido del tuo Mac.
- Aggiornamento MacOS: Aggiorna MacOS per evitare qualsiasi tipo di problema di compatibilità.
- File ISO di Windows 10: ottieni un file ISO di Windows 10 da Sito Web Microsoft.
Passo 1: Scaricamento File ISO di Windows 10
Un file ISO di Windows è un'immagine del disco di tutti i file di installazione necessari per eseguire Windows. Questo può essere scaricato dal sito Web ufficiale di Windows.
1. Vai a Pagina di download di Microsoft Windows 10.
2. Scorri verso il basso e fai clic su Scarica ora Sotto Crea un supporto di installazione di Windows 10.

3. Fare clic sui file scaricati e fornire l'applicazione Autorizzazione UAC.
4. Una volta visualizzati i termini della licenza, fare clic su Accettare.

5. Selezionare Creare un supporto di installazione (unità flash USB, DVD o file ISO) per un altro PC e fare clic su Prossimo.
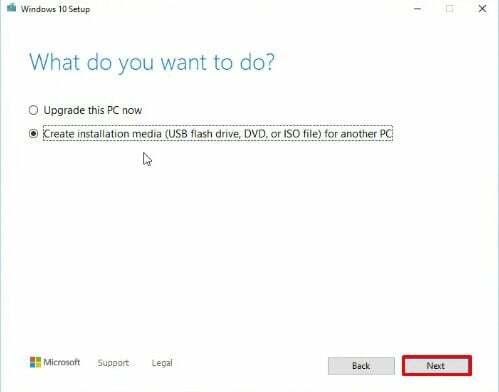
6. Selezionare File ISO dal menu e fare clic su Prossimo.

7. Lascia che il tuo computer scarichi Windows 10. Quindi fare clic su Prossimo.
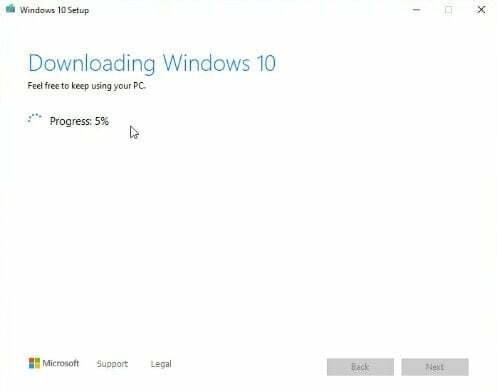
8. Ora avrai la possibilità di masterizzare il tuo file ISO su un DVD. Fare invece clic sul percorso della posizione e fare clic su Fine.
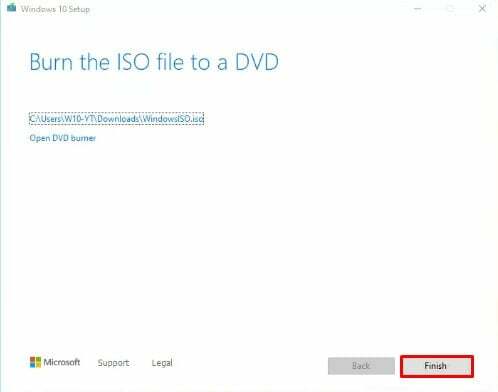
Leggi anche:Come installare macOS su PC senza Mac
Passaggio 2: avvia Assistente Boot Camp
Con il file ISO di Windows 10 in mano, è ora di aprire Assistente Boot Camp:
1. Clicca su Trovatore sul tuo Dock.
2. Clicca su Applicazioni presente nel pannello di sinistra. Quindi, fare clic su Utilità.

3. Individuare Assistente del campo di addestramento e lanciarlo.
Passaggio 3: partizionare il disco rigido
Poiché Windows e MacOS vivranno sulla stessa unità, è necessario partizionare l'unità. C'è uno spazio minimo richiesto da Windows che è di circa 45 GB e puoi estendere questa partizione fino a qualsiasi limite desideri.
1. Clic Continua nell'Assistente Boot Camp.
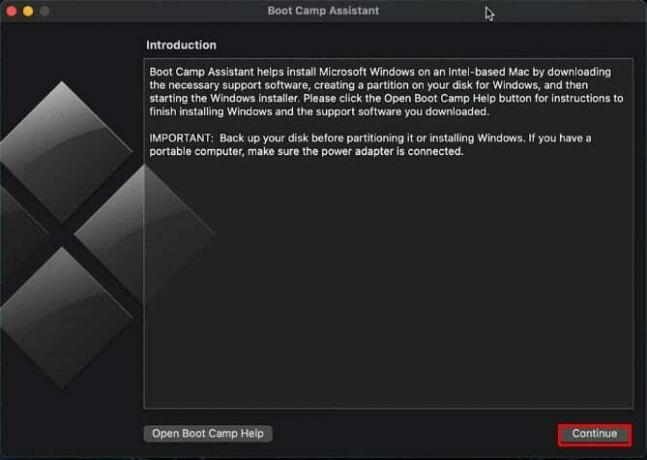
2. Il programma rileverà automaticamente il file ISO di Windows 10 scaricato. Seleziona quello che hai appena creato e premi Installare.
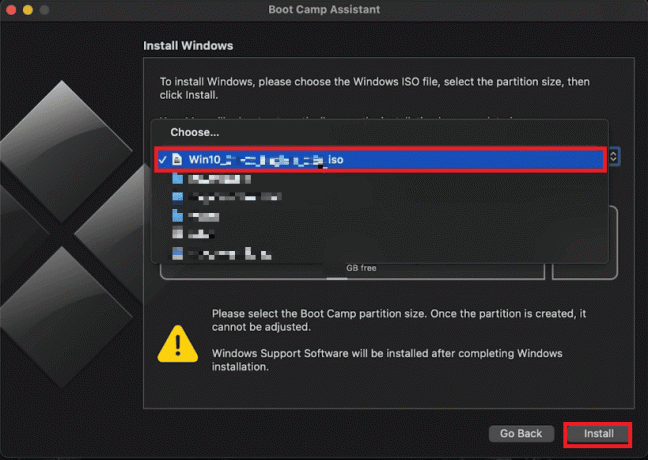
3. Regola la dimensione della partizione Windows in base alle tue esigenze, tenendo presente i requisiti minimi di archiviazione. Per impostazione predefinita, sono 45 GB e, in base alle limitazioni dell'unità, puoi distribuirne di più.
4. Clic Installare per avviare il processo. Durante questo passaggio Boot Camp scaricherà anche il software di supporto di Windows.
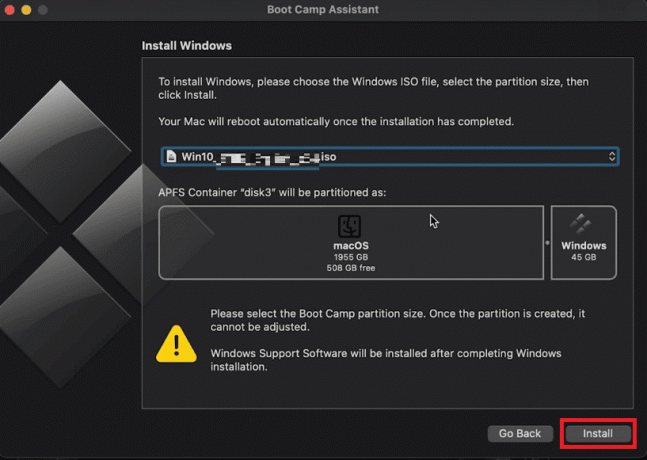
5. Quando viene richiesta una password, inserirla e quindi fare clic su OK.
Il tuo Mac si riavvierà e verrà visualizzata la finestra di installazione di Windows 10.
Passaggio 4: installa Windows
Non appena Assistente Boot Camp termina il suo lavoro, il tuo Mac si riavvierà nel programma di installazione di Windows. Ora vedrai il classico logo di Windows. Segui questi passaggi per completare l'installazione gratuita di Windows 10 per Mac:
1. Scegli il tuo Lingua preferita e fare clic Installa ora.
2. Inserisci il tuo chiave del prodotto oppure seleziona Non ho una chiave per inserirlo in seguito.
3. Seleziona l'edizione di Windows 10 (Pro o Home).
4. Optare per Personalizzato: Installa solo Windows.
5. Scegli la partizione BOOTCAMP per l'installazione.
Segui le istruzioni sullo schermo per completare l'installazione. Il tuo Mac si riavvierà più volte durante questo processo.
Leggi anche: Cambia il tuo indirizzo MAC su Windows, Linux o Mac
Passaggio 5: installare il software di supporto di Windows
Una volta installato correttamente Windows, Boot Camp ti chiederà di installare il software di supporto di Windows (driver) per l'hardware del tuo Mac. Questo software di supporto è necessario per utilizzare l'hardware Mac con il sistema operativo Windows.
1. Clic Installare e accettare il contratto di licenza.
2. Seguire il processo di installazione fino al completamento.
Passaggio 6: passa da MacOS a Windows
Uno dei vantaggi più significativi dell'utilizzo di Boot Camp è la possibilità di passare facilmente da macOS a Windows. La prima volta che avvii Windows, ti verrà chiesto di installare Bootcamp anche su questa partizione. Assicurati di farlo perché ti aiuterà a tornare facilmente a macOS da Windows 10.
1. Clicca il Mostra icone nascoste pulsante nella barra delle applicazioni di Windows 10.
2. Individua l'icona Boot Camp.
3. Selezionare Riavviare in OS X.
Un altro modo è farlo Ricomincia il tuo Mac e premi il tasto Opzione tasto per 5 secondi. Verrà visualizzato un nuovo menu di avvio con l'opzione Windows e Mac. Da lì, seleziona il sistema operativo che desideri utilizzare.
Passaggio 7: mantieni Windows 10 aggiornato
Proprio come ogni utente Windows deve mantenere aggiornato il proprio PC, anche a te verrà richiesto di aggiornare Windows di tanto in tanto. Aggiornando regolarmente il tuo Windows 10, avrai accesso alle funzionalità e alle patch di sicurezza più recenti.
1. Clicca il Inizio pulsante.
2. Selezionare Impostazioni (l'icona dell'ingranaggio).
3. Clicca su Aggiornamento e sicurezza.
4. Scegliere Controlla gli aggiornamenti e seguire le istruzioni visualizzate sullo schermo.
E questo è tutto! Potrai installare Windows 10 su Mac gratuitamente!
Leggi anche:Come visualizzare le password WiFi salvate su Windows, macOS, iOS e Android
La portata delle infinite possibilità che possono realizzarsi con l'installazione di Windows su Mac è enorme. Ci auguriamo che questo articolo continui come installare Windows su Mac utilizzando Bootcamp ha funzionato per te. Se avete domande o suggerimenti, fatecelo sapere nella casella dei commenti qui sotto.
Pete è uno scrittore senior presso TechCult. Pete ama tutto ciò che riguarda la tecnologia ed è anche un appassionato fai-da-te in fondo. Ha dieci anni di esperienza nella scrittura di procedure, funzionalità e guide tecnologiche su Internet.



