Come registrare le chiamate Discord su PC e cellulare
Varie / / October 18, 2023
Discord offre diversi modi per comunicare, inclusi SMS e chiamate. Tuttavia, non esiste un modo ufficiale per registrare le chiamate Discord. Ma questo non dovrebbe impedirti di farlo. Ti mostreremo diversi modi per registrare le chiamate Discord su qualsiasi dispositivo.

Prima di andare avanti, registrare una chiamata senza il consenso dell’interlocutore non è legale in molte regioni. Quindi, chiedi se l'utente ha problemi con la registrazione delle conversazioni in Discord. Detto questo, ecco tutti i modi per registrare le chiamate Discord.
Leggi anche: Cose da sapere quando inizi su Discord
Come registrare le chiamate Discord sul PC
Esistono diversi modi per registrare le chiamate vocali su Discord. Li abbiamo menzionati tutti di seguito.
1. Utilizzo di Xbox Game Bar su Windows
La Xbox Game Bar è un overlay di gioco personalizzabile in Windows, che offre accesso immediato a molte funzionalità senza uscire dal programma corrente. Ecco come usarlo per registrare le conversazioni.
Passo 1: Apri Xbox Game Bar utilizzando i tasti Windows + G.
Passo 2: Scegli Acquisisci e assicurati che l'icona del microfono sia abilitata.
Passaggio 3: Ora premi l'icona del cerchio per avviare la registrazione.
Nota: premere il pulsante Fine per interrompere la registrazione.
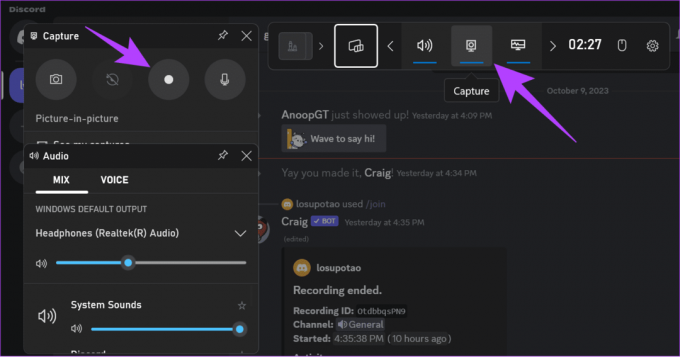
Accedi alla registrazione dello schermo
Passo 1: Apri File Manager > scegli Video.
Passo 2: Apri la cartella Catture per accedere alle registrazioni.

Puoi anche usarne un altro app per la registrazione dello schermo di terze parti per registrare le chiamate vocali su Discord.
2. Utilizzando Craig Bot
Bot Craig Discord in grado di registrare canali vocali. Offre molteplici funzionalità, tra cui la registrazione dell'audio in multitraccia, la separazione dei file audio per ciascun altoparlante e altro ancora. Ecco come puoi aggiungere il bot Craig al tuo canale e utilizzarlo:
Nota: Se inizi a registrare, il bot informerà gli altri membri del canale che il bot sta registrando conversazioni su Discord.
Passo 1: Apri il bot Craig utilizzando il link sottostante e scegli "Invita Craig al tuo server Discord".
Nota: Devi avere il tuo canale vocale sul server Discord per aggiungere il bot. Se desideri registrare un canale di cui fai parte, chiedi all'amministratore del canale di aggiungere il bot.
Apri il bot Craig per Discord

Passo 2: Apri la casella a discesa e scegli il server con il canale vocale che desideri registrare.
Passaggio 3: Ora scegli Continua.
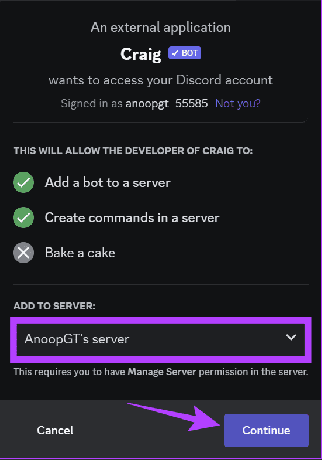
Passaggio 4: Fare clic su Autorizza per confermare.
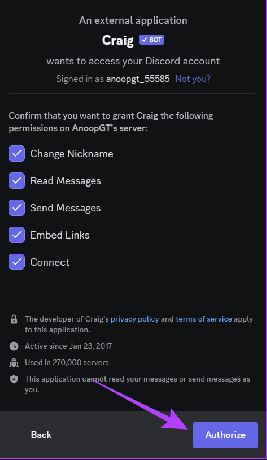
Passaggio 5: Verifica il tuo account per confermare.
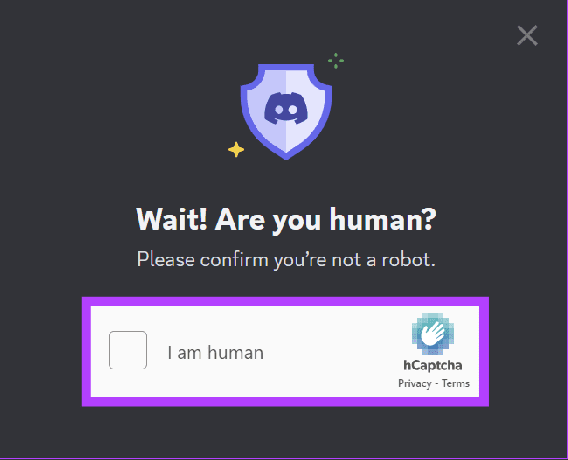
Passaggio 6: Torna a Discord > digita /join e premi Invio per avviare la registrazione.
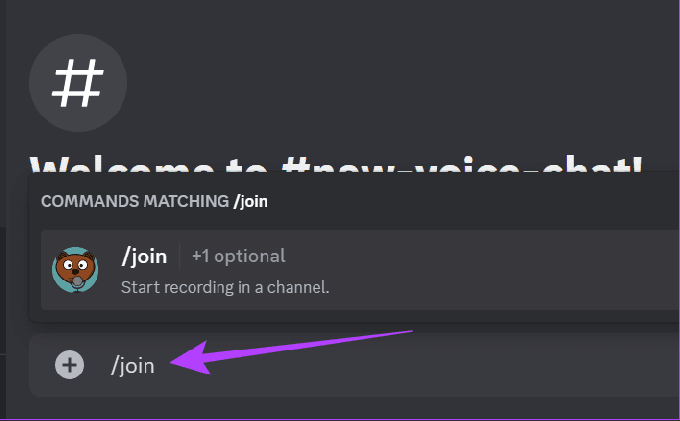
Il bot offre molti più comandi da utilizzare. Puoi controllare il pagina ufficiale dei comandi del bot Craig per maggiori informazioni.
Registra le chiamate Discord su iPhone e Android
È possibile registrare le chiamate Discord su iPhone e Android. Per questo, puoi seguire uno dei metodi menzionati di seguito.
1. Utilizzo del registratore dello schermo integrato
Al giorno d'oggi, la maggior parte degli smartphone Android è dotata di un registratore dello schermo integrato. Abbiamo già una guida attiva registrare schermate su iPhone E Telefoni Samsung Galaxy. Come per gli altri dispositivi Android, segui i passaggi:
Nota: A seconda dello smartphone Android e della versione Android in esecuzione, i passaggi potrebbero differire. Tuttavia, questi passaggi ti daranno comunque un'idea approssimativa.
Passo 1: Apri Registratore schermo dal pannello delle impostazioni rapide e scegli Registra audio.
Suggerimento: se non riesci a trovare il riquadro del registratore dello schermo, ecco come farlo personalizzare le Impostazioni rapide menù.
Passo 2: Tocca Avvia.
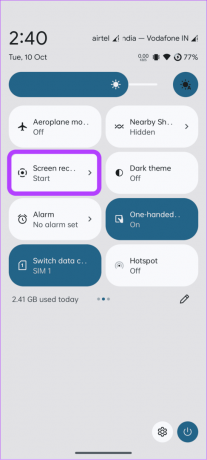
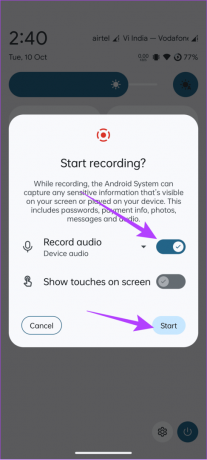
La registrazione dello schermo inizierà dopo alcuni secondi. Per interrompere la registrazione, apri Impostazioni rapide e tocca Interrompi in Registrazione schermo.
2. Utilizzando Craig Bot
Il bot Craig è un bot Discord che può essere aggiunto al tuo canale e quindi utilizzato per registrare le chiamate Discord con audio. Devi essere l'amministratore del canale per aggiungere il bot. Puoi chiedere all'amministratore del tuo canale Discord di aggiungere il bot se sei un membro.
Nota: Quando attivi il bot, informerà tutti i membri del gruppo che sta registrando le chiamate in Discord.
Passo 1: Apri Craig dal link sottostante e tocca "Invita Craig al tuo server Discord".
Apri il bot Craig per Discord
Passo 2: Scegli il server con il canale vocale che desideri registrare dal menu a discesa.
Passaggio 3: Tocca Continua.

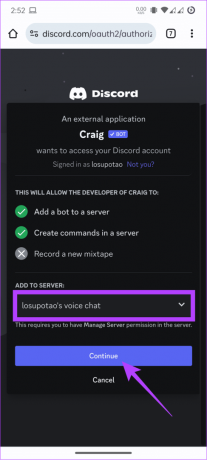
Passaggio 4: Scegli Autorizza per confermare e verificare il tuo account.
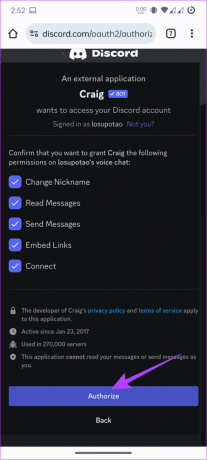

Passaggio 5: Per utilizzare il bot, digitare /join e poi premi Invia per avviare la registrazione.
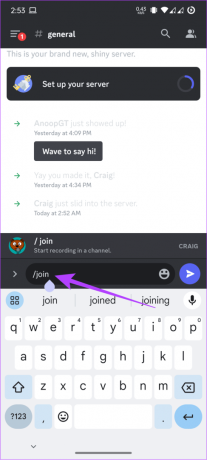
Domande frequenti sulla registrazione delle chiamate Discord
Sebbene Discord non monitori normalmente le tue chat, il team di fiducia e sicurezza di Discord può leggere i messaggi inviati ai server privati per indagare.
No, Discord non consente ai genitori di monitorare le informazioni sulle chiamate o sulle conversazioni dei propri figli per proteggere la privacy degli utenti.
Conserva i tuoi ricordi
Discord è un ottimo posto per uscire con gli amici o interagire con la community. Spesso nella chiamata ci saranno alcune informazioni che desideri preservare. Puoi farlo registrando le chiamate Discord seguendo uno dei metodi sopra indicati. Tuttavia, valuta la privacy e il consenso dell’utente quando lo fai.
Ultimo aggiornamento il 16 ottobre 2023
L'articolo di cui sopra può contenere link di affiliazione che aiutano a supportare Guiding Tech. Tuttavia, ciò non pregiudica la nostra integrità editoriale. Il contenuto rimane imparziale e autentico.

Scritto da
Anoop è uno scrittore di contenuti con oltre 3 anni di esperienza. In GT si occupa di Android, Windows e anche dell'ecosistema Apple. I suoi lavori sono apparsi su numerose pubblicazioni tra cui iGeeksBlog, TechPP e 91 mobiles. Quando non scrive, può essere visto su Twitter, dove condivide gli ultimi aggiornamenti su tecnologia, scienza e molto altro.



