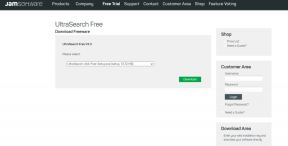Le 6 principali correzioni per la memoria insufficiente di Microsoft Outlook o l'errore delle risorse di sistema su Windows
Varie / / October 18, 2023
Microsoft Outlook continua a mostrare l'errore "Memoria o risorse di sistema esaurite" sul tuo PC Windows 10 o 11? Se è così, è certamente motivo di preoccupazione. Può portare alla chiusura imprevista di Outlook e all'interruzione del flusso di lavoro.
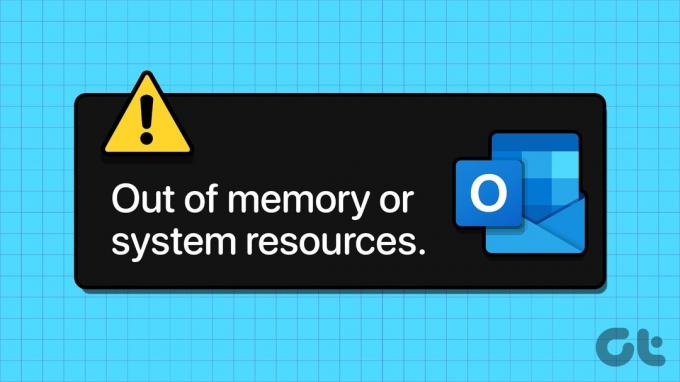
Diversi fattori possono influenzare le prestazioni di Microsoft Outlook su Windows, incluso quantità di RAM disponibile sul computer, la dimensione della tua casella di posta, il numero di file di dati e altro ancora. Per dare una mano, abbiamo elencato tutte le possibili soluzioni per correggere questo errore di Outlook.
1. Chiudi app e programmi in background
Una causa comune del problema di memoria insufficiente di Microsoft Outlook è l'esecuzione di troppe app e programmi in background. Per iniziare, puoi utilizzare il Task Manager su Windows per identificare app e programmi che utilizzano una quantità significativa di memoria del PC e chiuderli.
Passo 1: Premi la scorciatoia da tastiera Control + Shift + Escape per avviare Task Manager. Nella scheda Processi, fai clic sull'intestazione Memoria per ordinare le app in base all'utilizzo della RAM.
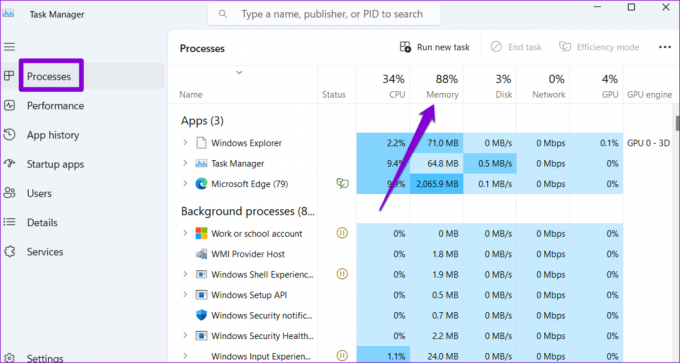
Passo 2: Seleziona il programma che non ti serve e fai clic sul pulsante Termina attività in alto. Ripeti questo passaggio per chiudere tutte le app e i programmi indesiderati.
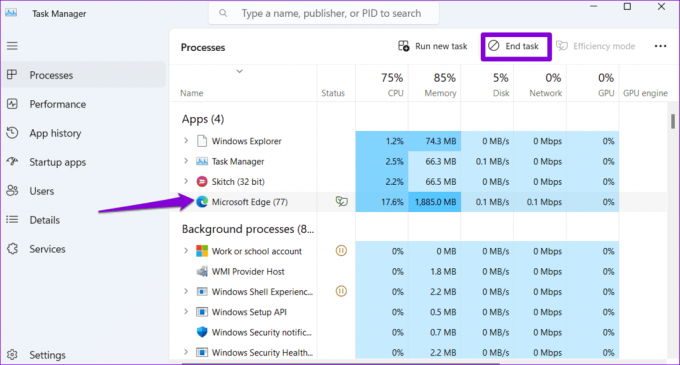
Ciò dovrebbe aiutare a liberare memoria sul PC e impedire che Microsoft Outlook mostri errori come "Memoria o risorse di sistema esaurite" o "Le risorse di sistema sono estremamente basse".
2. Esegui lo strumento di riparazione della posta in arrivo
File PST o OST danneggiati o corrotti possono anche causare l'esaurimento della memoria di Outlook sul tuo computer Windows. Fortunatamente, Microsoft Outlook include uno strumento che ripara automaticamente i tuoi file di dati. Ecco come eseguirlo.
Passo 1: Premi la scorciatoia da tastiera Windows + E per aprire Esplora file e passare alla cartella seguente.
C:\Program Files\Microsoft Office\root\Office16
Passo 2: Fare doppio clic sul file SCANPST.EXE.

Passaggio 3: Fare clic su Avvia per avviare la scansione.

Passaggio 4: Fare clic sul pulsante Ripara se lo strumento rileva problemi.

3. Rimuovi i file PST di Outlook indesiderati
Troppi file PST, soprattutto quelli di grandi dimensioni, possono influire sulle prestazioni di Outlook e causare la visualizzazione dell'errore "Memoria o risorse di sistema insufficienti" su Windows. Per evitare ciò, puoi prendere in considerazione la rimozione dei file PST non necessari seguendo questi passaggi:
Passo 1: Premi la scorciatoia da tastiera Windows + R per aprire la finestra di dialogo Esegui. Tipo controllo nel campo di testo e premere Invio.
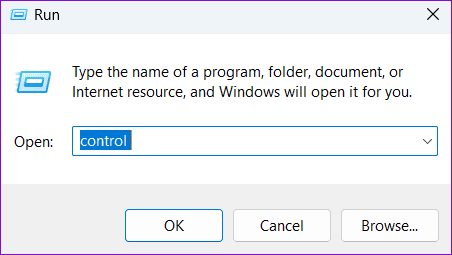
Passo 2: Cambia il tipo di visualizzazione in Icone grandi e seleziona Posta (Microsoft Outlook).
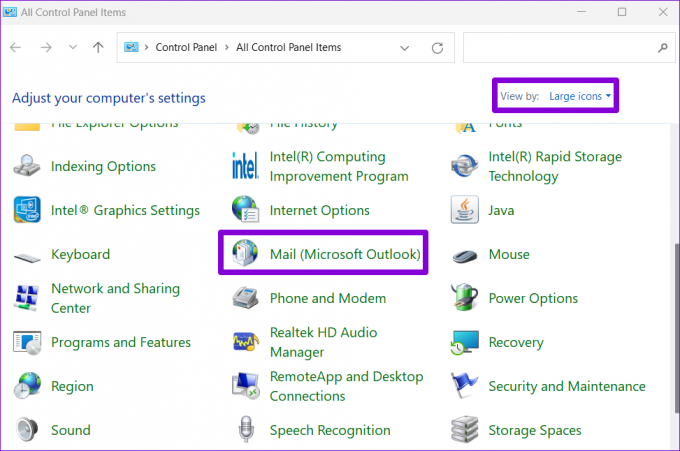
Passaggio 3: Fare clic sul pulsante File di dati.
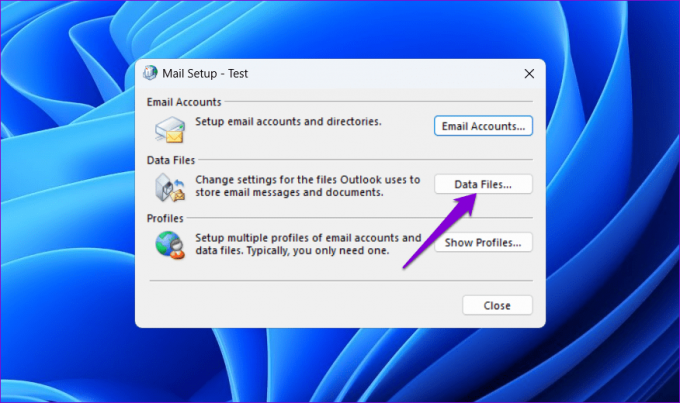
Passaggio 4: Seleziona il file PST che non ti serve e fai clic sull'opzione Rimuovi.
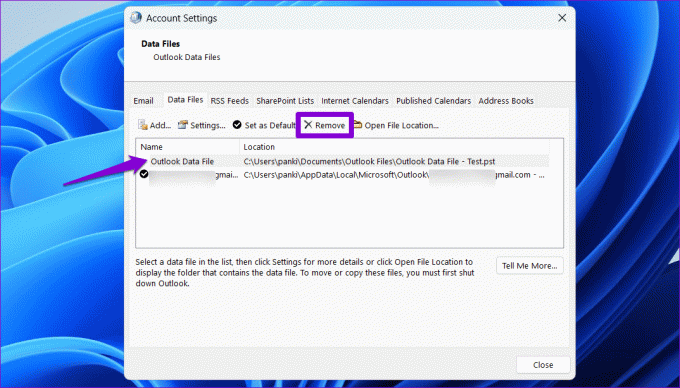
4. Ridurre le dimensioni della cache di memoria per i file di dati di Outlook
Se non desideri eliminare alcun file PST di Outlook, puoi ridurre la dimensione della cache di memoria per tali file di dati per risolvere il problema. Poiché questo processo comporta la modifica dei file di registro, dovresti eseguire il backup di tutti i file di registro O creare un punto di ripristino prima di procedere. Ciò ti consentirà di ripristinare il registro allo stato precedente se qualcosa va storto.
Passo 1: Chiudi l'app Outlook sul tuo PC.
Passo 2: Fai clic sull'icona di ricerca sulla barra delle applicazioni, digita editore del registroe seleziona Esegui come amministratore.
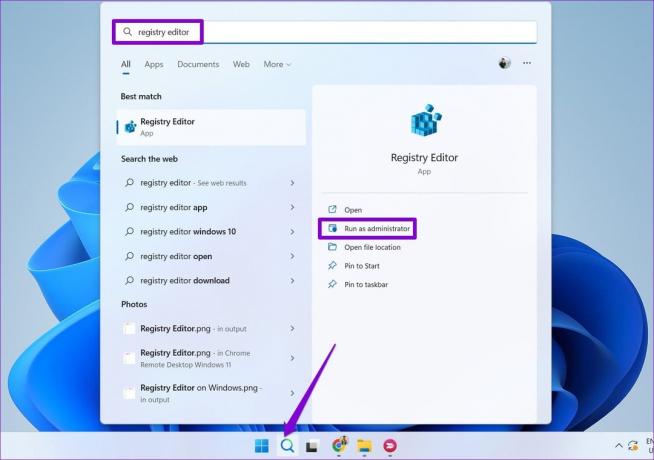
Passaggio 3: Selezionare Sì quando viene visualizzata la richiesta Controllo account utente (UAC).

Passaggio 4: Nella finestra Editor del Registro di sistema, incolla il seguente percorso nella barra degli indirizzi in alto e premi Invio.
HKEY_CURRENT_USER\Software\Microsoft\Office\16.0\Outlook\PST

Passaggio 5: Fare clic con il tasto destro sulla chiave PST, andare su Nuovo e selezionare Valore DWORD (32 bit). Chiamalo UsaLegacyCacheSize.

Passaggio 6: Fare doppio clic sulla DWORD UseLegacyCacheSize e modificare i dati del valore su 1. Quindi, fare clic su OK.
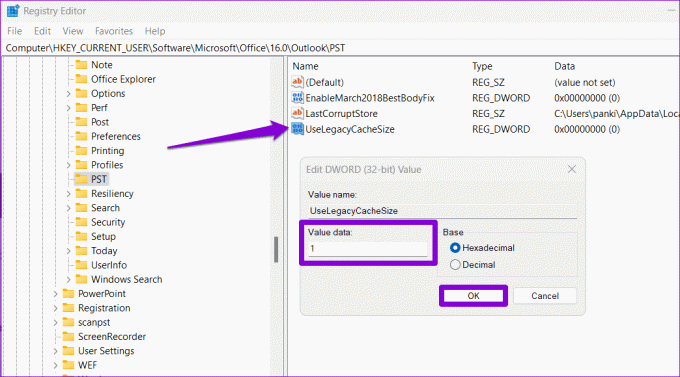
Dopo aver completato i passaggi precedenti, riavvia il PC e controlla se l'errore persiste.
5. Aumenta la dimensione dell'heap di memoria
Un'altra cosa che puoi fare è aumentare la dimensione dell'heap di memoria per Microsoft Outlook, che consentirà al programma di utilizzare più memoria durante il runtime. Questo processo richiede anche la modifica dei file di registro, quindi segui attentamente le istruzioni.
Passo 1: Premi la scorciatoia da tastiera Windows + R per aprire la finestra di dialogo Esegui. Tipo regedit nella casella e premere Invio.
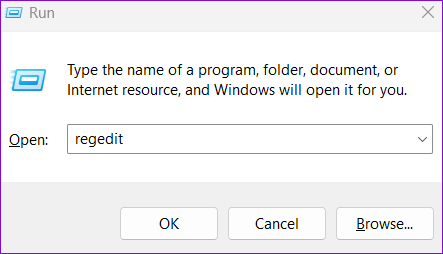
Passo 2: Selezionare Sì quando viene visualizzata la richiesta Controllo account utente (UAC).

Passaggio 3: Incolla il seguente percorso nella barra degli indirizzi in alto e premi Invio:
HKEY_LOCAL_MACHINE\SOFTWARE\Microsoft\Windows Messaging Subsystem

Passaggio 4: Fare clic con il pulsante destro del mouse sulla chiave del sottosistema di messaggistica Windows, andare su Nuovo e selezionare Valore DWORD (32 bit). Chiamalo SharedMemMaxSize.

Passaggio 5: Fare doppio clic sul DWORD appena creato. Tipo 300000 nel campo Dati valore e fare clic su OK.
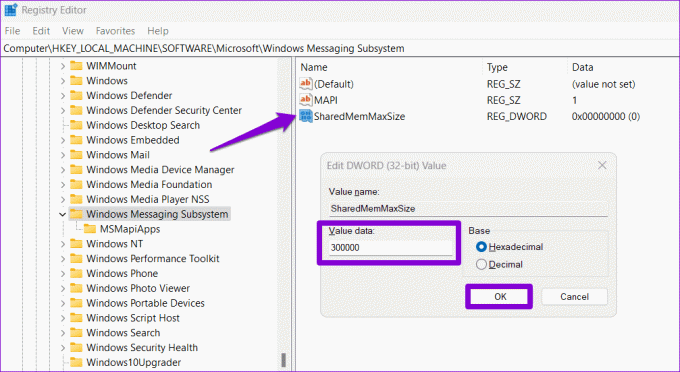
Passaggio 6: Fare clic con il pulsante destro del mouse sulla chiave del sottosistema di messaggistica Windows, andare su Nuovo e selezionare Chiave. Chiamalo Applicazioni.

Passaggio 7: Fare clic con il tasto destro del mouse sulla chiave Applicazioni, andare su Nuovo e selezionare Chiave. Chiamalo Outlook.

Passaggio 8: Fare clic con il tasto destro sulla chiave di Outlook, andare su Nuovo e selezionare Valore DWORD (32 bit). Chiamalo SharedMemMaxSize.

Passaggio 9: Fare doppio clic sulla DWORD SharedMemMaxSize, digitare 300000 nel campo Dati valore e fare clic su OK.

Riavvia il PC dopo aver completato i passaggi precedenti. Successivamente, Microsoft Outlook non dovrebbe visualizzare l'errore "Memoria o risorse di sistema esaurite" sul tuo PC Windows 10 o 11.
6. Esegui lo strumento di ripristino di Office
Infine, puoi eseguire lo strumento di riparazione di Microsoft Office se tutto il resto fallisce. Può aiutare a risolvere i problemi di prestazioni di qualsiasi app di Office, incluso Outlook.
Passo 1: Premi la scorciatoia da tastiera Windows + R per aprire la finestra di dialogo Esegui. Tipo appwiz.cpl nella casella e premere Invio.

Passo 2: Nella finestra Programmi e funzionalità, seleziona il prodotto Microsoft Office nell'elenco e fai clic sul pulsante Cambia in alto.

Passaggio 3: Seleziona l'opzione Riparazione online e fai clic su Ripara.

Rendi gli errori di memoria una cosa del passato
Microsoft Outlook a volte può essere un po' un divoratore di risorse. Tuttavia, può essere frustrante se Outlook continua a chiudersi in modo imprevisto e visualizza errori come "Memoria o sistema insufficiente". risorse" o "Outlook ha esaurito tutte le risorse condivise". Si spera che uno dei suggerimenti sopra riportati abbia contribuito a risolvere il problema.
Ultimo aggiornamento l'11 settembre 2023
L'articolo di cui sopra può contenere link di affiliazione che aiutano a supportare Guiding Tech. Tuttavia, ciò non pregiudica la nostra integrità editoriale. Il contenuto rimane imparziale e autentico.

Scritto da
Pankil è un ingegnere civile di professione che ha iniziato il suo viaggio come scrittore su EOTO.tech. Recentemente è entrato a far parte di Guiding Tech come scrittore freelance per coprire istruzioni, spiegazioni, guide all'acquisto, suggerimenti e trucchi per Android, iOS, Windows e Web.