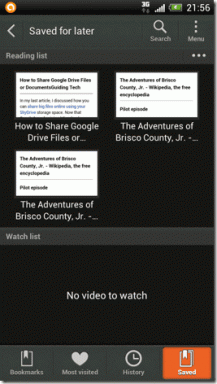Come collegare Twitch a Discord: una guida completa
Varie / / October 19, 2023
Twitch e Discord sono ottimi posti per uscire con amici e follower. Ma non sarebbe fantastico se potessi combinare entrambe le piattaforme? Questa guida ti mostrerà come collegare Twitch a Discord.

Collegare il tuo canale Twitch a Discord può migliorare il coinvolgimento della tua community e semplificare il processo di condivisione dei contenuti. Per mantenere le cose semplici e facili, abbiamo menzionato tutti i passaggi che devi seguire in dettaglio qui. Cominciamo.
Come collegare il canale Twitch a Discord
I passaggi per il collegamento Discord-Twitch sono piuttosto semplici. Puoi seguire i passaggi in base al tuo dispositivo di seguito.
Nota: Puoi seguire i passaggi seguenti per collegare Twitch Studio a Discord.
Sul PC
Passo 1: Apri l'app Discord o il Web e accedi al tuo account.
Passo 2: Fare clic sull'icona Impostazioni utente.

Passaggio 3: Scegli Connessioni.

Passaggio 4: Seleziona Contrazione.
Mancia: Se non trovi l'opzione, scegli la freccia per espandere il pannello e trovare Twitch.
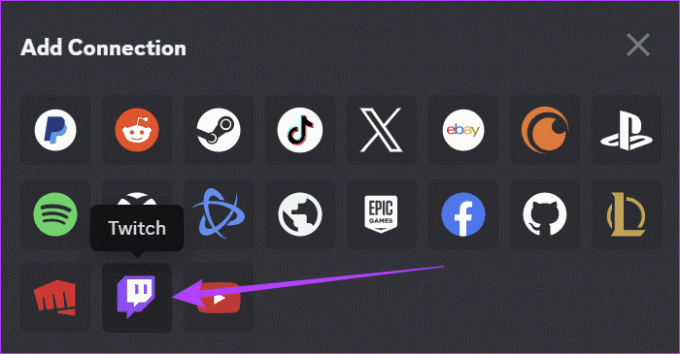
Passaggio 4: Accedi al tuo account Twitch e scegli Autorizza.
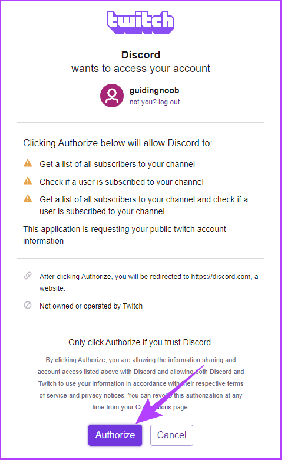
Sul cellulare
Passo 1: Apri l'app Discord e accedi al tuo account.
Passo 2: Tocca il tuo profilo in basso e scegli Connessioni.
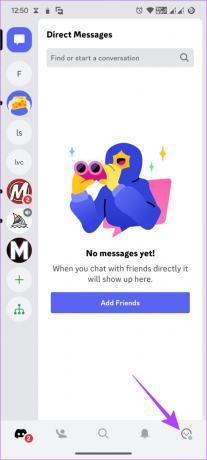

Passaggio 3: Scegli Aggiungi.
Passaggio 4: Seleziona Contrazione.


Passaggio 5: Accedi al tuo account.
Passaggio 5: Tocca Autorizza.
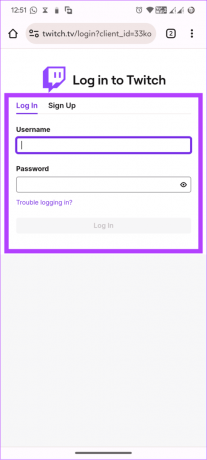

Come collegare Discord Audio a Twitch
Se sei interessato allo streaming delle tue chat vocali Discord, è anche possibile. Sebbene non esista un modo ufficiale, esiste ancora una soluzione alternativa. Inoltre, puoi farlo solo sul tuo PC mentre scrivi questa guida. Ora devi prima connettere il canale Twitch a Discord e poi:
Passo 1: Installa "Discord Streamkit Overlay per OBS" dal collegamento sottostante.
Scarica lo streamkit discord

Passo 2: Fare clic su Autorizza per confermare.

Passaggio 3: Torna alla stessa pagina e seleziona Widget vocale.
Passaggio 4: Configuralo secondo la tua scelta e copia l'URL per il widget vocale.

Passaggio 5: Apri l'app OBS > premi il pulsante più
Passaggio 6: Scegli Browser dalle opzioni.

Passaggio 7: Aggiungi un nome in Crea nuovo e fai clic su Ok.

Passaggio 8: Ora incolla l'URL del widget vocale nella casella di testo URL OBS.
Passaggio 9: Fare clic su OK per salvare le modifiche.
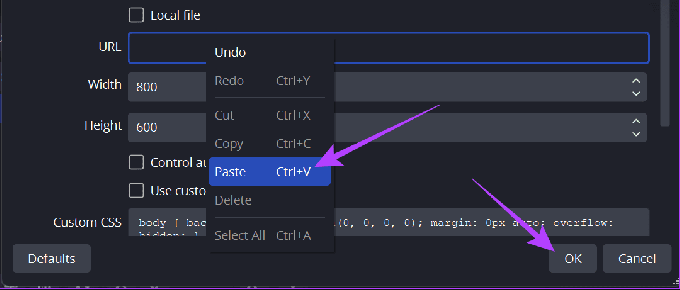
Tuttavia, sei arrivato solo a metà strada se non hai collegato il tuo canale Twitch con OBS. I passaggi per collegare OBS e Twitch sono menzionati di seguito.
Passo 1: Apri OBS Studio > fai clic su Impostazioni in basso a destra.
Mancia: Puoi anche andare su File > Impostazioni.

Passo 2: Seleziona Stream a sinistra e seleziona Twitch.
Passaggio 3: Fare clic su Connetti account.

Passaggio 4: Inserisci le tue credenziali di accesso a Twitch e fai clic su Applica per confermare le modifiche.

Puoi anche aggiungere la chat del tuo server Discord con il tuo streaming Twitch. I passi sono come segue:
Passo 1: Installa "Discord Streamkit Overlay for OBS" utilizzando il collegamento sottostante.
Scarica lo streamkit discord

Passo 2: Concedere le autorizzazioni necessarie e fare clic su Autorizza.

Passaggio 3: Seleziona Chat Widget e configuralo secondo la tua scelta.
Passaggio 4: Copia l'URL del widget chat.

Passaggio 5: Ora apri OBS> premi il pulsante più.
Passaggio 6: Scegli Browser.

Passaggio 7: Aggiungi un nome in Crea nuovo e fai clic su Ok.

Passaggio 8: Ora incolla l'URL del widget chat nella casella di testo URL OBS.
Passaggio 9: Fare clic su OK per salvare le modifiche.

Ora collega il tuo canale Twitch con OBS seguendo i passaggi seguenti.
Passo 1: Apri OBS > fai clic su Impostazioni.
Mancia: Puoi anche andare su File > Impostazioni.

Passo 2: Scegli Stream a sinistra, quindi scegli Twitch.
Passaggio 3: Seleziona Connetti account.

Passaggio 4: Accedi con le tue credenziali di accesso a Twitch.

Collega le emoticon Twitch a Discord
Le emoticon o emote di Twitch sono immagini simili a emoji create per essere utilizzate negli streaming live di Twitch e nelle chat di Twitch. Puoi portare queste funzionalità su Discord dopo aver collegato Discord e Twitch. Ecco i passaggi da seguire:
Sul PC
Passo 1: Apri Discord > fai clic con il pulsante destro del mouse sul server per aggiungere le emoticon Twitch e seleziona Impostazioni server.
Passo 2: Scegli Ruoli.

Passaggio 3: Scegli Autorizzazioni predefinite.

Passaggio 4: Attiva "Utilizza emoji esterni".

Qui, imposta le autorizzazioni su chi può utilizzare queste emoticon esterne sul tuo server.
Sul cellulare
Passo 1: Apri Discordia. Tocca e tieni premuto il server > scegli Altre opzioni e tocca Impostazioni.


Passo 2: Scorri verso il basso > scegli Ruoli e tocca @tutti.
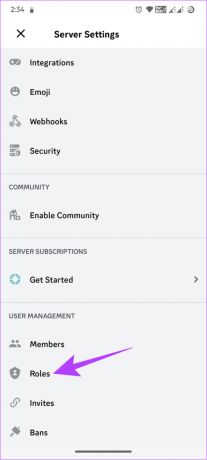

Passaggio 3: Attiva "Utilizza emoji esterni".

Come disconnettere Twitch da Discord
Non vuoi riunire comunità di entrambe le parti? Gli addii sono difficili ma non impossibili. Ecco come puoi scollegare Twitch e Discord.
Sul PC
Passo 1: Apri Discord e fai clic su Impostazioni.
Passo 2: Scegli Connessioni e fai clic sulla X su Twitch.

Passaggio 3: Fare clic su Disconnetti per confermare.
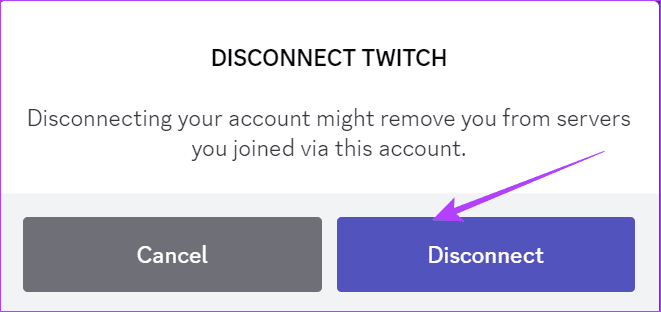
Sul cellulare
Passo 1: Apri Discord, tocca il pulsante utente nell'angolo in basso a sinistra e scegli Connessioni.


Passo 2: Scegli il pulsante X accanto al nome utente Twitch.
Passaggio 3: Tocca Disconnetti per confermare.


Anche se non è necessario avere una community Discord quando trasmetti in streaming su Twitch, avere un server Discord per la tua community Twitch ti aiuterà a interagire con loro anche se non stai trasmettendo in streaming. Una community forte ti aiuterà nel tuo viaggio su Twitch.
Sì, gli utenti Twitch possono vedere le chat nello streaming live e sul server Discord.
Unisciti a due comunità insieme
Sia Discord che Twitch sono un ottimo modo per interagire con la tua community. Ora che sai come collegare Twitch a Discord, puoi collegare entrambe le community in un unico posto. Se hai ancora domande, faccelo sapere nei commenti qui sotto.
Ultimo aggiornamento il 17 ottobre 2023
L'articolo di cui sopra può contenere link di affiliazione che aiutano a supportare Guiding Tech. Tuttavia, ciò non pregiudica la nostra integrità editoriale. Il contenuto rimane imparziale e autentico.

Scritto da
Anoop è uno scrittore di contenuti con oltre 3 anni di esperienza. In GT si occupa di Android, Windows e anche dell'ecosistema Apple. I suoi lavori sono apparsi su numerose pubblicazioni tra cui iGeeksBlog, TechPP e 91 mobiles. Quando non scrive, può essere visto su Twitter, dove condivide gli ultimi aggiornamenti su tecnologia, scienza e molto altro.