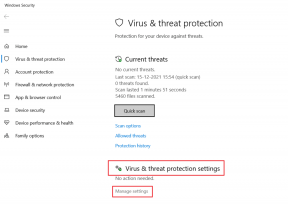Come bloccare le schede in Safari su iPhone, iPad e Mac
Varie / / October 19, 2023
Il browser Safari ti consente di aprire più schede e navigare su diversi siti Web contemporaneamente sul tuo iPhone, iPad e Mac. Consente inoltre di creare gruppi di schede per i siti Web visitati di frequente per accedervi nuovamente rapidamente.

A volte, ci sono siti Web o pagine Web specifici che scopri e raccolgono il tuo interesse. Può essere un articolo, un modulo Google, una newsletter, ecc., che non vuoi perderti. In tal caso, puoi bloccare una o più schede in Safari. In questo post ti mostreremo come aggiungere schede in Safari sul tuo iPhone, iPad e Mac.
Come bloccare le schede in Safari su iPhone e iPad
Innanzitutto, lascia che ti mostriamo come aggiungere schede dei tuoi siti Web preferiti in Safari su iPhone e iPad. Il motivo principale per cui dovresti bloccare le schede è non perderle quando chiudi il browser o passi a controllare qualcosa di diverso. Ti consigliamo di utilizzare l'ultima versione di Safari sul tuo iPhone o iPad per evitare problemi durante il blocco delle schede.
Passo 1: Apri Safari sul tuo iPhone o iPad.
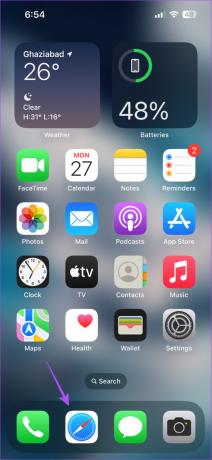
Passo 2: Tocca l'icona Schede nell'angolo in basso a destra per vedere tutte le tue schede.

Passaggio 3: Premi a lungo sull'icona della scheda che desideri bloccare e seleziona Blocca scheda.

Se scorri verso l'alto, vedrai l'icona della scheda bloccata. Puoi seguire gli stessi passaggi per bloccare qualsiasi scheda in Safari. Puoi trovare tutte le schede aggiunte in Safari nella parte superiore della finestra delle schede.
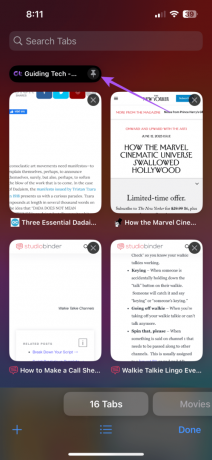
Sblocca le schede in Safari su iPhone e iPad
Se desideri sbloccare una o più schede, premi a lungo l'icona della scheda bloccata in alto e seleziona Sblocca scheda dall'elenco delle opzioni.

Puoi anche scegliere di disporre le schede in base al titolo o al nome del sito web.

Come bloccare le schede in Safari su Mac
Passiamo al Mac e ti mostriamo i passaggi per bloccare una o più schede in Safari. Assicurati di utilizzare la versione più recente di Safari sul tuo Mac.
Passo 1: Premi la scorciatoia per parola chiave Comando + Barra spaziatrice per aprire la ricerca Spotlight, digita Safari, e premi Invio.

Passo 2: Fai clic con il pulsante destro del mouse sulla scheda che desideri aggiungere e seleziona Aggiungi scheda dall'elenco delle opzioni.
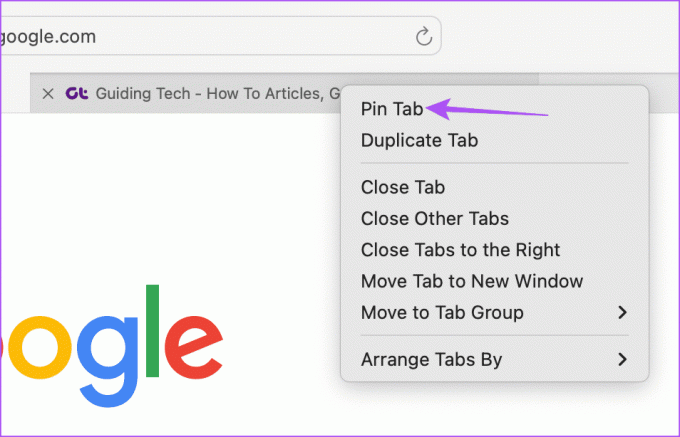
Per sbloccare una scheda o un gruppo di schede, ripetere gli stessi passaggi e selezionare Sblocca scheda dall'elenco delle opzioni.
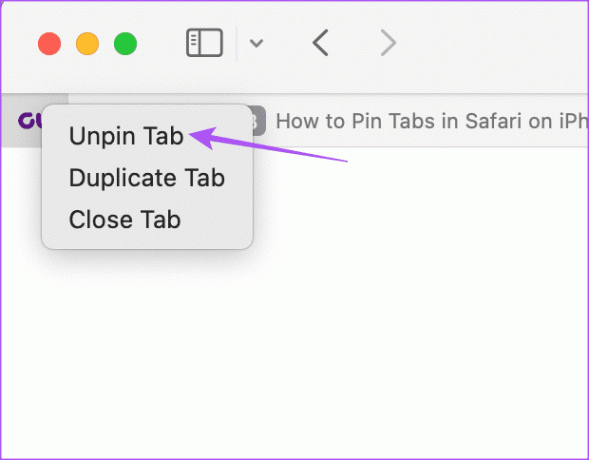
Le migliori soluzioni per l'impossibilità di bloccare le schede in Safari
Se non riesci a bloccare le schede o le schede bloccate stanno scomparendo in Safari, ecco alcune soluzioni che puoi adottare per risolvere il problema.
1. Non utilizzare gruppi di schede
Alcuni utenti hanno suggerito di evitare di creare gruppi di schede dopo aver bloccato le schede. Al momento della stesura di questo post, non è possibile vedere le schede appuntate dopo aver creato i relativi gruppi di schede.
2. Forza l'uscita e riavvia Safari
Ciò darà all'app un nuovo inizio e aiuterà a risolvere il problema.
Su iPhone e iPad
Passo 1: Nella schermata iniziale, scorri verso l'alto e tieni premuto per visualizzare le finestre delle app in background.
Passo 2: Scorri verso destra per cercare Safari, quindi scorri verso l'alto per forzare l'uscita dall'app.
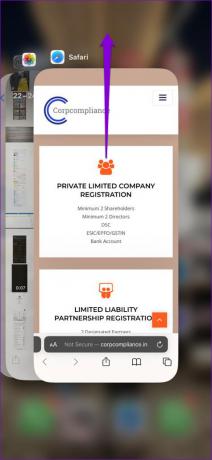
Passaggio 3: Riavvia Safari e controlla se il problema è stato risolto.

Su Mac
Passo 1: Fai clic sul logo Apple nell'angolo in alto a sinistra e seleziona Uscita forzata.

Passo 2: Seleziona Safari dall'elenco delle app e fai clic su Uscita forzata.

Passaggio 3: Riavvia Safari e controlla se il problema è stato risolto.

3. Cancella la cache dell'app Safari
Puoi svuotare la cache dell'app di Safari sul tuo iPhone, iPad e Mac. Ciò rimuoverà tutti i dati e le preferenze di navigazione memorizzati per qualche tempo sul tuo dispositivo. La cache dell'app tende a danneggiarsi nel tempo, il che può causare tali problemi. Puoi fare riferimento al nostro post per sapere come farlo svuota la cache dell'app Safari.
Non perdere le tue schede
Puoi bloccare o sbloccare schede in Safari per migliorare la tua esperienza di navigazione. Ma puoi fare riferimento al nostro post se le schede si chiudono automaticamente nel browser Safari. Abbiamo fornito le migliori soluzioni di lavoro per risolvere il problema.
Ultimo aggiornamento il 16 ottobre 2023
L'articolo di cui sopra può contenere link di affiliazione che aiutano a supportare Guiding Tech. Tuttavia, ciò non pregiudica la nostra integrità editoriale. Il contenuto rimane imparziale e autentico.

Scritto da
Paurush si diletta con iOS e Mac mentre incontra ravvicinatamente Android e Windows. Prima di diventare scrittore, ha prodotto video per marchi come Mr. Phone e Digit e ha lavorato per un breve periodo come copywriter. Nel tempo libero sazia la sua curiosità verso piattaforme e dispositivi di streaming come Apple TV e Google TV. Nei fine settimana è un cinefilo a tempo pieno che cerca di ridurre la sua infinita lista di titoli, spesso allungandola più a lungo.