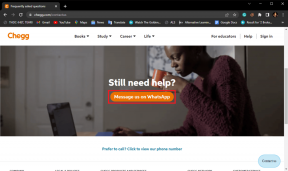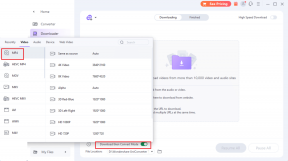I 4 migliori modi per affiancare un'immagine senza Photoshop in Windows 10
Varie / / November 29, 2021
Mentre Photoshop è un ottimo strumento per qualsiasi attività di fotoritocco, inclusa la piastrellatura di un'immagine, non tutti sono esperti. Fortunatamente, puoi abbandonare Photoshop e affiancare la tua immagine senza utilizzare altri metodi come lo sfondo di Windows e l'utilizzo delle app di Microsoft Office. Controlliamo in dettaglio vari metodi per affiancare un'immagine senza Photoshop in Windows 10.

L'idea alla base della piastrellatura di un'immagine è quella di ripeterla. Si potrebbe pensare che sia simile alla creazione di un mosaico fotografico. Ma questo è completamente diverso. In un mosaico, crei un'immagine che porta una forma definita da più piccole immagini. Al contrario, un'immagine piastrellata è costituita da un'unica immagine su uno sfondo costituito da ripetizioni di immagini in modo definito.
Puoi anche creare un'immagine affiancata manualmente. Ma questo richiede troppo tempo e devi occuparti della spaziatura e dell'allineamento. È meglio usare metodi di generazione di tessere come quelli menzionati in questo post. Per risultati migliori, abbiamo anche spiegato come ridurre le dimensioni di un'immagine in Paint per ottenere più piastrelle.
Metodo 1: creare un'immagine ripetuta utilizzando lo sfondo
Questa potrebbe essere la tecnica più semplice per creare un'immagine affiancata senza utilizzare alcun software. Quindi imposta la tua immagine come sfondo sul tuo PC con il tipo di adattamento come Affianca invece di Riempi o Allunga. Quindi, fai uno screenshot e salvare l'immagine.
Ecco i passaggi nel dettaglio:
Passo 1: Fai clic con il pulsante destro del mouse sul desktop e scegli Personalizza dal menu. In alternativa, vai su Impostazioni sul tuo computer, seguito da Personalizzazione. Fare clic su Sfondo.

Passo 2: Nella casella a discesa Sfondo, scegli Immagine. Quindi fare clic su Sfoglia per trovare l'immagine sul PC.

Passaggio 3: Dopo aver aggiunto l'immagine, seleziona Affianca nella casella a discesa Scegli un adattamento.

Passaggio 4: Ora vai sul desktop e vedrai l'immagine affiancata. Fai clic con il pulsante destro del mouse ovunque e premi Visualizza. Deseleziona Mostra icone del desktop.

Passaggio 5: Premi il tasto stampa schermo sulla tastiera per acquisire uno screenshot del tuo sfondo. Successivamente, apri MS Paint, Dipingi 3Do qualsiasi altro strumento di fotoritocco. Incolla lo screenshot al suo interno. Puoi usare la scorciatoia da tastiera Ctrl + V per incollare l'immagine. Salva l'immagine.

Se le singole tessere appaiono più grandi, allora diminuire la dimensione dell'immagine prima, quindi aggiungilo come sfondo.
Anche su Guiding Tech
Metodo 2: affianca una foto in Microsoft Word
Affiancare un'immagine in Word è un'altra alternativa a Photoshop. In questo metodo, utilizzeremo l'impostazione del colore della pagina per creare un motivo senza interruzioni utilizzando un'immagine. Controlliamo i passaggi:
Passo 1: Apri Word sul tuo computer.
Passo 2: Fare clic sulla scheda Design in alto.

Passaggio 3: Fare clic su Colore pagina. Apparirà un menu. Fare clic su Effetti di riempimento.

Passaggio 4: Fare clic sulla scheda Immagine dalla finestra che si apre. Utilizzando Seleziona immagine, accedi all'immagine che desideri affiancare. Infine, fai clic su Ok.

La tua immagine piastrellata in Word è pronta. Usa il cursore Zoom in basso per cambiare il numero di tessere. Puoi ridurre le dimensioni dell'immagine in altre app di fotoritocco per ottenere più riquadri.

Per salvare l'immagine, cattura uno screenshot come faresti normalmente su un computer Windows. Quindi incollalo in un'app di fotoritocco e salva l'immagine.
Metodo 3: affianca una foto in Microsoft PowerPoint
Simile a Word, puoi usare PowerPoint per creare un'immagine affiancata. Controlliamo i passaggi.
Passo 1: Avvia Microsoft PowerPoint sul tuo PC. Crea una diapositiva vuota. Rimuovere il testo esistente, se presente.
Passo 2: Fare clic sulla scheda Design in alto, seguita da Formato sfondo.

Passaggio 3: Seleziona Immagine o riempimento trama. Fare clic su Inserisci per aggiungere l'immagine che si desidera affiancare. Assicurati di selezionare la casella accanto a "Affianca immagine come trama".

Ecco come apparirà l'immagine.

Passaggio 4: Per salvare la diapositiva come immagine, fai clic su File in alto e scegli Salva con nome. Quindi, seleziona Salva come tipo come JPG, PNG, ecc.

Anche su Guiding Tech
Metodo 4: affiancare un'immagine utilizzando gli strumenti online
Se le opzioni di cui sopra non soddisfano i tuoi requisiti, puoi utilizzare siti Web che ti consentono di affiancare un'immagine. Il sito che mi piace è IMGonline. Controlliamo i suoi passaggi.
Passo 1: Apri imgonline.com dal link sottostante. Verrai indirizzato direttamente alla funzione di affiancamento dell'immagine.
Avvia Imgonline.com
Passo 2: Seleziona l'immagine da affiancare dal pulsante Scegli file. Personalizza il numero di tessere per riga e colonna in Formato tessera. Fare clic su Ok.

Passaggio 3: Fare clic su Scarica immagine elaborata per salvare il file sul computer.

Ecco come appare l'immagine elaborata.

Consiglio: Utilizzo https://flaticon.com/pattern/ per creare un motivo ripetuto da icone casuali.
Suggerimento bonus: ridurre la risoluzione dell'immagine in Paint
Per ottenere più effetto di piastrellatura dalla tua immagine, puoi ridurne le dimensioni. Ecco i passaggi per farlo nell'app MS Paint.
Passo 1: Avvia Paint e apri l'immagine che desideri ridimensionare.
Passo 2: Fare clic su Ridimensiona in alto.

Passaggio 3: Ora, devi diminuire la percentuale sotto l'opzione Ridimensiona. Con Mantieni proporzioni selezionato, digita 50 accanto a Orizzontale per ottenere il doppio del numero di tessere. Per aumentare ulteriormente il conteggio delle tessere, inserisci 25. Premere OK.

Passaggio 4: Usando l'opzione File > Salva come, salva l'immagine ridimensionata sul tuo computer. Quindi utilizzare uno dei metodi sopra menzionati per affiancare un'immagine.
Ecco come appare l'immagine affiancata (usando il metodo 1) dopo averla ridotta del 50%.

Consiglio: Scoprire come aggiungere un logo alla tua foto in Paint.
Anche su Guiding Tech
È ora di abbandonare Photoshop
Con i metodi di cui sopra, devi aver capito che non è necessario utilizzare Photoshop per tutte le attività di fotoritocco. Puoi abbandonare Photoshop se vuoi convertire immagini in bianco e nero in immagini a colori. Allo stesso modo, puoi anche rimuovere lo sfondo da un'immagine senza Photoshop.
Prossimo: Vuoi creare un collage sul tuo PC Windows 10? Dai un'occhiata a 6 app gratuite per creare collage seducenti sul tuo computer dal prossimo link.