Come aggiungere la posizione per gli eventi del calendario su iPhone, iPad e Mac
Varie / / October 24, 2023
L'app Calendario può aiutarti a gestire i tuoi impegni personali e professionali sul tuo iPhone, iPad e Mac. Puoi inviare o accettare inviti a eventi dai tuoi contatti utilizzando l'app Calendario. Se devi guardare un film o partecipare a una chiamata Zoom, verrai avvisato in anticipo dall'app.
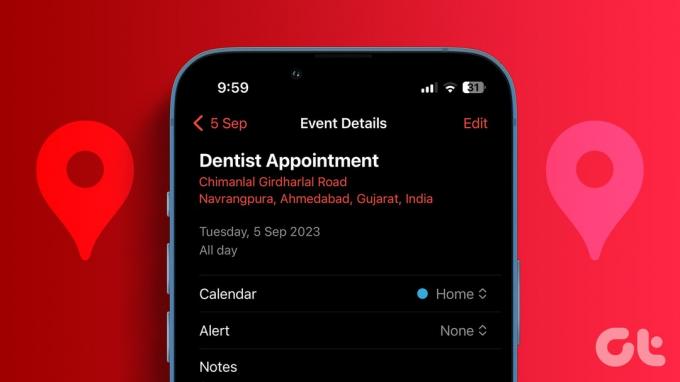
In questo post ti mostreremo i passaggi per aggiungere una posizione per gli eventi nell'app Calendario sul tuo iPhone, iPad e Mac. Il giorno dell'evento potrai verificare direttamente il percorso e raggiungere la tua destinazione.
Come aggiungere posizioni per gli eventi del calendario su iPhone
Proprio come crei un evento, puoi impostare una posizione per un evento nell'app Calendario sul tuo iPhone. Assicurati di utilizzare la versione più recente di iOS in base al modello del tuo iPhone.
Passo 1: Apri l'app Calendario sul tuo iPhone.
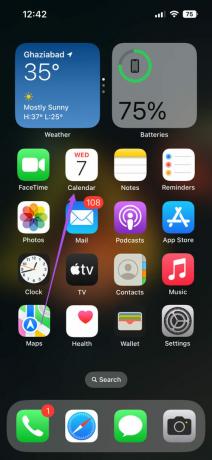
Passo 2: Seleziona la data del tuo evento e tocca l'icona Più nell'angolo in alto a destra.
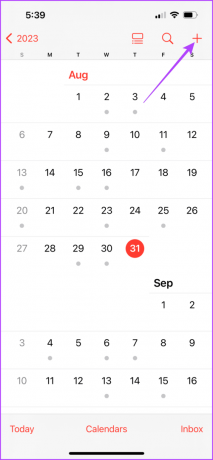
Passaggio 3: Aggiungi il nome del tuo evento e quindi tocca Posizione.
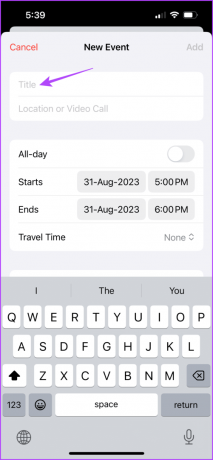
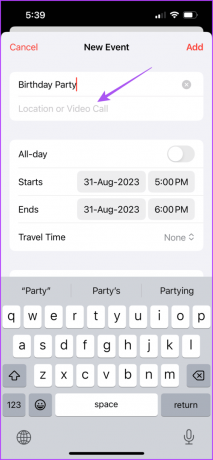
Passaggio 4: Digita e seleziona la posizione precisa della destinazione del tuo evento.
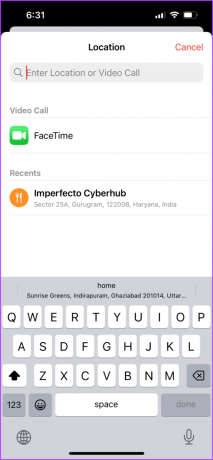
Passaggio 5: Inserisci la durata dell'evento e tocca Aggiungi nell'angolo in alto a destra per confermare.
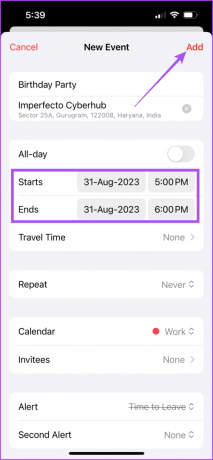
Dopo aver toccato il tuo evento, vedrai la posizione in Apple Maps per raggiungerlo.
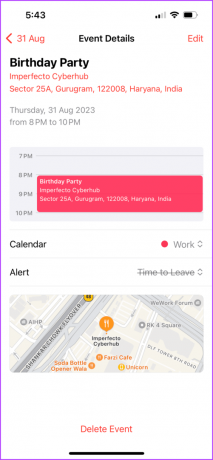
Puoi sempre modificare il luogo del tuo evento toccando Modifica nell'angolo in alto a destra.
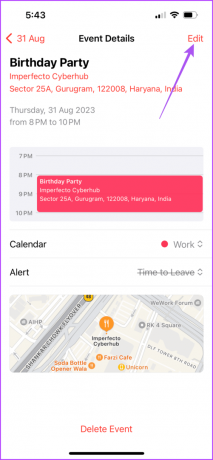
Come aggiungere posizioni per gli eventi del calendario su iPad
Quando ti affidi al tuo iPad per navigare verso i luoghi degli eventi utilizzando Apple Maps, ecco come aggiungere un indirizzo agli eventi del tuo calendario Apple.
Passo 1: Apri l'app Calendario sul tuo iPad.
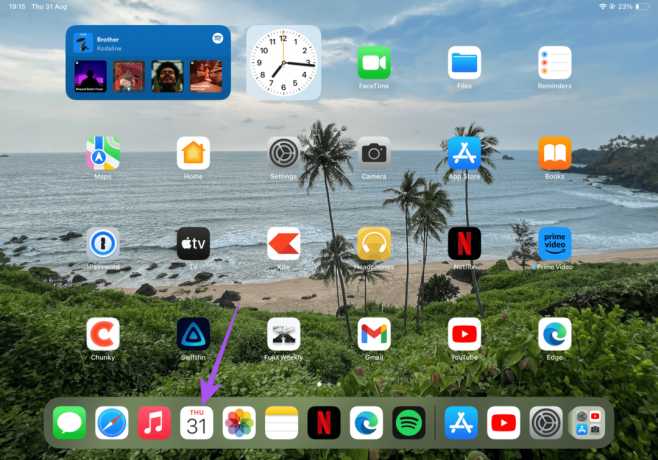
Passo 2: Seleziona la data del tuo evento e tocca l'icona Più nell'angolo in alto a destra.
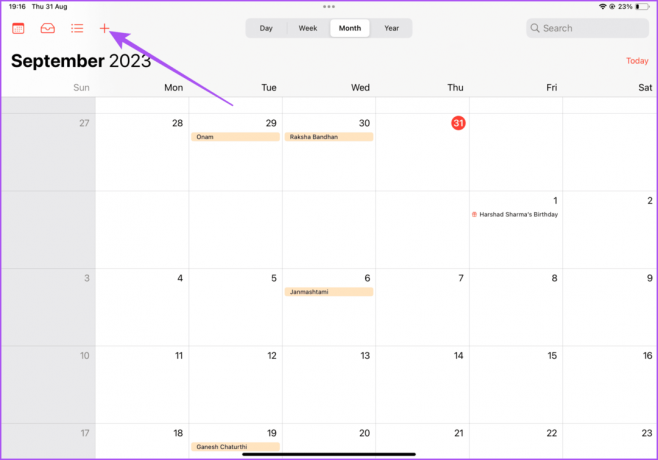
Passaggio 3: Aggiungi il nome del tuo evento e quindi tocca Posizione. Digita la posizione che desideri aggiungere nella barra di ricerca e scegli quella dalle posizioni suggerite sulla mappa.
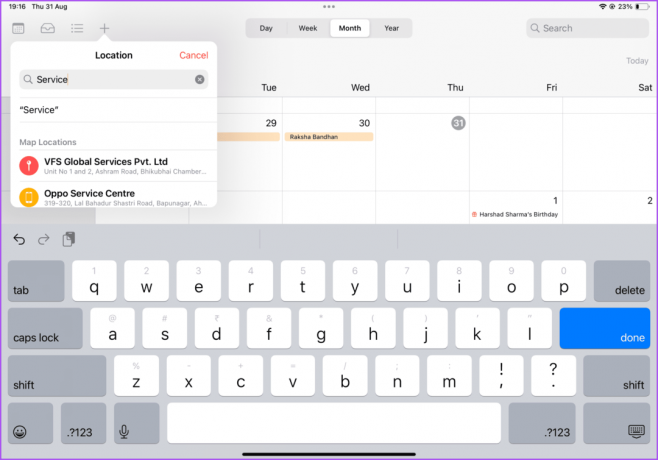
Passaggio 4: Regola la durata dell'evento e tocca Aggiungi nell'angolo in alto a destra per confermare.
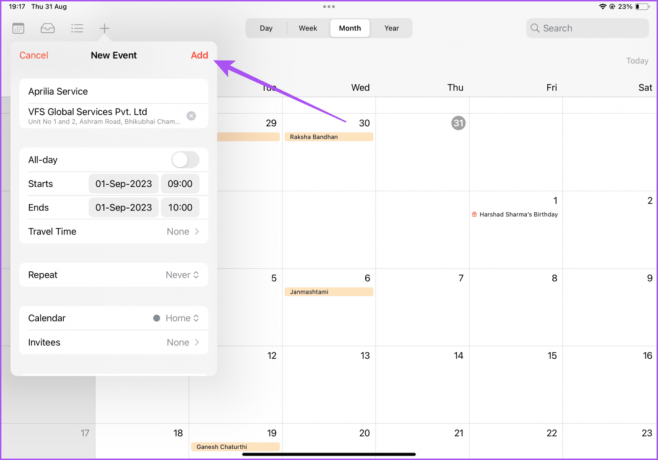
Puoi anche aggiungi più fermate in Apple Maps se devi scegliere qualcuno o qualcosa prima di raggiungere la destinazione del tuo evento.
Aggiungi avvisi sui tempi di viaggio per gli eventi nell'app Calendario su iPhone e iPad
Dopo aver aggiunto la posizione dell'evento, hai anche la possibilità di aggiungere un avviso sul tempo di viaggio nell'app Calendario. Questo ti avviserà quando è il momento di partire per l'evento in base al miglior percorso disponibile per raggiungere la tua destinazione in tempo. Ecco come aggiungerlo utilizzando l'app Calendario sul tuo iPhone e iPad.
Passo 1: Apri l'app Calendario sul tuo iPhone o iPad.
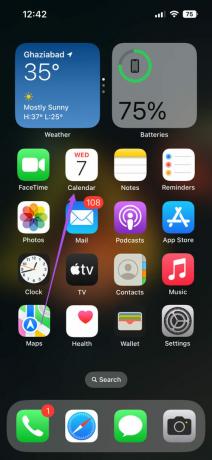
Passo 2: Tocca l'evento di cui hai aggiunto la posizione. Quindi tocca Modifica nell'angolo in alto a destra.
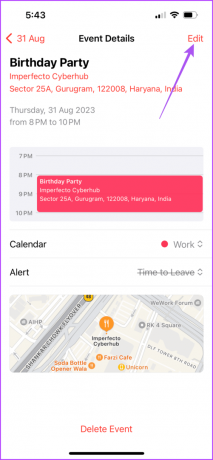
Passaggio 3: Seleziona Tempo di viaggio e abilita l'opzione toccando l'interruttore.


Passaggio 4: Seleziona Posizione di partenza e inserisci il nome della posizione di partenza.

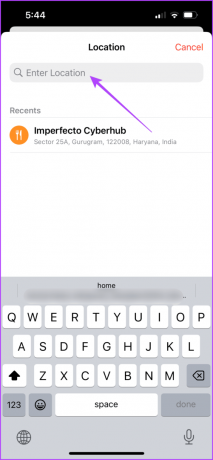
Ora vedrai quanto tempo ti occorrerà per raggiungere la destinazione del tuo evento.
Passaggio 5: Tocca Modifica evento nell'angolo in alto a sinistra, scorri verso il basso e seleziona Avviso.
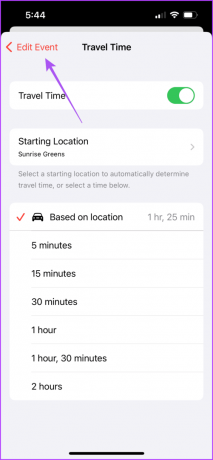

Passaggio 6: Imposta l'orario in cui ricevere la notifica di partenza per l'evento.
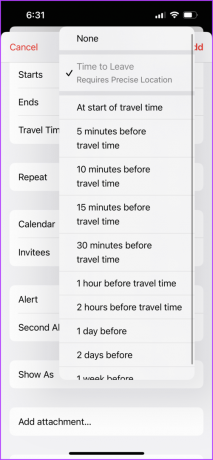
Passaggio 7: Tocca Fine nell'angolo in alto a destra per confermare.
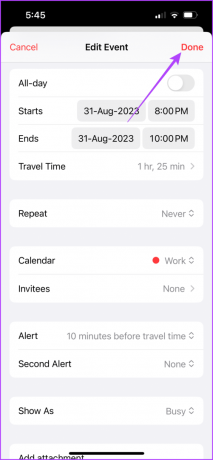
Come aggiungere posizioni per gli eventi del calendario su Mac
Puoi anche aggiungere il luogo del tuo evento utilizzando l'app Calendario sul tuo Mac nel caso in cui il tuo iPhone o iPad sia nelle vicinanze. Ecco come.
Passo 1: Premi la scorciatoia da tastiera Comando + Barra spaziatrice per aprire la ricerca Spotlight, digita Calendario, e premi Invio.
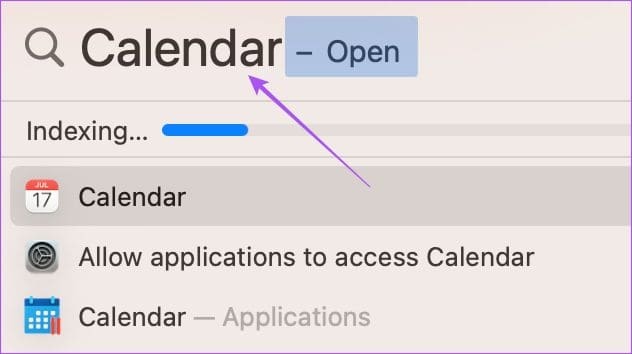
Passo 2: Seleziona la data dell'evento e fai clic sull'icona Più nell'angolo in alto a sinistra.

Passaggio 3: Inserisci il titolo dell'evento e seleziona l'opzione suggerita.
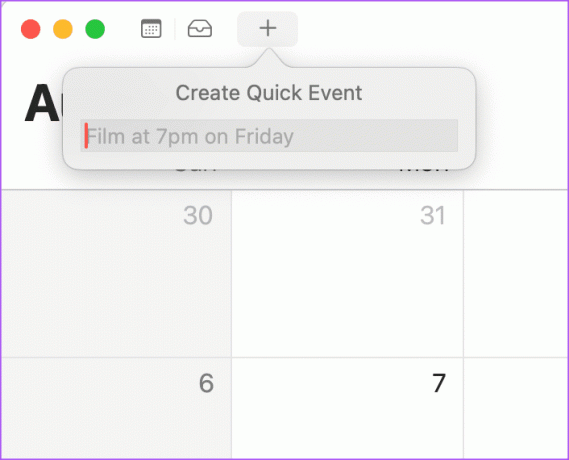
Passaggio 4: Dopo aver creato l'evento, inserisci la posizione esatta del tuo evento.
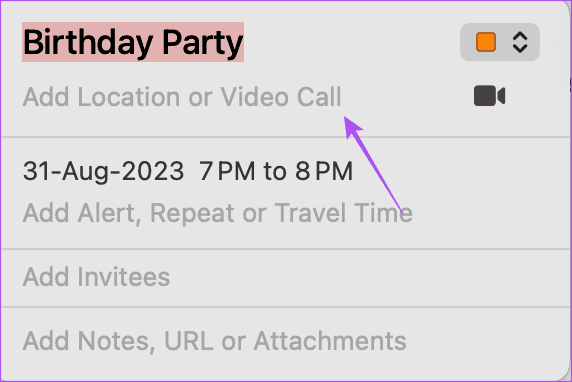
Continua a seguire i passaggi per aggiungere avvisi sui tempi di viaggio per il tuo evento.
Passaggio 5: Fare clic su Aggiungi avviso, Ripeti e Tempo di viaggio.
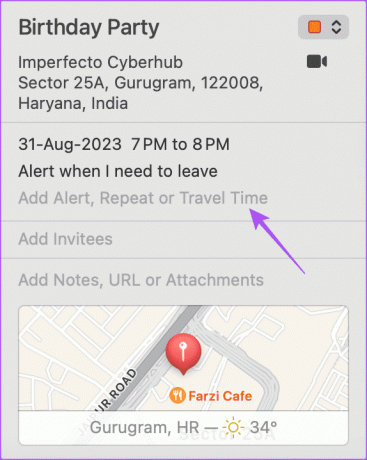
Passaggio 6: Fai clic sul menu a discesa accanto a Tempo di viaggio e seleziona l'opzione in base alla modalità di trasporto.
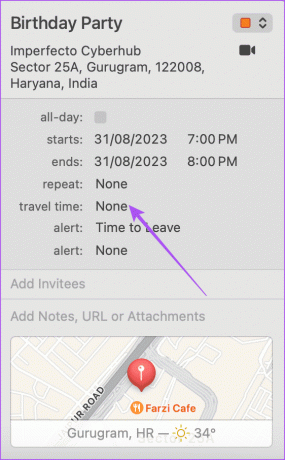
Passaggio 7: Clicca su È ora di partire.

Passaggio 8: Seleziona l'avviso sul tempo di viaggio per il tuo evento.
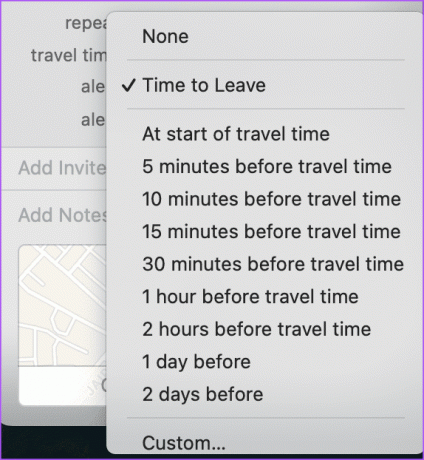
Non perderti i tuoi eventi
Puoi aggiungere posizioni per gli eventi del tuo calendario su iPhone, iPad e Mac per arrivare sempre in tempo. Ti mancano ancora gli avvisi sugli eventi? Leggi la nostra guida su Gli avvisi dell'app Calendario non funzionano su iPhone.
Ultimo aggiornamento il 1° settembre 2023
L'articolo di cui sopra può contenere link di affiliazione che aiutano a supportare Guiding Tech. Tuttavia, ciò non pregiudica la nostra integrità editoriale. Il contenuto rimane imparziale e autentico.

Scritto da
Paurush si diletta con iOS e Mac mentre incontra ravvicinatamente Android e Windows. Prima di diventare scrittore, ha prodotto video per marchi come Mr. Phone e Digit e ha lavorato per un breve periodo come copywriter. Nel tempo libero sazia la sua curiosità verso piattaforme e dispositivi di streaming come Apple TV e Google TV. Nei fine settimana è un cinefilo a tempo pieno che cerca di ridurre la sua infinita lista di titoli, spesso allungandola più a lungo.


