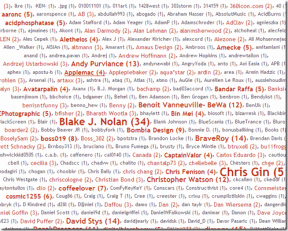Come impostare il timeout dello stato in Microsoft Teams
Varie / / October 24, 2023
Microsoft Teams è diventato uno strumento fondamentale per comunicare e collaborare in molti luoghi di lavoro. Una delle sue funzionalità è la possibilità di impostare il tuo stato per riflettere la tua disponibilità per il tuo team. In questo articolo, esploreremo l'importanza di impostare un timeout dello stato in Microsoft Teams e ti guideremo su come farlo.

Esistono diversi motivi per cui le impostazioni di timeout di Teams possono essere utili, inclusa la riflessione su true disponibilità, ricordare agli utenti di rimanere attivi, mantenere la privacy e la concentrazione, mantenere la professionalità, e così via. Ora che abbiamo capito perché impostare un timeout dello stato in Microsoft Teams, passiamo ai passaggi per farlo.
Imposta una durata dello stato in Microsoft Teams su desktop o Web
Gestire il tuo stato in Microsoft Teams è fondamentale per una comunicazione e una collaborazione efficaci. Le versioni desktop e web di questa piattaforma ti consentono di personalizzare e regolare la durata del timeout dello stato di Teams, assicurando che colleghi e compagni di squadra conoscano la tua disponibilità. Seguire i passaggi seguenti.
Passo 1: Innanzitutto, apri Microsoft Teams sul tuo computer Windows o Mac.
Passo 2: Una volta avviato, fai clic sulla tua immagine del profilo nell'angolo in alto a destra.

Passaggio 3: dal menu a discesa, fare clic sullo stato corrente e scegliere lo stato che si desidera visualizzare.

Passaggio 4: Ora fai clic sull'opzione "Imposta messaggio di stato".

Passaggio 5: digita un messaggio personalizzato per le persone che ti contattano. Inoltre, abilita l'opzione "Mostra quando le persone mi inviano messaggi".
Nota: Puoi anche menzionare la persona interessata da contattare utilizzando @ in caso di indisponibilità.

Passaggio 6: imposta un tempo di ripristino facendo clic sull'opzione sotto l'opzione "Cancella messaggio di stato dopo". Seleziona dall'elenco delle opzioni suggerite nel menu a discesa.

Passaggio 7: una volta selezionato, fai clic su Fine per salvare e applicare il messaggio di stato personalizzato.

Questo è tutto. Il tuo nuovo stato e il messaggio di stato saranno visibili agli altri membri del team fino alla scadenza del tempo impostato. Puoi fare clic manualmente sul tuo stato attuale e sceglierne un altro per modificare quello esistente.
Leggi anche: Come esportare la cronologia chat di Microsoft Teams
Regola il timeout dello stato dei team sul dispositivo mobile
I passaggi per modificare il tempo di assenza di Teams sui dispositivi mobili sono semplici. Inoltre, i passaggi sono gli stessi sia per Android che per iOS. Tuttavia, per le dimostrazioni, utilizzeremo Android. Se sei su iOS, segui.
Passo 1: avvia Microsoft Teams sui tuoi dispositivi Android e iOS. Ora tocca la tua immagine del profilo nell'angolo in alto a sinistra.

Passo 2: dal riquadro laterale, tocca il tuo stato attuale (es: Disponibile). Dal menu espanso, seleziona un nuovo stato dal set di opzioni.

Ora che il nuovo stato è stato impostato, è il momento di impostare il messaggio di stato. Continua a leggere.
Passaggio 3: Ora tocca l'opzione "Imposta messaggio di stato" dal riquadro laterale.
Passaggio 4: nella schermata successiva, digita il tuo messaggio personalizzato e attiva l'interruttore "Mostra quando le persone mi inviano messaggi".

Passaggio 5: toccare l'opzione Cancella dopo e scegliere qualsiasi opzione dal foglio inferiore.
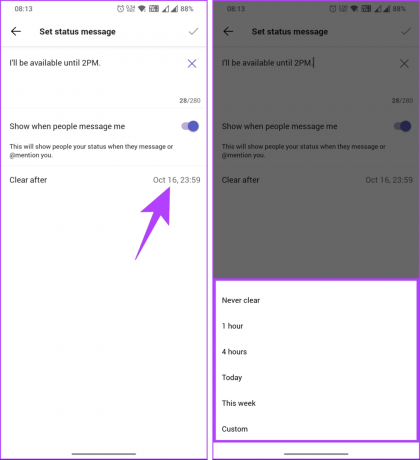
Passaggio 6: infine, tocca il segno di spunta nell'angolo in alto a destra.

Ecco qua. Il tuo stato verrà aggiornato immediatamente. Se desideri cambiare, puoi seguire rapidamente gli stessi passaggi e scegliere un nuovo stato.
Continua a leggere se stai cercando modi per mantenere attivo il tuo stato Microsoft Teams.
Mancia: Lo stato di Microsoft Teams può essere mantenuto attivo indipendentemente dalla tua disponibilità utilizzando vari metodi. Puoi consultare la nostra spiegazione per sapere come mantenerlo Lo stato di Microsoft Teams è sempre verde. In caso di domande, consulta la sezione Domande frequenti di seguito.
Domande frequenti sull'impostazione del timeout dello stato in Teams
Sì, puoi disattivare il timeout dello stato impostando la durata del timeout su Mai. Ciò significa che il tuo stato non cambierà automaticamente in Assente a causa di inattività.
Il timeout dello stato influisce principalmente sullo stato in Microsoft Teams. Il tuo stato in altre app di Office 365 (come Outlook) potrebbe avere impostazioni separate.
Le organizzazioni possono configurare e applicare le impostazioni di timeout dello stato tramite criteri amministrativi, che possono variare a seconda dei criteri e delle configurazioni IT dell'organizzazione.
Imposta lo stato delle tue squadre
Comunicazione e collaborazione efficaci sono cruciali negli ambienti di lavoro moderni e saper impostare un timeout dello stato in Microsoft Teams ti garantisce di essere disponibile quando necessario rispettando i tuoi limiti. Potresti anche voler leggere come modificare il suono delle notifiche di Microsoft Teams.
Ultimo aggiornamento il 20 ottobre 2023
L'articolo di cui sopra può contenere link di affiliazione che aiutano a supportare Guiding Tech. Tuttavia, ciò non pregiudica la nostra integrità editoriale. Il contenuto rimane imparziale e autentico.

Scritto da
Atish è un esperto appassionato di tecnologia, blogger e creatore di contenuti con una laurea in ingegneria informatica. Ha iniziato a bloggare nel 2015 con TechDipper (acquisito). Con oltre 2000 articoli che coprono notizie tecnologiche, approfondimenti tecnologici e recensioni complete di smartphone e PC, il suo lavoro ha abbellito le pagine di siti affidabili come Gizbot, Firstpost, PhoneArena, GSMArena e IBTimes. Atish copre un'ampia gamma di argomenti su GT, tra cui istruzioni, suggerimenti preziosi, risoluzione dei problemi e correzioni. Possiede certificazioni nel marketing digitale e nelle strategie di contenuto, che garantiscono che rimanga al passo con le tendenze tecnologiche pur mantenendo i più alti standard etici.