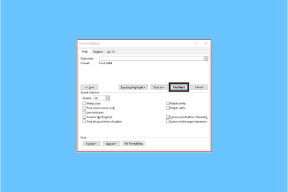Come stampare più file su Windows 11
Varie / / October 26, 2023
Windows 11 funziona a meraviglia con tutti i popolari dispositivi cablati e stampanti senza fili dai principali produttori. A volte è necessario stampare più file, documenti o fogli Excel contemporaneamente. Invece di aprire ciascun file e stamparlo singolarmente, utilizza i trucchi seguenti per stampare più file su Windows.

Esistono diversi modi per selezionare più di un file per la stampa di file in Windows 11: richiedono combinazioni di tasti diverse. Puoi utilizzare il metodo predefinito o app di terze parti per stampare più file e documenti PDF contemporaneamente.
Stampa più file senza aprirli su Windows 11
Per prima cosa ti mostreremo come avviare la coda di stampa corrente su Windows. Se qualche processo di stampa è in esecuzione in background, completalo o annullalo. Altrimenti, potresti riscontrare errori con la stampa in batch di più file. Senza ulteriori indugi, cominciamo.
Passo 1: Premi i tasti Windows + I per avviare Impostazioni.
Passo 2: Seleziona "Bluetooth e dispositivi" e apri "Stampanti e scanner".

Passaggio 3: Verranno visualizzate tutte le stampanti installate.
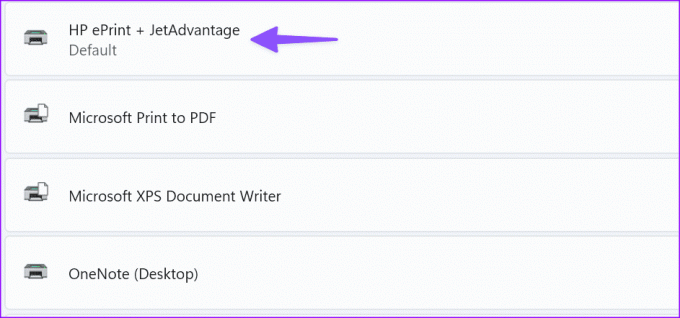
Passaggio 4: Seleziona la stampante che desideri utilizzare, quindi seleziona Apri coda. Si aprirà la finestra della coda di stampa per quella stampante.

Passaggio 5: Passare alla posizione di Esplora file pertinente. Puoi contrassegnare solo più file nella stessa posizione (ad esempio, il desktop), ma non file da due posizioni diverse. Se vuoi farlo, dovrai ripetere la procedura per ogni posizione della directory con alcuni dei file che desideri stampare, oppure puoi spostarli prima nella stessa posizione.
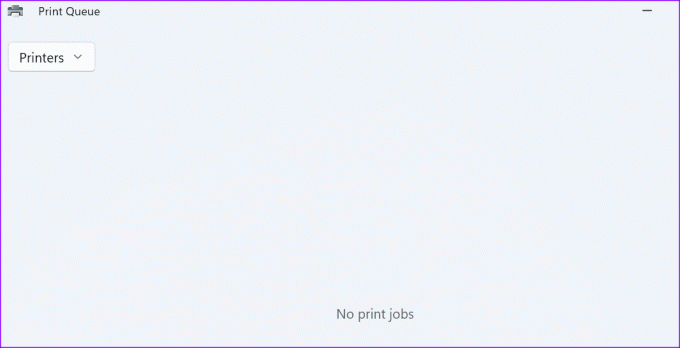
Utilizzare il tasto Control per selezionare più file. Questo è il modo più semplice per contrassegnare alcuni file per la stampa. Per utilizzare questo tasto di scelta rapida, fare clic sul primo file che si desidera selezionare, quindi premere il tasto Control. Tenendo premuto questo tasto, fai clic su tutti gli altri file che desideri stampare. Non preoccuparti di lasciarlo andare: puoi rilasciare il tasto Control per scorrere su e giù, ad esempio, se non fai clic da nessuna parte. Tieni premuto nuovamente il tasto per selezionare più file.
In basso a sinistra di Esplora file, un piccolo contatore ti dirà quanti file hai selezionato. Usalo per verificare se hai o meno tutti i file che desideri. Quando tutti quelli che desideri stampare sono selezionati, premi contemporaneamente la scorciatoia da tastiera Control + P. Si aprirà il consueto menu di stampa e sarai in grado di selezionare la tua stampante e seguire il processo normalmente.

Mancia: Tenendo premuto Control e facendo clic su un file già selezionato, è possibile deselezionare detto file.
Questa combinazione di tasti è ideale per selezionare un numero maggiore di file adiacenti. Ad esempio, se hai una serie di foto intitolate "1.png", "2.png", "3.png", "20.png" e così via e desideri selezionare solo le immagini "4.png" fino a "11.png".
Per usarlo, fai clic sul primo file della serie che desideri contrassegnare (o sull'ultimo) e tieni premuta la scorciatoia da tastiera Control + Shift. Quindi, fai clic sull'altra estremità della serie di file che desideri stampare. Verranno selezionati tutti i file tra i due file su cui hai fatto clic.
Dopo aver utilizzato questo comando per selezionare un intervallo, puoi anche utilizzare la singola pressione di Control per aggiungere o rimuovere singoli file dalla selezione effettuata. Non è tuttavia possibile aggiungervi un secondo intervallo.
Dopo aver selezionato tutti i file che desideri stampare, premi la scorciatoia da tastiera Control + P e segui i passaggi per stampare i file.
Se ancora non riesci ad aprire il menu Stampa, utilizza i passaggi seguenti.
Passo 1: Seleziona i file multimediali che desideri stampare e fai clic con il pulsante destro del mouse sulla selezione.
Passo 2: Seleziona "Mostra più opzioni".
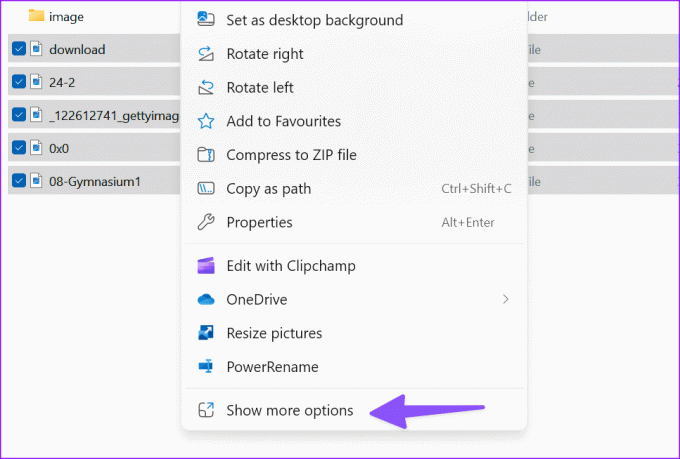
Passaggio 3: Apre un vecchio menu contestuale di Windows. Premi Stampa.
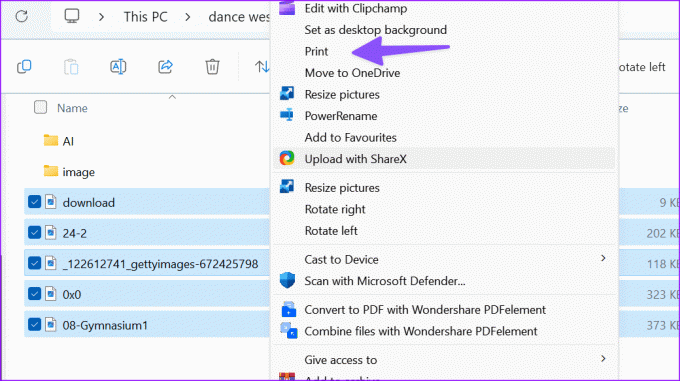
Seleziona la stampante, il formato carta, la qualità, il tipo di carta e il numero di copie di ciascuno. Puoi adattare l'immagine alla cornice e fare clic su Stampa.
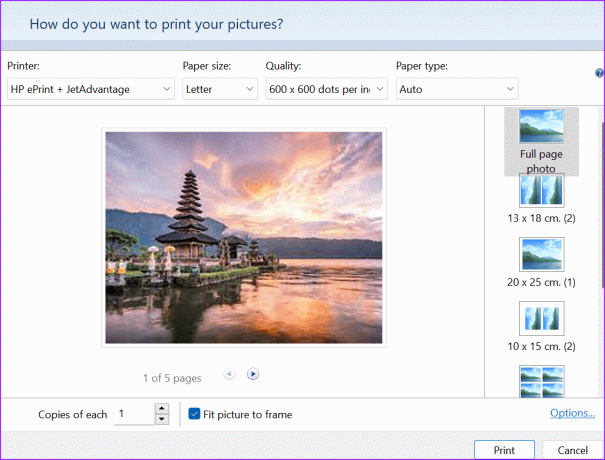
Il trucco sopra funziona come previsto anche nei file Microsoft Word.
Mancia: Se hai effettuato una selezione più lunga e desideri abbreviare la selezione complessiva senza doverlo fare deseleziona ciascun file, puoi farlo anche tu: premi Maiusc e fai clic sul file che vuoi che sia l'ultimo selezione.
Stampa più PDF su Windows
Puoi selezionare più file PDF seguendo i passaggi precedenti, ma non puoi stamparli contemporaneamente. È necessario utilizzare app di terze parti per stampare in batch file PDF. Wondershare PDFelement è un'app capace di gestire i PDF come un professionista.
Passo 1: Scarica Wondershare PDFelements utilizzando il collegamento sottostante.
Scarica Wondershare PDFelements
Passo 2: Avvia Esplora file e seleziona più file PDF utilizzando il trucco del tasto Ctrl.
Passaggio 3: Fai clic con il pulsante destro del mouse sulla selezione e seleziona Mostra altre opzioni.

Passaggio 4: Seleziona "Stampa in batch con Wondershare PDFelements".

Segui le istruzioni visualizzate sullo schermo per completare il lavoro di stampa in pochissimo tempo.

Stampa tutti i file in una cartella
Ci auguriamo che questo tutorial ti abbia aiutato a capire come stampare più file su Windows 11. Se ti imbatti in un errore con la stampa di file su Windows, consulta la nostra guida dedicata per risolvere il problema.
Ultimo aggiornamento il 25 ottobre 2023
L'articolo di cui sopra può contenere link di affiliazione che aiutano a supportare Guiding Tech. Tuttavia, ciò non pregiudica la nostra integrità editoriale. Il contenuto rimane imparziale e autentico.

Scritto da
Parth Shah è uno scrittore freelance sempreverde che copre procedure, guide alle app, confronti, elenchi e guide alla risoluzione dei problemi su piattaforme Android, iOS, Windows, Mac e smart TV. Ha oltre cinque anni di esperienza e ha scritto oltre 1.500 articoli su GuidingTech e Android Police. Nel suo tempo libero lo vedrai guardare i programmi Netflix, leggere libri e viaggiare.