3 modi migliori per rinominare foto e video su iPhone e iPad
Varie / / October 27, 2023
Rinominare foto e video sul tuo iPhone è importante per un'organizzazione efficiente e un facile recupero. Inoltre, assegnare un nome file corretto a foto e video può aiutarti a distinguerli meglio. Fortunatamente, ci sono diversi modi per rinominare foto e video sul tuo iPhone o iPad.

Assegnando un nome è possibile ordinare le foto e i video abituali o semplificare la ricerca delle foto delle vacanze sull'iPhone o sul computer. Che tu voglia rinominare una manciata di foto e video o organizzare l'intera libreria, rinominare foto e video è semplice e veloce. Quindi, diamo un’occhiata.
1. Rinominare foto e video utilizzando l'app File
Utilizzando l'app File è un modo semplice per cambiare il nome di foto e video sul tuo iPhone o iPad. Dato che è precaricato su iPhone e iPad per impostazione predefinita, traiamo il meglio da esso.
Passo 1: Apri l'app File e individua il file di foto o video che desideri rinominare.
Passo 2: Premi a lungo sul file e seleziona l'opzione Rinomina. Inserisci un nuovo nome per il file e tocca Fine sulla tastiera.


Puoi ripetere i passaggi precedenti per rinominare più foto e video. È importante notare che l'app File non contiene la tua libreria di foto. Pertanto, se non hai salvato una foto o un video nell'app File, dovrai seguire questi passaggi per rinominarlo:
Passo 1: Apri l'app Foto e individua la foto o il video che desideri rinominare.
Passo 2: Tocca l'icona di condivisione nell'angolo in basso a sinistra e seleziona Salva su file.

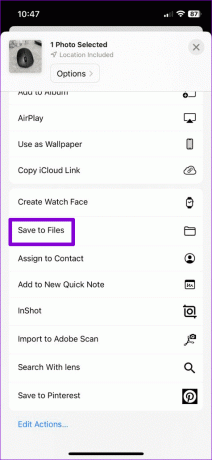
Passaggio 3: Scegli la posizione preferita in cui salvare la foto o il video, inserisci un nuovo nome per il file nella casella di testo e tocca Salva.
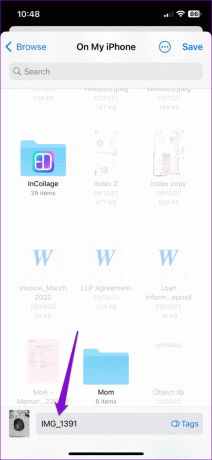

2. Rinominare gli screenshot dopo averli acquisiti
iOS non ti consente di nominare le foto e i video che acquisisci utilizzando l'app Fotocamera, ma ti dà la possibilità di modificare i nomi dei tuoi screenshot subito dopo averli acquisiti. Ecco come usarlo.
Passo 1: Premi contemporaneamente il pulsante laterale e il pulsante di aumento del volume (o il pulsante della schermata Home sugli iPhone meno recenti) per acquisire uno screenshot. Tocca la miniatura dello screenshot visualizzata nell'angolo in basso a sinistra.
Passo 2: Tocca l'icona di condivisione nell'angolo in alto a destra e seleziona l'opzione Rinomina dal foglio di condivisione.


Passaggio 3: Inserisci un nome per il file e tocca Invia.

Dopo aver completato i passaggi precedenti, iOS salverà lo screenshot con il nome specificato. Puoi allora condividilo dall'app Foto se vuoi.
3. Rinomina gli album nell'app Foto
Sebbene l'app Foto non ti consenta di rinominare singole foto e video, puoi rinominare i tuoi album. Ci sono un paio di modi per farlo. Eccoli entrambi.
Rinominare gli album utilizzando il menu contestuale
Passo 1: Apri l'app Foto e tocca la scheda Album in basso.

Passo 2: Individua l'album che desideri rinominare. Premi a lungo su di esso e seleziona Rinomina album dal menu risultante.

Passaggio 3: Inserisci un nuovo nome per l'album e tocca il pulsante Fine sulla tastiera.

Rinominare gli album utilizzando l'opzione Modifica
Passo 1: Apri l'app Foto sul tuo iPhone o iPad. Passa alla scheda Album e tocca Vedi tutto.
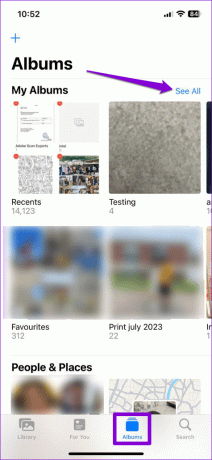
Passo 2: Tocca l'opzione Modifica nell'angolo in alto a destra. Tocca il nome dell'album che desideri modificare, quindi inserisci un nuovo nome.


Passaggio 4: Dopo aver rinominato l'album, tocca Fine nell'angolo in alto a destra.

Bonus: come aggiungere didascalie a foto o video per trovarli facilmente
Uno dei principali vantaggi di dare un nome descrittivo a una foto o a un video è che ritrovare il file in seguito è più semplice. Mentre l'app Foto sul tuo iPhone non ti consente di modificare il nome del file, puoi aggiungervi didascalie, il che rende possibile cercarli utilizzando parole chiave.
Per aggiungere didascalie a foto e video sul tuo iPhone o iPad, segui questi passaggi:
Passo 1: Avvia l'app Foto e apri la foto o il video a cui desideri aggiungere didascalie.
Passo 2: Tocca l'icona "i" in basso. Inserisci una didascalia adatta nel campo Aggiungi una didascalia e tocca Fine.


Puoi ripetere i passaggi precedenti per aggiungere didascalie a più foto e video. Successivamente, dovresti essere in grado di individuarli rapidamente utilizzando l'opzione di ricerca nell'app Foto.

Un nome per ogni fotogramma
Sebbene siano disponibili app di terze parti per rinominare foto e video, in genere è meglio utilizzare le opzioni native, se possibile. Facci sapere nei commenti quale metodo utilizzerai per rinominare foto e video sul tuo iPhone o iPad.
Ultimo aggiornamento il 19 settembre 2023
L'articolo di cui sopra può contenere link di affiliazione che aiutano a supportare Guiding Tech. Tuttavia, ciò non pregiudica la nostra integrità editoriale. Il contenuto rimane imparziale e autentico.

Scritto da
Pankil è un ingegnere civile diventato scrittore freelance di Ahmedabad, India. Dal suo arrivo a Guiding Tech nel 2021, approfondisce il mondo delle procedure e delle guide per la risoluzione dei problemi su Android, iOS, Windows e il Web presso Guiding Tech. Quando il tempo lo consente, scrive anche su MakeUseOf e Techwiser. Oltre al suo ritrovato amore per le tastiere meccaniche, è un fan disciplinato del passo e continua a pianificare i suoi viaggi internazionali con sua moglie.


