8 migliori soluzioni per Apple Music che non funziona in Google Maps su iPhone
Varie / / October 29, 2023
Mentre guidi la tua auto su una strada trafficata o in autostrada, la buona musica aiuta sempre a calmarti. Se usi Google Maps sul tuo iPhone, puoi riproduci e interrompi la musica da Apple Music dall'app stessa. Significa che non devi continuare a passare da una app all'altra per il controllo della musica e la navigazione.
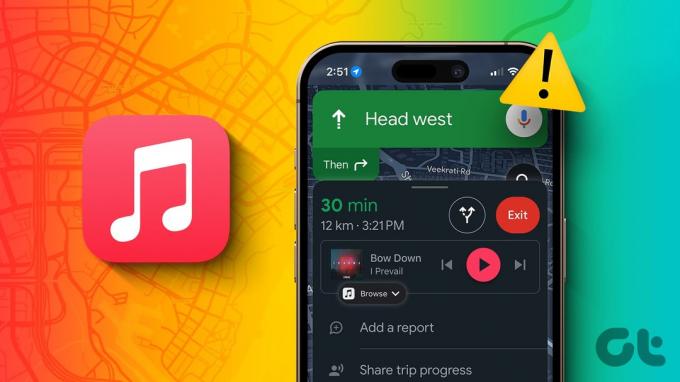
Ma alcuni utenti lamentano di non poter utilizzare Apple Music con Google Maps su iPhone. Se affronti questo problema anche mentre guidi il tuo veicolo, continua a leggere questo post per scoprire le migliori soluzioni per Apple Music che non funziona in Google Maps sul tuo iPhone.
1. Controlla se Apple Music è stata abilitata in Google Maps
Innanzitutto, dovresti verificare se Apple Music è stata selezionata per lo streaming e la riproduzione di musica in Google Maps. Puoi passare da una piattaforma di streaming all'altra in base alle tue preferenze.
Passo 1: Apri Google Maps sul tuo iPhone.

Passo 2: Tocca l'icona del tuo profilo nell'angolo in alto a destra e seleziona Impostazioni.


Passaggio 3: Seleziona Navigazione e tocca Controlli di riproduzione musicale.
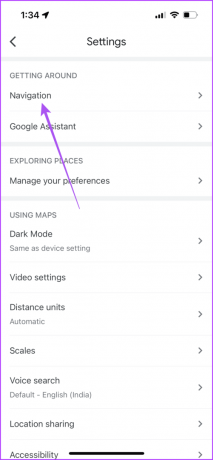
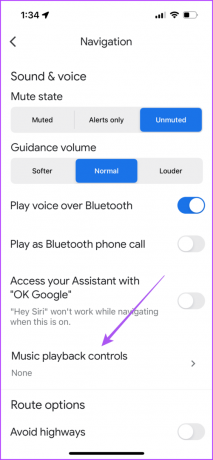
Passaggio 4: Controlla se Apple Music è stata impostata come predefinita.
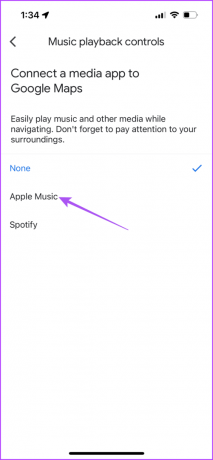
Successivamente, controlla se puoi utilizzare Apple Music in Google Maps.
2. Controlla le restrizioni sul tempo di utilizzo
Oltre a monitorare l'utilizzo del tuo iPhone, Tempo sullo schermo ti consente anche di consentire o escludere app come Google Maps dall'utilizzo della tua libreria Apple Music. Devi verificare se questo accesso è abilitato per Google Maps sul tuo iPhone.
Passo 1: Apri Impostazioni sul tuo iPhone e seleziona Tempo di utilizzo.

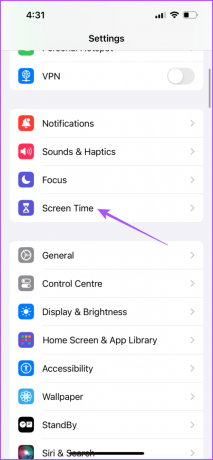
Passo 2: Tocca su Limitazioni di contenuto e privacy.
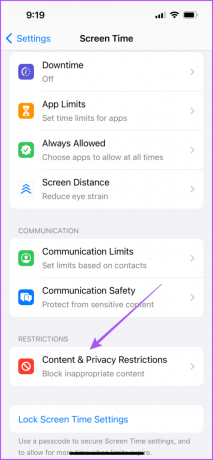
Passaggio 3: Scorri verso il basso e seleziona Media e Apple Music.
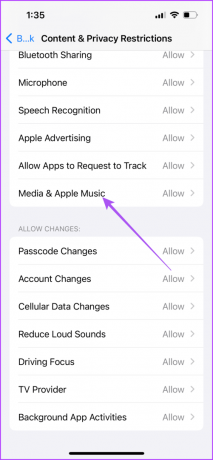
Passaggio 4: Assicurati che app come Google Maps siano abilitate per accedere alla tua libreria Apple Music e apportare modifiche.
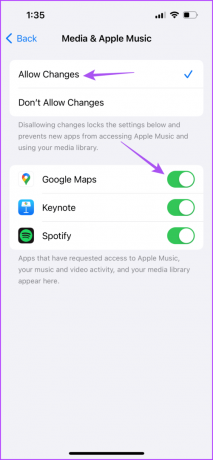
Chiudi Impostazioni e apri Google Maps per verificare se puoi utilizzare Apple Music.

In alternativa, ecco come puoi verificare lo stesso.
Passo 1: Apri l'app Impostazioni sul tuo iPhone e tocca Google Maps.

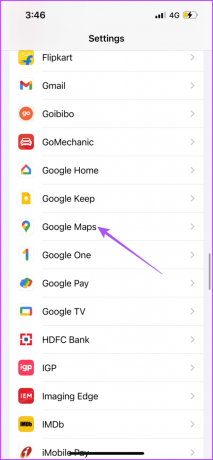
Passo 2: Tocca l'interruttore accanto a Media e Apple Music per abilitare l'accesso.
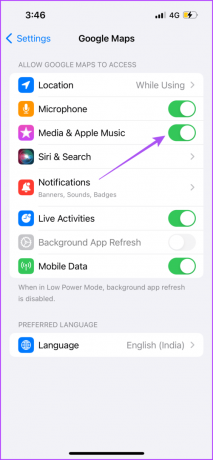
Chiudi l'app Impostazioni e apri Google Maps per verificare se puoi utilizzare Apple Music.
3. Controlla l'accesso ai dati mobili per Apple Music
Se preferisci utilizzare Apple Music in ambienti chiusi, potresti aver disabilitato l'utilizzo dei dati mobili da parte dell'app sul tuo iPhone. Ma in questo caso, suggeriamo di selezionare e abilitare l'opzione.
Passo 1: Apri l'app Impostazioni sul tuo iPhone e seleziona Musica.

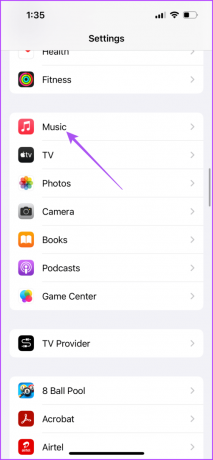
Passo 2: Tocca l'interruttore accanto a Dati mobili per abilitare l'accesso.
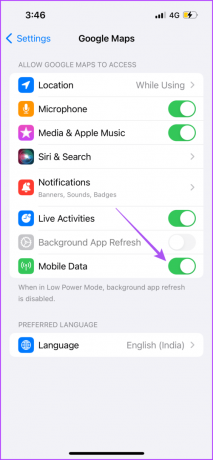
Passaggio 3: Chiudi Impostazioni e apri Google Maps per verificare se il problema è stato risolto.

4. Passa alla rete 5G
Se Google Maps continua a mettere in pausa Apple Music sul tuo iPhone, ti suggeriamo passare a una rete 5G sul tuo iPhone. Lo consigliamo solo se sei sicuro dei limiti del tuo piano dati. Dopo essere passato al 5G, potrai scaricare i tuoi brani da Apple Music e ascoltarli durante la navigazione.
5. Forza l'uscita e riavvia Google Maps
Se il problema persiste, puoi forzare la chiusura e riavviare Google Maps sul tuo iPhone. Ciò darà all'app un nuovo inizio.
Passo 1: Nella schermata iniziale, scorri verso l'alto e tieni premuto per visualizzare le finestre delle app in background.
Passo 2: Scorri verso destra per cercare Google Maps e scorri verso l'alto per rimuoverlo.

Passaggio 3: Riavvia Google Maps per verificare se puoi utilizzare Apple Music al suo interno.
6. Accedi nuovamente a Google Maps
Puoi anche provare ad accedere nuovamente a Google Maps sul tuo iPhone. Questo può anche aiutare a impedire a Google Maps di interrompere la riproduzione musicale sul tuo iPhone.
Passo 1: Apri Google Maps sul tuo iPhone e tocca l'icona del profilo nell'angolo in alto a destra.


Passo 2: Tocca l'icona della freccia accanto al nome del tuo profilo e seleziona Gestisci account su questo dispositivo.


Passaggio 3: Tocca Rimuovi da questo dispositivo nel tuo account Google.
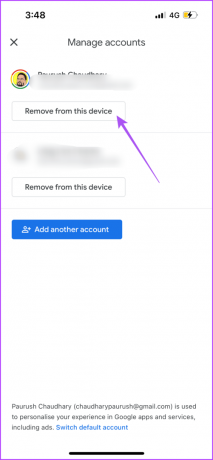
Passaggio 4: Seleziona Aggiungi un altro account per accedere nuovamente.
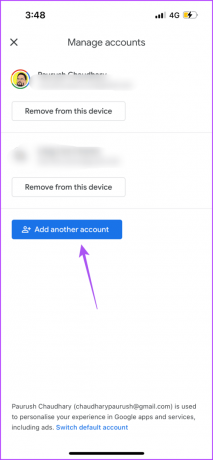
7. Aggiorna Google Maps
Puoi provare ad aggiornare la versione corrente di Google Maps sul tuo iPhone che eliminerà i bug che causano questo problema.
Aggiorna Google Maps su iPhone
8. Aggiorna iOS
Se hai ritardato l'installazione degli aggiornamenti iOS, è una buona idea installarli. Ciò porterà l'ultima versione di Apple Music e dovrebbe aiutare a risolvere il problema.
Passo 1: Apri l'app Impostazioni sul tuo iPhone e tocca Generale.


Passo 2: Tocca Aggiornamento software e installa se disponibile.
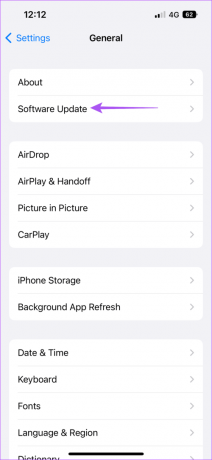
Apri Google Maps al termine dell'installazione per verificare se puoi utilizzare Apple Music al suo interno.

Godetevi i ritmi
Queste soluzioni ti aiuteranno a utilizzare Apple Music quando non funziona in Google Maps sul tuo iPhone. Puoi anche scegliere di creare una playlist in Apple Music che riprodurrà i ritmi perfetti per completare il tuo umore durante la guida. Puoi avere una playlist diversa per andare al lavoro e fare un viaggio con i tuoi amici e familiari.
Ultimo aggiornamento il 06 settembre 2023
L'articolo di cui sopra può contenere link di affiliazione che aiutano a supportare Guiding Tech. Tuttavia, ciò non pregiudica la nostra integrità editoriale. Il contenuto rimane imparziale e autentico.

Scritto da
Paurush si diletta con iOS e Mac mentre incontra ravvicinatamente Android e Windows. Prima di diventare scrittore, ha prodotto video per marchi come Mr. Phone e Digit e ha lavorato per un breve periodo come copywriter. Nel tempo libero sazia la sua curiosità verso piattaforme e dispositivi di streaming come Apple TV e Google TV. Nei fine settimana è un cinefilo a tempo pieno che cerca di ridurre la sua infinita lista di titoli, spesso allungandola più a lungo.



