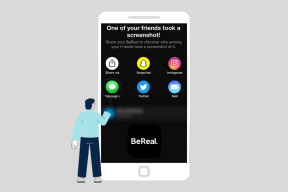Una guida per utilizzare in modo ottimale le autorizzazioni di condivisione di Dropbox
Varie / / November 29, 2021
Una delle bellezze dell'utilizzo di a servizio di condivisione file come Dropbox è che ti consente di condividere file e cartelle specifici con altri in modo sicuro e privato. Ciò è reso possibile condividendo le autorizzazioni che ti consentono il controllo completo in ogni fase del processo. Ma come funzionano esattamente le autorizzazioni di condivisione di Dropbox? Questo è ciò che tratteremo in questa guida.

In questa guida imparerai come condividere file e cartelle e come impedire ad altri di apportare modifiche indesiderate o condividere con utenti non autorizzati. Quindi prendi un caffè e rilassati.
Cominciamo.
Come condividere file in Dropbox
Cerchiamo prima di capire il processo di condivisione. Come individuare i file che si desidera condividere e quindi condividerli.
Passo 1: C'è una barra di ricerca nell'angolo in alto a destra che puoi usare per individuare rapidamente il file che vuoi condividere con qualcuno. Se sai in quale cartella cercare, fai doppio clic per accedere alla cartella.

Passo 2: Passa il mouse sul file che desideri condividere e vedrai alcuni pulsanti sulla destra. Fare clic sul pulsante Condividi.

Passaggio 3: Verrà visualizzato un menu a comparsa con alcune impostazioni e opzioni. Inserisci l'ID e-mail delle persone con cui desideri condividere il file e fai clic sul pulsante Condividi file.

Passaggio 4: Per impostazione predefinita, la persona con cui stai condividendo il file sarà in grado di modificarlo. Ma puoi cambiarlo rapidamente selezionando "può visualizzare" dal menu a discesa accanto a "Chiunque abbia questo link".

Passaggio 5: Infine, invece di inserire un ID e-mail per inviare un invito, hai anche la possibilità di condividere un collegamento al file tramite app di messaggistica sociale. Fare clic sull'opzione "Crea quindi copia collegamento" per farlo.

Passaggio 6: Ora, fai clic sul pulsante Impostazioni.

Passaggio 7: Se hai creato un collegamento per la condivisione con i soli permessi di visualizzazione, seleziona la scheda Collegamento per la visualizzazione. Qui puoi scegliere se chiunque abbia un link può accedere al file o solo quelli a cui hai inviato un invito, impostare un post con data di scadenza il cui link non funzionerebbe più e disabilitare i download.

Passaggio 8: Se hai creato un collegamento per la condivisione con autorizzazioni di modifica, fai clic sulla scheda Collegamento per la modifica, dove troverai autorizzazioni aggiuntive. È possibile impostare una password per proteggere ulteriormente il file da accessi e modifiche non autorizzati.

Gli utenti dei piani Professional o Business hanno anche la possibilità di condividi file logo del marchio.
Anche su Guiding Tech
Come eliminare il collegamento di condivisione o annullare la condivisione di file in Dropbox
Se non desideri più condividere il file con altri o eliminare il collegamento, è facile. Torna allo stesso menu del punto precedente (menu di condivisione file) e fai clic su Annulla condivisione file o Elimina collegamento in Collegamento per la modifica.

Conferma la decisione quando richiesto.
Come gestire i permessi dopo aver condiviso i file in Dropbox
Hai il controllo completo anche dopo che un file è stato condiviso su invito o tramite link. Le autorizzazioni possono essere aggiornate o revocate in qualsiasi momento lo desideri.
Passo 1: Fare clic sul pulsante Condividi accanto al file di cui si desidera gestire i permessi.

Passo 2: Proprio sotto il nome del documento nel menu a comparsa, vedrai il numero di persone che hanno accesso al file. Fare clic su quello.

Passaggio 3: Tutti coloro che hanno accesso al file verranno elencati qui. Fare clic sul menu a discesa accanto al nome per modificare la visualizzazione o modificare i permessi o "Rimuovili" o revocare l'accesso.

Passaggio 4: Allo stesso modo, puoi anche modificare altre impostazioni come password, scaricabilità e impostare date di scadenza per i collegamenti.

Anche su Guiding Tech
Come creare e condividere cartelle in Dropbox
Proprio come i file, puoi anche condividere le cartelle in Dropbox. Ancora una volta, ottieni alcune opzioni diverse per gestire le cartelle di cui parleremo di seguito, oltre a ciò che abbiamo visto nelle autorizzazioni di condivisione file sopra.
Passo 1: Puoi creare una cartella offline sul tuo computer e aggiungerla a Dropbox o crearne una direttamente all'interno. Dropbox ti consente anche di creare direttamente una cartella condivisa. Fare clic sul pulsante Crea per trovare quell'opzione.

Passo 2: Verrà visualizzato un pop-up che ti chiederà se desideri creare e condividere una nuova cartella o condividere una cartella esistente. Creiamo e condividiamo uno nuovo. Fare clic su Avanti.

Passaggio 3: Assegna un nome alla cartella, aggiungi gli ID e-mail delle persone che desideri aggiungere alla cartella, aggiungi eventuali note e imposta i permessi della cartella come "può visualizzare" o "può modificare".

Passaggio 4: Ora, quando torni al menu Condividi della cartella, puoi scegliere chi può aggiungere nuovi membri alla cartella condivisa in Impostazioni > Impostazioni cartella. Solo il proprietario o qualcuno che è stato aggiunto alla cartella.

Anche su Guiding Tech
Accesso autorizzato
Se vuoi concedere l'accesso a un file o a una cartella a qualcuno, ma non vuoi che effettui modifiche o modifichi il file, condividi un link al file o invitalo via e-mail con l'opzione 'può visualizzare' selezionata. Imposta una password in modo che solo chi ha la password possa accedere al file. E infine, imposta una data dopo la quale il collegamento scadrà se desideri un collegamento condivisibile imposta e dimentica.
Dropbox offre molti modi per condividere file e cartelle con altri, dando a te, il proprietario, il controllo completo sulle autorizzazioni. Quindi hai il pieno controllo. Ma Dropbox non è l'unico fornitore di servizi di cloud storage. Google Drive offre un'esperienza altrettanto positiva se ti interessa.