Come risolvere Windows bloccato su "Connettiamoti a una rete"
Varie / / November 06, 2023
Hai problemi con l'installazione di Windows? Non sei solo. Rimanere bloccato nella schermata "Connettiamoti a una rete" sul tuo PC Windows può essere frustrante. In questo articolo vogliamo mostrarti tutti i metodi efficaci per risolvere il problema e configurare al più presto il tuo PC Windows.
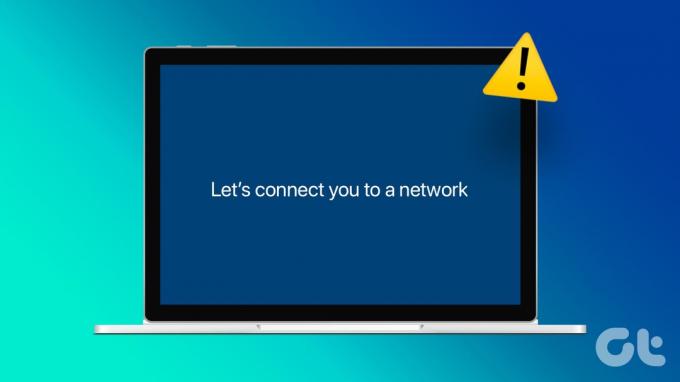
Quando provi a installare Windows sul tuo computer, a volte potresti rimanere bloccato nella schermata "Connettiamoti a una rete". Se c'è un Indietro O Saltare pulsante sullo schermo, fai clic su di esso e controlla se noti cambiamenti. E se la tua macchina si blocca nuovamente sullo stesso schermo, segui i passaggi seguenti per risolvere il problema.
Ma prima, cerchiamo di capire perché si verifica il problema.
Leggi anche: Come attivare Windows 11 gratuitamente: 2 modi migliori
Perché l'installazione di Windows è bloccata su "Connettiamoti a una rete"
Quando incontri la schermata "Connettiamoti a una rete" durante l'installazione di Windows e ti ritrovi bloccato, diversi fattori potrebbero causare questo problema. Tuttavia, il problema può essere principalmente attribuito a problemi con la connettività Internet.
Il tuo PC Windows potrebbe non essere in grado di connettersi a Internet a causa di un piano inattivo, modem e router difettosi o se il Wi-Fi è fuori portata. Inoltre, potrebbero esserci anche problemi software sul tuo PC Windows. Ti aiuteremo a risolvere tutto questo, quindi iniziamo!
Come bypassare "Connettiamoti a una rete" in Windows
Ecco sei metodi efficaci se il tuo PC mostra ripetutamente "Connettiamoti a una rete" durante la configurazione.
1. Riavviare il router
Puoi provare a riavviare il tuo Router wifi e sostanzialmente aggiorna la connessione di rete. Ora puoi verificare se risolve il problema sul tuo PC Windows.

Inoltre, assicurati di avere un piano di connessione Internet attivo e verifica con il tuo fornitore di servizi Internet se nessuno dei tuoi dispositivi può connettersi alla rete Wi-Fi. Inoltre, assicurati che non ci siano problemi nemmeno con il tuo router Wi-Fi.
2. Utilizza un hotspot mobile
Se il tuo computer non riesce a connettersi a una connessione wireless, utilizza invece un hotspot mobile. La condivisione dei dati mobili del tuo telefono può aiutarti a risolvere il problema. Assicurati solo di disconnettere tutti gli altri dispositivi utilizzando la stessa connessione. Il computer su cui stai tentando di installare Windows dovrebbe essere l'unico dispositivo connesso all'hotspot del tuo telefono.
3. Utilizzare un adattatore Ethernet
Utilizza una connessione via cavo se il tuo dispositivo continua a non connettersi a una connessione wireless o hotspot. Se il tuo laptop non dispone di una porta Ethernet, utilizza una porta USB Adattatore Ethernet. Quindi, utilizza un cavo per collegare la macchina al router. Prova a installare o attivare nuovamente Windows.

4. Interrompere il processo del flusso di connessione di rete
A volte, il processo di installazione potrebbe bloccarsi a causa di errori di configurazione o conflitti nelle impostazioni di rete. Interrompendo e riprendendo il processo "Flusso di connessione di rete", il tuo PC potrebbe tentare di configurare nuovamente le impostazioni di rete, si spera senza gli errori precedenti.
Passo 1: Scollega tutte le periferiche collegate al tuo computer.
Passo 2: Quindi collega una tastiera a una delle porte USB.
Nota: utilizza un adattatore da USB-C a USB se il tuo computer non supporta le connessioni USB.
Passaggio 3: Quindi, premi Maiusc e F10 (Fn + Maiusc + F10) per avviare il prompt dei comandi.
Passaggio 4: Tipo taskmgr e premi Invio.
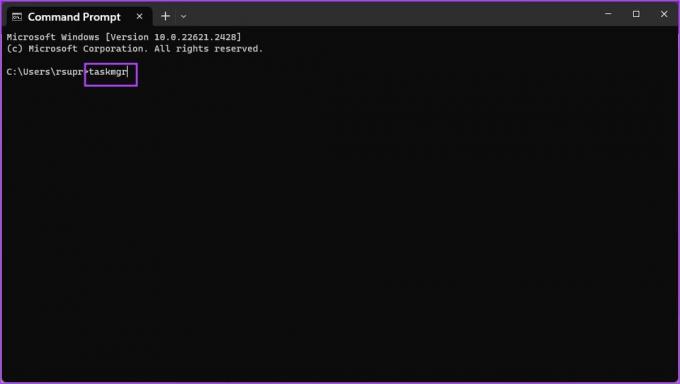
Passaggio 5: Fare clic sulla scheda Processi.
Passaggio 6: Individuare il processo Flusso di connessione di rete.
Passaggio 7: Fare clic con il tasto destro su di esso e selezionare Termina attività.

Ora, il messaggio “Connettiamoti a una rete” dovrebbe scomparire.
5. Ignora l'avvertimento
Puoi anche utilizzare un comando per ignorare l'avviso e ignorare la connettività Internet durante il processo. Ecco come puoi farlo.
Passo 1: Scollega tutte le periferiche collegate al tuo computer.
Passo 2: Quindi, collega una tastiera a una delle porte USB.
Nota: utilizza un adattatore USB-C se il tuo computer non supporta le connessioni USB.
Passaggio 3: Premi Maiusc e F10 o (Fn + Maiusc + F10) per avviare il prompt dei comandi.
Passaggio 4: Tipo OOBE\BYPASSNRO e premi invio.
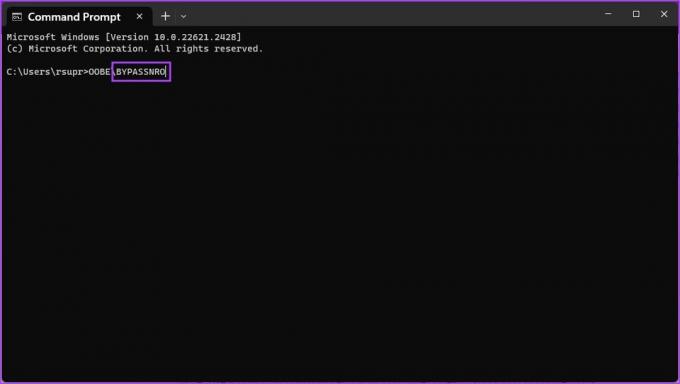
Il tuo computer verrà ora riavviato e potrai configurarlo senza connettività Internet.
6. Contatta l'assistenza clienti
Come ultima risorsa, puoi contattare l'assistenza clienti del produttore del tuo PC. Saranno in grado di diagnosticare eventuali problemi hardware che potrebbero essere presenti e risolverli il prima possibile.
Se hai ulteriori domande, puoi dare un'occhiata alla sezione FAQ qui sotto.
Domande frequenti sui problemi di connettività di Windows
Sì, puoi saltare temporaneamente la configurazione della rete durante l'installazione. Dovrebbe esserci un'opzione per farlo.
Il riavvio forzato del computer durante la configurazione non è consigliato come prima soluzione. Potrebbe portare alla corruzione dei dati. Prova invece inizialmente alcuni passaggi per la risoluzione dei problemi.
È sempre una buona pratica rivedere le impostazioni BIOS/UEFI. Assicurati che il controller di rete sia abilitato e impostato sulla modalità corretta (ad esempio, AHCI per SSD, RAID per alcune configurazioni). Anche impostazioni errate possono potenzialmente causare questo problema.
Configura facilmente il tuo PC Windows
Ci auguriamo che questo articolo ti aiuti a risolvere il problema durante la configurazione del tuo PC Windows. Se vuoi saperne di più sul problema e desideri ulteriore assistenza per risolverlo, puoi sempre inserire le tue domande nella sezione commenti qui sotto!
Ultimo aggiornamento il 04 novembre 2023
L'articolo di cui sopra può contenere link di affiliazione che aiutano a supportare Guiding Tech. Tuttavia, ciò non pregiudica la nostra integrità editoriale. Il contenuto rimane imparziale e autentico.



