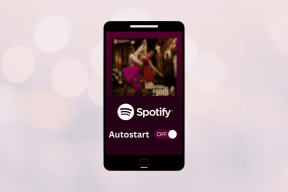Il microfono Discord non funziona? 10 modi per risolverlo!
Varie / / November 28, 2021
L'introduzione di Discord è stata una benedizione per i giocatori e ogni giorno più di loro continuano a abbandonare altre piattaforme di chat vocale per questo. Rilasciata nel 2015, l'applicazione prende ispirazione dalle popolari piattaforme di messaggistica e VoIP come Slack e Skype e attrae più di 100 milioni di utenti attivi ogni mese. Nel corso dei 5 anni della sua esistenza, Discord ha aggiunto un gran numero di funzionalità ed è passato dall'essere una piattaforma specifica per i giochi a un client di comunicazione per tutti gli usi.
Ultimamente, Discordia gli utenti hanno riscontrato problemi di comunicazione con gli altri nella loro comunità a causa di un bug del microfono presente nel client desktop. Questo problema del "microfono non funzionante" si è rivelato piuttosto sconcertante e gli sviluppatori non sono riusciti a fornire un'unica soluzione che sembra funzionare per tutti gli utenti. Inoltre, il "mic non funzionante" è solo un problema presente nell'applicazione desktop, non dovrai affrontare alcun singhiozzo relativo al microfono quando utilizzi il sito Web discord. Le probabili ragioni del problema sono impostazioni vocali Discord non configurate correttamente, driver audio obsoleti, Discord non è autorizzato ad accedere al microfono o a un auricolare difettoso.
Non essere in grado di comunicare con la tua squadra di uccisioni in PUBG o Fortnite può essere piuttosto frustrante e privarti di una meritata cena a base di pollo, quindi di seguito abbiamo spiegato 10 metodi diversi per risolvere tutti i problemi relativi al microfono di Discord.

Fonte immagine: Discordia
Contenuti
- Risolto il problema con il microfono Discord che non funziona in Windows 10
- Metodo 1: disconnettersi e rientrare
- Metodo 2: Apri Discord come amministratore
- Metodo 3: Seleziona dispositivo di input
- Metodo 4: modifica della sensibilità di ingresso
- Metodo 5: ripristinare le impostazioni vocali
- Metodo 6: cambia la modalità di input in Push To Talk
- Metodo 7: disabilitare la priorità del pacchetto ad alta qualità del servizio
- Metodo 8: disabilitare la modalità esclusiva
- Metodo 9: modifica delle impostazioni sulla privacy
- Metodo 10: aggiorna i driver audio
Risolto il problema con il microfono Discord che non funziona in Windows 10
Discord consente agli utenti di modificare varie impostazioni vocali come cambiare i dispositivi di input e output, regolare i volumi di input e output, annullare l'eco e ridurre il rumore, ecc. Se queste impostazioni non sono state configurate correttamente, l'applicazione discord smetterà di rilevare qualsiasi input nel microfono di un auricolare. Inoltre, un paio di impostazioni di Windows possono impedire a Discord di utilizzare il microfono. Seguendo i metodi seguenti uno per uno, ci assicureremo che Discord disponga di tutte le autorizzazioni necessarie e che il microfono sia impostato correttamente.
Come sempre, prima di passare alle soluzioni più complesse, riavvia il PC e l'applicazione discord per verificare se funziona. Inoltre, assicurati che l'auricolare che stai utilizzando non sia rotto. Collega un altro auricolare al tuo sistema e controlla se Discord rileva l'audio ora o collega il esistente su un altro sistema (o anche su un dispositivo mobile) e controlla se il microfono è effettivamente funzionale.
Se l'auricolare è A-Ok e l'intramontabile soluzione "riavvia il PC" non ha funzionato, allora c'è qualcosa che non va con le impostazioni vocali. Puoi iniziare a implementare le soluzioni seguenti fino a quando il problema del microfono non viene risolto.
Metodo 1: disconnettersi e rientrare
Simile al riavvio del computer, semplicemente disconnettersi dal tuo account e rientrare può risolvere i vari problemi di discord su Windows 10. Questo ingegnoso trucco è stato segnalato per risolvere i problemi relativi al microfono di Discord, ma solo per un periodo temporaneo. Quindi, se stai cercando una soluzione rapida, disconnettiti e accedi nuovamente al tuo account e prova gli altri metodi (che risolveranno in modo permanente il tuo microfono) quando avrai un po' più di tempo a tua disposizione.
1. Per uscire dal tuo account Discord, prima fai clic su Impostazioni utente (icona a forma di ruota dentata) presente nella parte inferiore sinistra della finestra dell'applicazione.

2. Troverai l'opzione per Disconnettersi alla fine dell'elenco di navigazione a sinistra.

3. Conferma la tua azione cliccando su Disconnettersi ancora.
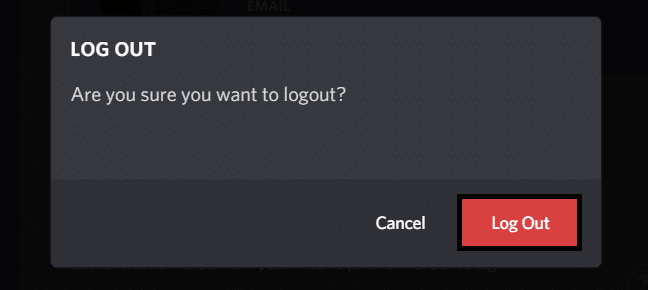
4. Prima di accedere di nuovo, fai clic con il pulsante destro del mouse su L'icona di Discord sulla barra delle applicazioni (trovato facendo clic sulla freccia Mostra icone nascoste) e seleziona Esci da Discord.
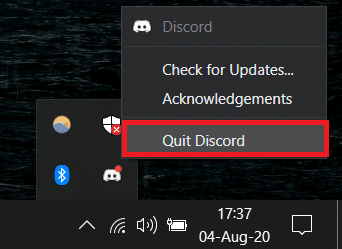
5. Attendi un paio di minuti prima di riavviare Discord o esegui un riavvio del computer nel frattempo.
Apri Discord, inserisci le credenziali del tuo account e premi Invio per accedere. (Puoi anche accedere scansionando il codice QR dall'applicazione Discord sul tuo telefono)
Metodo 2: Apri Discord come amministratore
L'applicazione desktop di Discord richiede alcuni privilegi aggiuntivi per inviare dati (la tua voce) ai membri della tua comunità su Internet. L'esecuzione del programma come amministratore gli concederà tutte le autorizzazioni necessarie. Semplicemente tasto destro del mouse sull'icona del collegamento di Discord e seleziona Eseguire come amministratore dal menu contestuale. Se questo risolve davvero i tuoi problemi relativi al microfono, puoi impostare Discord in modo che si avvii sempre come amministratore seguendo i passaggi seguenti.
1. Fare clic con il pulsante destro del mouse nuovamente sull'icona del collegamento sul desktop di Discord e seleziona Proprietà questa volta.

2. Sposta in Compatibilità scheda e seleziona la casella accanto a Esegui questo programma come amministratore. Clicca su Applicare per salvare questa modifica.
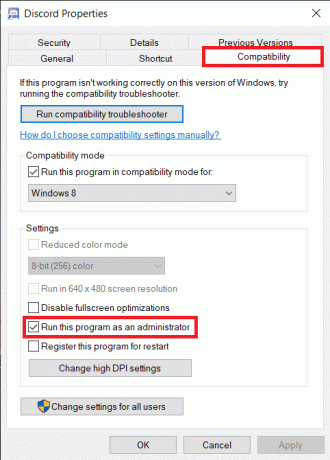
Metodo 3: Seleziona dispositivo di input
Discord può confondersi se sono disponibili più microfoni e finire per selezionare quello sbagliato. Ad esempio, Discord di solito riconosce il microfono integrato nei laptop (in particolare quelli da gioco) come predefinito e lo seleziona come dispositivo di input. Tuttavia, i driver richiesti per un microfono integrato per cooperare con a Programma VoIP (Discord) spesso mancano nei laptop. Inoltre, la maggior parte dei microfoni integrati è pallida rispetto ai microfoni delle cuffie. Discord consente all'utente di selezionare manualmente il dispositivo di input corretto (se non è predefinito).
1. Apri l'applicazione Discord e fai clic su Impostazioni utente.
2. Passa a Voce e video pagina delle impostazioni.
3. Nel pannello di destra, espandi il menu a discesa sotto DISPOSITIVO DI INPUT e selezionare il dispositivo appropriato.

4. Massimizza il volume di ingresso trascinando il cursore all'estrema destra.
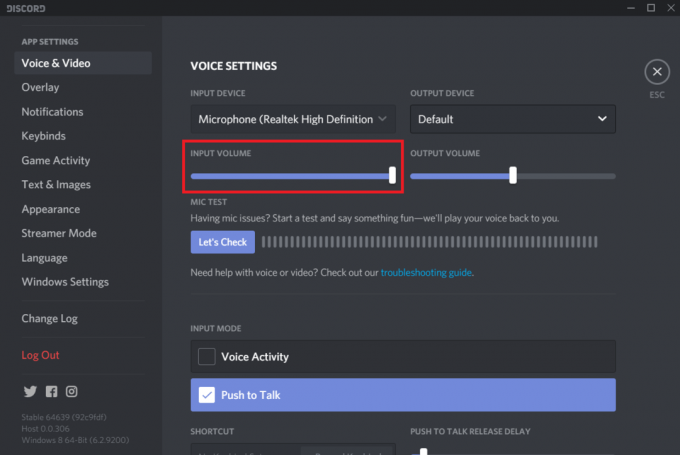
5. Ora, fai clic su Controlliamo nella sezione MIC TEST e pronunciare qualcosa direttamente nel microfono. Discord riprodurrà il tuo input per la verifica. Se il microfono ha iniziato a funzionare, la barra accanto al pulsante Let's Check lampeggerà in verde ogni volta che dici qualcosa.

6. Se non sai quale microfono scegliere durante la configurazione del dispositivo di input, tasto destro del mouse sull'icona dell'altoparlante sulla barra delle applicazioni e seleziona Apri Impostazioni audio (o dispositivi di registrazione). Scorri verso il basso nel pannello di destra e fai clic su Pannello di controllo audio. Ora parla nel microfono e controlla quale dispositivo si accende.
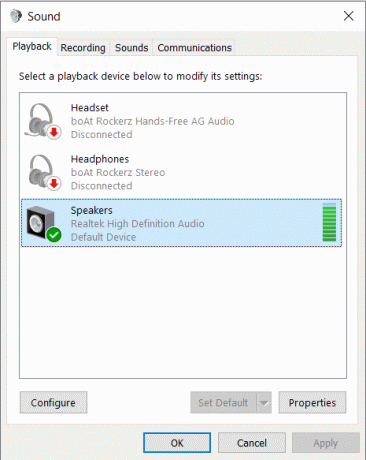
Leggi anche:Nessun suono nel PC Windows 10
Metodo 4: modifica della sensibilità di ingresso
Per impostazione predefinita, Discord rileva automaticamente tutto l'audio al di sopra di un livello di decibel specificato, tuttavia, il programma ha anche un Modalità Push to Talke, quando abilitato, il microfono verrà attivato solo quando si preme un pulsante specifico. Quindi, potresti non riuscire a comunicare con i tuoi amici se Push to Talk è stato abilitato accidentalmente o se la sensibilità di input non è impostata correttamente.
1. Torna a Voce e video Impostazioni di discordia.
2. Assicurati che la modalità di input sia impostata su Attività vocale e abilitare Automaticamente per determinare la sensibilità di ingresso (se la funzione è disabilitata). Ora, pronuncia qualcosa direttamente nel microfono e controlla se la barra in basso si illumina (si illumina in verde).
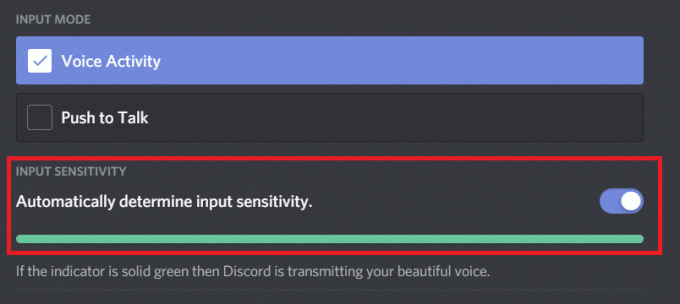
Tuttavia, loro determinare automaticamente che la funzione di sensibilità di input è nota per essere piuttosto bacata e potrebbe non rilevare correttamente gli input vocali. Se questo è il tuo caso, disabilita la funzione e regola manualmente il cursore della sensibilità. Di solito, l'impostazione del cursore da qualche parte nel mezzo funziona meglio, ma regola il cursore in base alle tue preferenze e finché non sei soddisfatto della sensibilità del microfono.
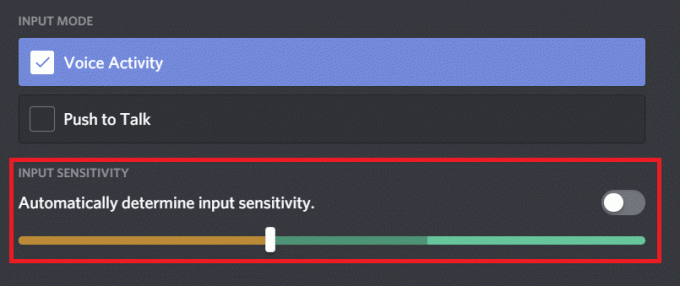
Metodo 5: ripristinare le impostazioni vocali
Se nient'altro funziona, puoi sempre ripristinare le impostazioni vocali di discord al loro stato predefinito. Secondo quanto riferito, il ripristino delle impostazioni vocali ha risolto tutti i problemi relativi al microfono per la maggior parte degli utenti e sarà la soluzione migliore se si cambiano le cuffie.
1. Scollega le cuffie e avvia Discord. Aprire Impostazioni voce e video e scorri fino alla fine per trovare il Ripristina impostazioni vocali opzione.

2. Fare clic su di esso e nel popup che segue, premere Va bene per confermare l'azione.
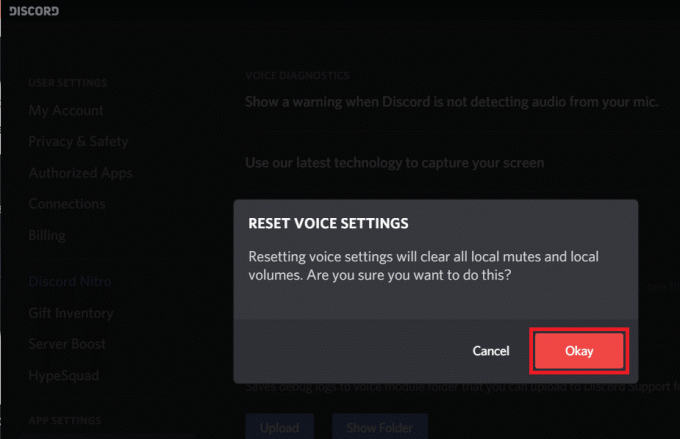
3. Chiudi l'applicazione, collega il tuo nuovo auricolare e riavvia Discord. Il microfono non ti causerà alcun problema ora.
Metodo 6: cambia la modalità di input in Push To Talk
Come accennato in precedenza, Discord ha una modalità Push to Talk e la funzione è utile se non si desidera il microfono per captare tutti i rumori circostanti (familiari o amici che parlano in sottofondo, televisori attivi, ecc.) in ogni momento. Se Discord continua a non rilevare l'ingresso del tuo microfono, considera di passare a Push to Talk.
1. Selezionare Premi per parlare come modalità di input nella pagina Impostazioni voce e video.
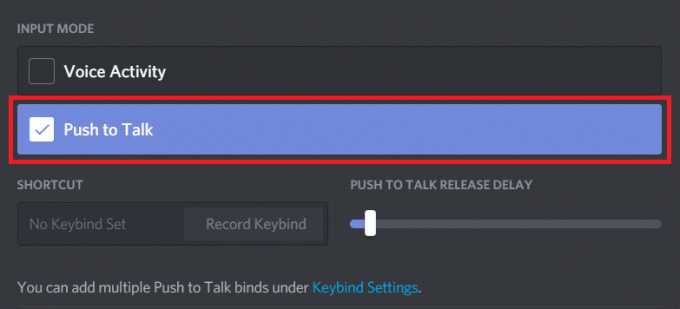
2. Ora, dovrai impostare un tasto che, se premuto, attiverà il microfono. Per farlo, clicca su Registra combinazione di tasti (sotto Collegamento) e premere un tasto quando l'applicazione avvia la registrazione.

3. Gioca con il cursore del ritardo di rilascio Push-to-talk fino a raggiungere il ritardo del tasto desiderato (Il key delay è il tempo impiegato da Discord per disattivare il microfono dopo aver rilasciato il push to talk chiave).
Metodo 7: disabilitare la priorità del pacchetto ad alta qualità del servizio
Come forse saprai, Discord è un'applicazione VoIP, ovvero utilizza la tua connessione Internet per trasmettere dati vocali. L'applicazione desktop di Discord include un'impostazione della qualità del servizio che può essere abilitata per dare la priorità ai dati trasmessi da Discord rispetto ad altri programmi. Tuttavia, questa impostazione QoS può portare a un conflitto con altri componenti del sistema e non riuscire a trasmettere i dati.
Disabilita la qualità del servizio ad alta priorità del pacchetto nelle impostazioni Voce e video e controlla se sei in grado di farlo risolvere il problema del microfono Discord che non funziona.
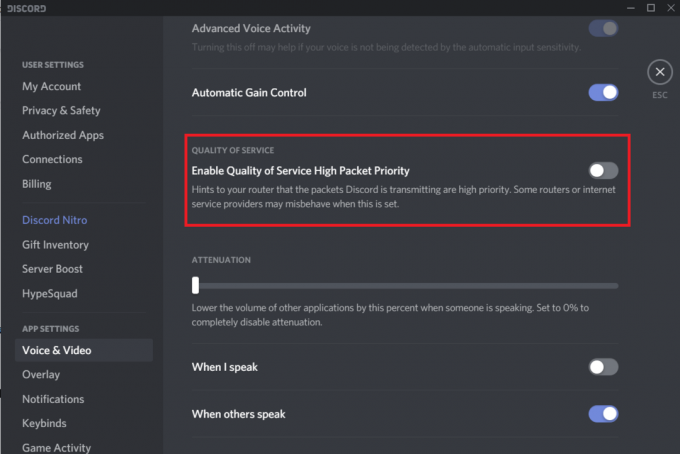
Metodo 8: disabilitare la modalità esclusiva
Passando alle impostazioni di Windows che potrebbero causare il mancato funzionamento del microfono Discord, per prima cosa abbiamo il modalità esclusiva, che consente alle applicazioni di terze parti di assumere il controllo completo di un dispositivo audio. Se un'altra applicazione ha il controllo esclusivo sul tuo microfono, discord non rileverà nessuno dei tuoi ingressi audio. Disabilita solo questa modalità e controlla se il problema persiste.
1. Fare clic con il pulsante destro del mouse sull'icona dell'altoparlante e selezionare Apri Impostazioni audio.

Nella finestra successiva, fare clic su Pannello di controllo audio.

2. Nel Registrazione scheda, seleziona il tuo microfono (o l'auricolare) e fai clic su Proprietà pulsante.
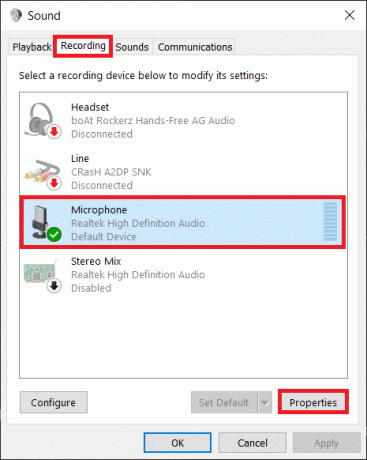
3. Sposta in Avanzate scheda e disabilita Consenti alle applicazioni di assumere il controllo esclusivo di questo dispositivo deselezionando la casella accanto ad essa.
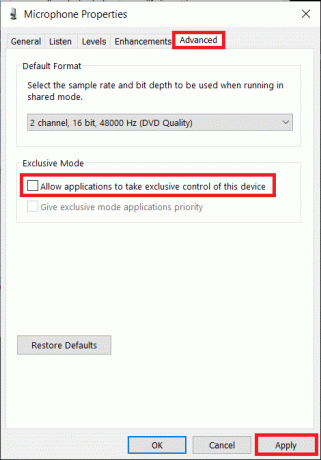
Passaggio 4: fare clic su Applicare per salvare le modifiche e poi su Ok uscire.
Metodo 9: modifica delle impostazioni sulla privacy
È anche possibile che un recente aggiornamento di Windows abbia annullato l'accesso al microfono (e ad altro hardware) a tutte le applicazioni di terze parti. Quindi vai su Impostazioni privacy e assicurati che Discord sia autorizzato a utilizzare il microfono.
1. Avvia Windows Impostazioni premendo Tasto Windows + I sulla tua tastiera. Una volta aperto, fai clic su Privacy.

2. Nel menu di navigazione a sinistra, fai clic su Microfono (sotto Autorizzazioni app).
3. Ora, nel pannello di destra, abilita Consenti alle app di accedere al tuo microfono opzione.

4. Scorri più in basso e anche abilita Consenti alle app desktop di accedere al tuo microfono.

Ora controlla se sei in grado di farlo correggere il microfono Discord che non funziona su Windows 10 problema o meno. In caso contrario, continua con il metodo successivo.
Metodo 10: aggiorna i driver audio
Oltre alla revoca dell'accesso, gli aggiornamenti di Windows spesso rendono i driver hardware corrotti o incompatibili. Se i driver corrotti stanno effettivamente causando il mancato funzionamento corretto del microfono Discord, semplicemente installa gli ultimi driver disponibili per il tuo microfono/auricolare utilizzando DriverBooster o scaricarli manualmente da Internet.
1. premere Tasto Windows + R per avviare la casella di comando Esegui, digitare devmgmt.msce premere invio per aprire Gestione dispositivi.

2. Espandere Controller audio, video e giochi e tasto destro del mouse sul microfono problematico—Seleziona Disinstalla dispositivo.

3. Fare clic con il pulsante destro del mouse di nuovo e questa volta seleziona Aggiorna driver.
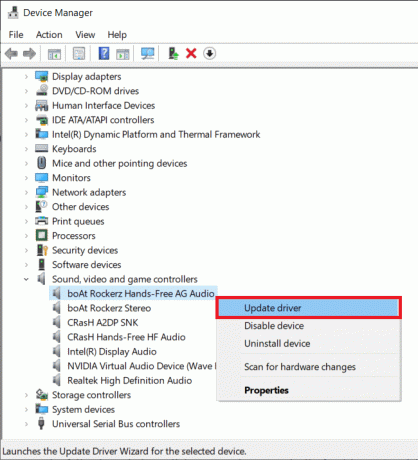
4. Nella finestra successiva, fare clic su Cerca automaticamente i driver. (oppure visitare il sito Web ufficiale del produttore del dispositivo e scaricare l'ultimo set di driver. Una volta scaricato, fare clic sul file e seguire le istruzioni sullo schermo per installare i nuovi driver)

5. Riavvia il computer e controlla se il problema del microfono è stato risolto.
Consigliato:
- 2 modi per annullare l'abbonamento a YouTube Premium
- Risolvi i problemi comuni della stampante in Windows 10
- Correggi l'errore di memoria esaurita di Fallout New Vegas
Oltre alle soluzioni di cui sopra, puoi provare a reinstallare Discord o contattare il loro team di supporto per ulteriore assistenza in merito.
Speriamo che questo articolo ti sia stato utile e tu sia stato in grado di farlo risolvere il problema di Discord Mic non funzionante. Inoltre, sentiti libero di metterti in contatto con noi se incontri difficoltà seguendo le guide di cui sopra.