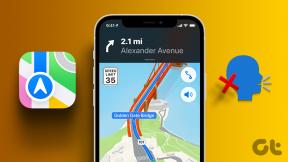Una guida per modificare la posizione della cartella di Google Drive in Windows 10
Varie / / November 29, 2021
Google Drive è uno dei fornitori di servizi di archiviazione cloud più popolari. La maggior parte di noi già avere un account Gmail, fornendoci l'accesso automatico a Google Drive, tra le altre app e servizi Google. La maggior parte degli utenti non presta attenzione alla posizione della cartella di Google Drive al momento dell'installazione. E se volessi cambiare la posizione della cartella di Google Drive in un secondo momento?

Gli utenti di Google Drive di solito scelgono l'unità predefinita durante il processo di installazione, che è l'unità C in Windows. Questo è anche il punto in cui viene installato il sistema operativo Windows per impostazione predefinita. Questa non è una buona idea in quanto crea un singolo punto di errore all'interno dell'unità di sistema sia per i file a livello di sistema che per i documenti importanti archiviati in Drive.
Diamo un'occhiata al motivo per cui dovresti considerare di cambiare la posizione della cartella di Google Drive e come farlo.
Anche su Guiding Tech
Perché cambiare la posizione della cartella di Google Drive?
Come notato in precedenza, la posizione predefinita per l'installazione di tutte le app e il software su un computer Windows è l'unità C, che si tratti del sistema operativo stesso o di qualsiasi app di terze parti che potresti voler installare separatamente. È sempre stato così, ma ci sono alcuni motivi per riconsiderare la posizione della cartella di Google Drive.
Supponiamo che i file di sistema vengano corrotti, portando a una situazione in cui è necessario formattare l'unità C e reinstallare il sistema operativo Windows. Dovrai reinstallare tutte le app che hai installato su quell'unità, incluso Google Drive. E poi, dovrai scaricare nuovamente e sincronizzare tutti quei dati che potrebbero raggiungere i GB (gigabyte) se non i TB (terabyte). Aggiungi una connessione Internet lenta al mix e stai guardando un potenziale mal di testa.

Le cause di danneggiamento potrebbero includere bug, malware, virus, risoluzione di errori e talvolta anche aggiornamenti di Windows. In genere, è una buona idea mantenere separati i file di sistema a livello di sistema operativo, i file utente e le app di terze parti in unità diverse.
È anche possibile il contrario quando un bug in una delle app di terze parti potrebbe costringerti a formattare l'unità. Ancora una volta, portando alla temuta situazione.
I desktop e i laptop moderni oggi ospitano almeno un SSD o HDD. Gli SSD hanno velocità di lettura/scrittura più elevate, ma anche più costosi. Questo è il motivo per cui gli utenti scelgono una combinazione di entrambi in cui utilizzano un SSD di capacità inferiore per installare Windows e migliorare le prestazioni quotidiane e HDD/s di capacità maggiore per i file utilizzati di rado. Poiché questi file non sono accessibili o richiesti spesso, la velocità è di scarsa importanza. Un altro motivo per cui vorresti cambiare la posizione della cartella di Google Drive e spostarla su HDD.

Abbiamo esaminato come spostare la cartella di Google Drive su un'unità separata può essere vantaggioso su tutta la linea. È possibile installare un'unità separata oppure partizionare uno esistente prima di spostarti se non hai creato una partizione o ne hai bisogno di una nuova.
Anche su Guiding Tech
Come cambiare la posizione della cartella di Google Drive
I passaggi sono semplici e non dovrebbero richiedere più di pochi istanti.
Passo 1: Fare clic con il pulsante destro del mouse sull'icona del client Google Drive nella barra delle applicazioni nella barra delle applicazioni e fare clic sul pulsante del menu a tre punti. Seleziona Preferenze lì sotto.

Passo 2: Nella scheda Impostazioni, fai clic sul pulsante Disconnetti account per rimuovere il tuo Google (ID Gmail) dall'app Drive installata su Windows. Fai nuovamente clic su Disconnetti nel popup che segue per confermare la tua decisione.

Passaggio 3: Torna alle Impostazioni di Google Drive dalla barra delle applicazioni come hai fatto prima e questa volta visualizzerai un'opzione per accedere. Inserisci i dettagli di accesso dell'account Google e conferma tramite 2FA se lo hai impostato per completare il processo di accesso.

Passaggio 4: Una volta effettuato l'accesso, ti verrà chiesto di selezionare le cartelle di cui desideri eseguire il backup. Scegli le tue cartelle secondo le tue esigenze. Fare clic su Avanti.

Passaggio 5: Nella schermata successiva, fai clic su Modifica accanto a Percorso posizione cartella per modificare la posizione della cartella predefinita di Google Drive nel computer Windows con quella che preferisci. Puoi scegliere una cartella esistente o crearne una nuova, ad esempio Il mio Drive.

Passaggio 6: Il percorso della posizione della cartella dovrebbe riflettere nelle finestre Impostazioni ora. Conferma che sia corretto e fai clic su Avvia per iniziare il processo di sincronizzazione.

Anche su Guiding Tech
Nuovo indirizzo di casa
Tutti i file e le cartelle di Google Drive memorizzato in Google Drive dovrebbe spostarsi senza problemi nella nuova posizione della cartella di Google Drive. Poiché tutti i dati sono archiviati nel cloud, non c'è rischio di perderli. Puoi scegliere di eliminare i vecchi dati che si trovano nell'ultima posizione dell'unità se sono ancora lì.
Ecco un bel trucco. Perché invece non spostare file e cartelle importanti su un disco rigido esterno? In questo modo, ora hai un backup che puoi riporre offline per l'accesso di emergenza e la custodia.
Prossimo: Stanco di aspettare che Google Drive comprima i tuoi file? Scopri come scaricare più file da Drive senza comprimerli.