9 modi per risolvere il problema con la fotocamera che mostra una schermata nera su Windows 11
Varie / / November 09, 2023
Il lavoro da casa e le riunioni online vanno di pari passo. Ma questa comodità si trasforma in un incubo quando hai una chiamata programmata, ma la fotocamera mostra uno schermo nero sul tuo PC Windows 11. Per salvarti da uno scenario del genere, ecco 9 modi per risolvere questo problema.

Il motivo per cui la fotocamera mostra una schermata nera sul tuo dispositivo Windows 11 può essere basato sul software. In questo caso, puoi utilizzare il menu delle impostazioni o la pagina delle informazioni sul driver. Tuttavia, se il problema è legato all'hardware, è necessario controllare e correggere di conseguenza la webcam esterna. Quindi, risolviamo questo problema e rimettiamo in funzione la webcam su Windows.
Nota: Se lo hai già fatto disabilitato la fotocamera sul tuo dispositivo Windows 11, assicurati di abilitarlo prima di seguire le correzioni seguenti.
1. Controlla se la fotocamera del tuo laptop non è ostruita
Se hai riscontrato spesso problemi, ad esempio la fotocamera del tuo laptop mostra uno schermo nero, è un ottimo primo passo controllare l'obiettivo fisico della fotocamera. Alcuni laptop sono dotati di otturatori privacy integrati per la fotocamera del dispositivo. Assicurarsi che l'otturatore sia completamente aperto.
Puoi anche verificare ed eliminare qualsiasi altro ostacolo tra te e la fotocamera. Inoltre, pulire l'obiettivo della fotocamera per rimuovere sporco o detriti.
Se il problema persiste, continua con le soluzioni riportate di seguito.
2. Controlla le autorizzazioni per la fotocamera nell'app o nel sito web
Se l'app Fotocamera non dispone di autorizzazioni sufficienti o se l'autorizzazione viene revocata del tutto, potresti visualizzare una schermata nera quando accedi alla fotocamera. In questo caso, controlla e verifica se tutte le autorizzazioni pertinenti sono state abilitate. Segui i passaggi seguenti per farlo.
Passo 1: Utilizzare il tasto Windows + I per aprire il menu Impostazioni.
Passo 2: Dalle opzioni del menu, fai clic su "Privacy e sicurezza".
Passaggio 3: Qui, fai clic su Fotocamera.
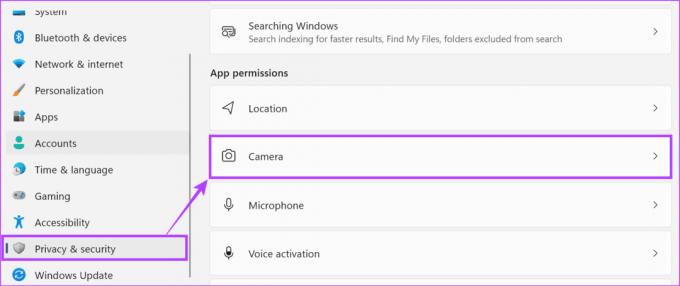
Passaggio 4: Ora attiva l'interruttore per l'accesso alla fotocamera.
Ciò garantirà che altre app abbiano accesso alla fotocamera del tuo dispositivo.

Passaggio 5: Quindi, scorri questa pagina e attiva l'interruttore per qualsiasi app a cui desideri avere accesso alla fotocamera.
Passaggio 6: Inoltre, attiva l'interruttore "Consenti alle app desktop di accedere alla fotocamera" per garantire che tutte le app desktop possano accedere alla fotocamera del tuo dispositivo.

Alcuni siti Web possono avere restrizioni durante l'accesso alla fotocamera. In questo caso, controlla e abilita tutte le impostazioni necessarie per garantire che le tue app o i tuoi siti Web abbiano accesso alla fotocamera sul tuo dispositivo Windows 11.
3. Assicurati che la tua fotocamera sia compatibile con il tuo PC
Quando si utilizza una webcam esterna con il dispositivo Windows 11, è fondamentale assicurarsi che il dispositivo sia compatibile con Windows 11. Sebbene la maggior parte delle fotocamere funzioni bene con Windows 11, alcuni dispositivi sono realizzati appositamente per Mac. Quindi, prima di acquistare il prodotto, controlla le sue specifiche o la confezione per assicurarti che sia compatibile con Windows 11.
4. Riavvia Windows 11
Per la maggior parte dei problemi o bug temporanei del sistema, riavviare il dispositivo sembra essere una soluzione completa. Quindi, se di recente hai iniziato a vedere una schermata nera quando usi la webcam integrata, riavvia il tuo dispositivo Windows 11 per provare a risolverlo. Ecco come farlo.
Passo 1: Vai alla barra delle applicazioni e fai clic su Start.

Passo 2: Quindi, fare clic sul pulsante di accensione.
Passaggio 3: Fare clic su Riavvia.

Una volta riavviato il PC, apri nuovamente l'app Fotocamera per vedere se funziona come previsto.
5. Scollega e collega la fotocamera esterna
Se utilizzi una fotocamera esterna con il tuo dispositivo Windows 11, ti consigliamo di scollegare e ricollegare il dispositivo. Durante questa operazione, assicurati che il cavo della fotocamera esterna sia privo di danni e collegato correttamente. Inoltre, assicurati di controllare eventuali danni all'obiettivo della fotocamera. Se il cavo della fotocamera o la fotocamera stessa mostrano segni di danni o usura, prova con un'altra fotocamera per ricontrollare.
Mancia: Puoi anche ottenere un nuova webcam per il tuo dispositivo Windows 11.
6. Aggiorna i driver per l'app Fotocamera
Se gli aggiornamenti dei driver sono in sospeso o sono stati spenti, puoi anche controllarli e installarli manualmente. Ciò garantirà che i driver della fotocamera del tuo dispositivo rimangano compatibili con altre app e servizi in esecuzione sul tuo laptop Windows 11. Ecco come farlo.
Passo 1: Fare clic con il tasto destro su Start e fare clic su Gestione dispositivi dalle opzioni.

Passo 2: Fare clic su Fotocamere per espandere le opzioni.
Passaggio 3: Qui, fai clic con il pulsante destro del mouse sul driver della fotocamera.
Passaggio 4: Fare clic su Aggiorna driver.

Passaggio 5: Ora fai clic su “Cerca automaticamente i conducenti”.
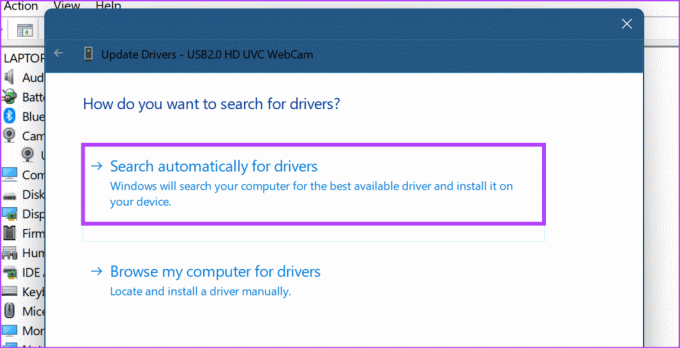
Il tuo dispositivo Windows ora cercherà gli aggiornamenti online. Se viene trovato un aggiornamento del driver, verrà scaricato e installato. Una volta terminato, prova a utilizzare la fotocamera per vedere se il problema è stato risolto.
7. Esegui lo strumento di risoluzione dei problemi dell'app Fotocamera
I dispositivi Windows sono dotati di strumenti per la risoluzione dei problemi che possono aiutare a diagnosticare e risolvere la maggior parte dei problemi. Questo può essere particolarmente utile quando si affronta il problema dello schermo nero della webcam, ma non si sa perché. Ecco come accedervi ed eseguirlo sul tuo dispositivo Windows 11.
Passo 1: Usa il tasto Windows + I per aprire Impostazioni.
Passo 2: Dalle opzioni del menu, selezionare Sistema.
Passaggio 3: Scorri verso il basso e fai clic su Risoluzione dei problemi.
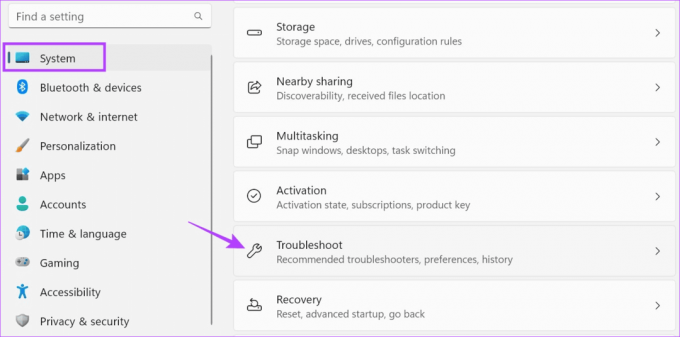
Passaggio 4: Quindi, fai clic su Altri strumenti per la risoluzione dei problemi.

Passaggio 5: Vai su Fotocamera e fai clic su Esegui.

Attendi l'esecuzione dello strumento di risoluzione dei problemi. Quindi, segui i consigli visualizzati sullo schermo per risolvere il problema e riportare la webcam del tuo PC alla normalità.
8. Utilizza l'app ufficiale della fotocamera
Se utilizzi la webcam integrata tramite app e siti Web di terze parti e visualizzi una schermata nera, apri l'app Fotocamera ufficiale e controlla di nuovo. Questo ti aiuterà a verificare se il problema riguarda la fotocamera del dispositivo o l'app o il sito web che stai attualmente utilizzando. Ecco come.
Passo 1: Vai sulla barra delle applicazioni e fai clic su Cerca.
Passo 2: Ecco, digita Telecamera e apri l'app Fotocamera dai risultati della ricerca.

Se la fotocamera funziona nell'app Fotocamera, il problema riguarda l'app o il sito. In questo caso, ricontrolla e verifica se tutte le impostazioni e le autorizzazioni sono attive.
9. Controlla l'aggiornamento di Windows
Gli aggiornamenti di Windows contengono molto più che semplici nuove funzionalità e patch di sicurezza. Qui puoi anche trovare correzioni di bug che possono aiutarti a risolvere eventuali problemi software che potrebbero verificarsi a causa di un problema con l'aggiornamento precedente. E mentre gli aggiornamenti di Windows di solito vengono installati automaticamente, puoi anche verificarli manualmente, soprattutto se gli aggiornamenti sono stati disabilitati sul tuo dispositivo. Ecco come farlo.
Passo 1: Vai alla barra di ricerca e digita Aggiornamento Windows. Quindi, apri l'app dai risultati della ricerca.

Passo 2: Qui, fai clic su “Verifica aggiornamenti”.
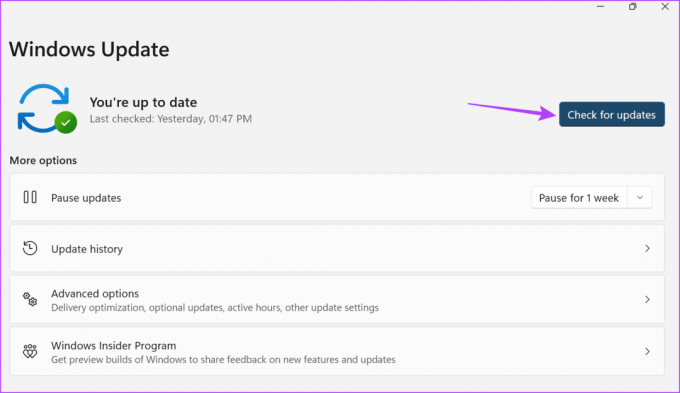
Se è disponibile un aggiornamento, scaricalo e installalo di conseguenza. Quindi, controlla e verifica se il problema è stato risolto.
Risolvi i problemi della fotocamera di Windows 11
Con l’aumento delle riunioni online, le webcam sono diventate una necessità improbabile. Quindi, speriamo che questo articolo ti abbia aiutato a risolvere il problema della fotocamera che mostra una schermata nera sul tuo dispositivo Windows 11. Puoi anche controllare il nostro altro articolo se lo hai avuto problemi con l'utilizzo della fotocamera su Windows.

Scritto da
Scrittrice nel cuore, Ankita ama esplorare e scrivere di tecnologia, in particolare di dispositivi Android, Apple e Windows. Sebbene abbia iniziato come sceneggiatrice e copywriter, il suo vivo interesse per il mondo digitale l'ha spinta verso tecnologia e, con GT, ha trovato la sua passione nello scrivere e nel semplificare il mondo della tecnologia altri. In qualsiasi giorno, puoi vederla incatenata al suo laptop, mentre rispetta le scadenze, scrive sceneggiature e guarda programmi (qualsiasi lingua!).


