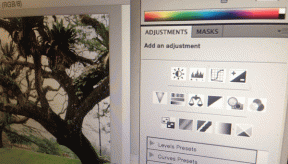Come riportare sullo schermo una finestra fuori schermo su Windows
Varie / / November 09, 2023
Durante l'utilizzo di Microsoft Windows, una finestra in qualche modo era completamente caduta dallo schermo. Facendo clic con il pulsante destro del mouse sulla finestra nella barra delle applicazioni e selezionando Ingrandisci è stata ripristinata. Ma non c'era modo di ripristinare la finestra in modo da poterla spostare sullo schermo con il mouse. Se sei un utente Windows, sai di averlo già sperimentato. Ecco come riportare sullo schermo una finestra fuori schermo su tutte le versioni di Windows.
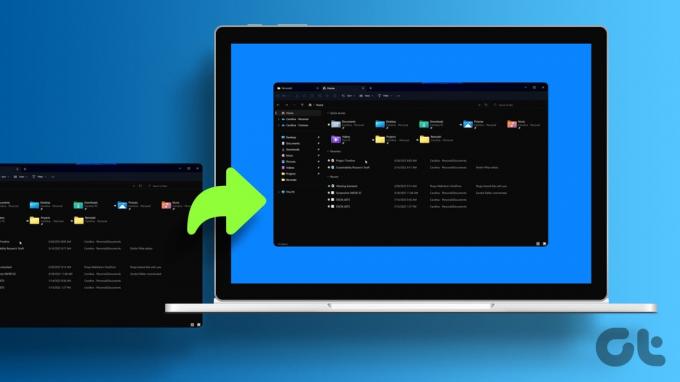
Esistono alcuni modi per risolvere il problema con una finestra che si apre fuori dallo schermo. Puoi modificare temporaneamente la risoluzione del tuo computer, passare alla visualizzazione desktop o spostare la finestra tramite i tasti freccia sulla tastiera. Evidenzieremo tutto ciò in modo che tu possa scegliere il modo più semplice per spostare una finestra fuori dallo schermo per te.
Come portare una finestra sulla schermata principale
Ecco tutte le soluzioni che puoi provare se la tua finestra è bloccata fuori dallo schermo e non viene visualizzata sullo schermo del tuo laptop o monitor.
1. Modifica temporaneamente la risoluzione dello schermo
Per Windows 11, 10 e 8
Passo 1: Avvia l'applicazione problematica. Quindi, fai clic con il pulsante destro del mouse su un'area vuota del desktop. Scegli Impostazioni schermo.
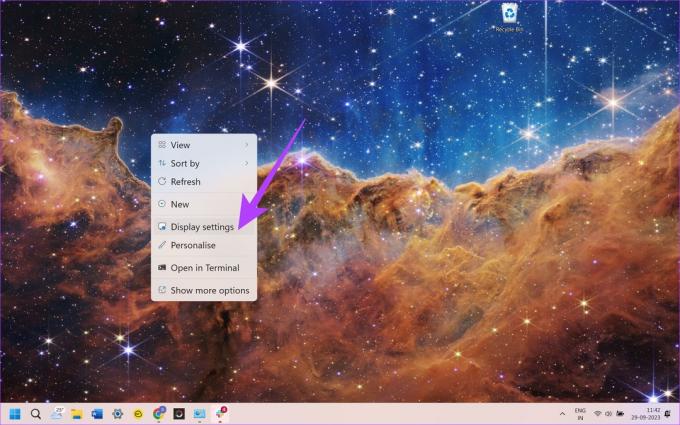
Passo 2: Seleziona "Impostazioni schermo avanzate" nella parte inferiore della finestra.
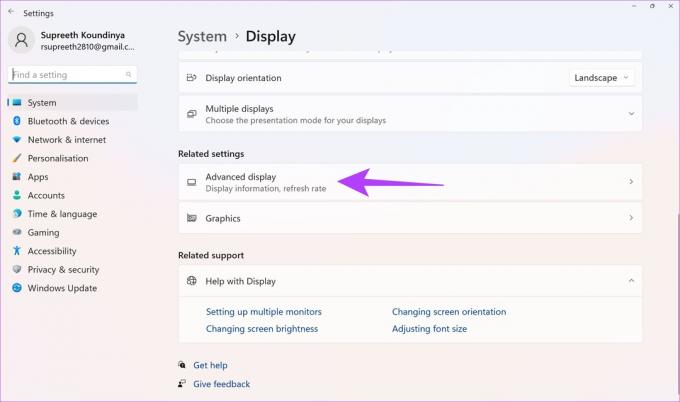
Passaggio 3: Modificare temporaneamente la Risoluzione su un altro valore. Quindi, fare clic su Applica.
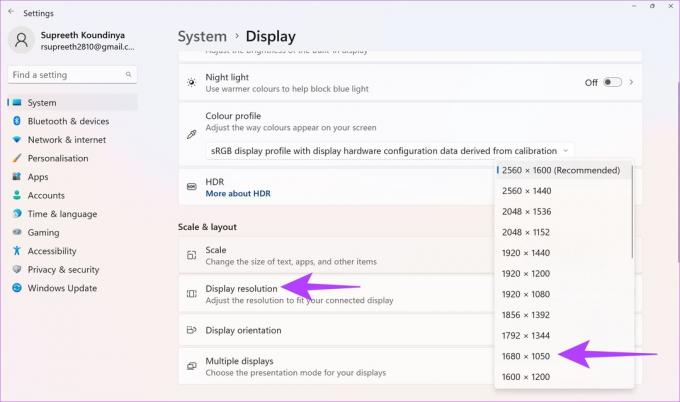
Ora dovresti essere in grado di visualizzare la finestra sullo schermo.
Passaggio 4: Ripristinare la risoluzione al valore precedente, quindi selezionare OK.
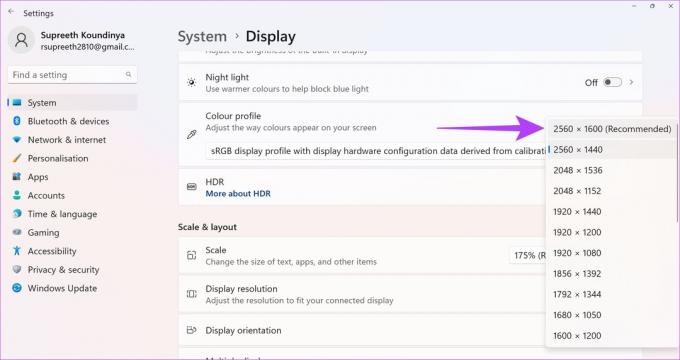
Per Windows7
Passo 1: Avvia l'applicazione problematica. Quindi, fai clic con il pulsante destro del mouse su un'area vuota del desktop. Scegli la risoluzione dello schermo.
Passo 2: Modificare temporaneamente la Risoluzione su un altro valore. Quindi, fare clic su Applica.
Ora dovresti essere in grado di visualizzare la finestra sullo schermo.
Passaggio 3: Ripristinare la risoluzione al valore precedente, quindi selezionare OK.
2. Utilizza l'interruttore Mostra desktop
Tieni premuto il tasto Windows, quindi premi D.

Ripeti questi passaggi per vedere se riappare la finestra che stai cercando. In alternativa, puoi fare clic con il pulsante destro del mouse su un'area vuota della barra delle applicazioni e quindi scegliere Mostra il desktop. Ripeti questo processo finché non vedi la finestra.
3. Utilizza l'opzione Sposta
Scorciatoia da tastiera
Passo 1: Seleziona il programma nella barra delle applicazioni.
Passo 2: Tieni premuto il tasto Windows mentre premi ripetutamente la freccia sinistra o la freccia destra per riportare la finestra in vista.

Menù della barra delle applicazioni
In Windows 11, 10, 8, 7 e Vista, tieni premuto il tasto Maiusc mentre fai clic con il pulsante destro del mouse sul programma nella barra delle applicazioni. Quindi, seleziona Sposta.
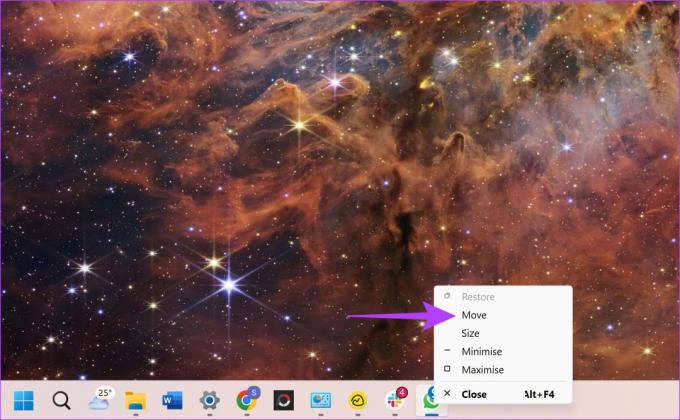
Se utilizzi Windows XP, fai clic con il pulsante destro del mouse sull'elemento nella barra delle applicazioni e seleziona Sposta. A volte potrebbe essere necessario selezionare Ripristina, quindi tornare indietro e selezionare Sposta.
4. finestre a cascata
Fare clic con il pulsante destro del mouse su un'area vuota della barra delle applicazioni. Quindi seleziona Finestre a cascata.
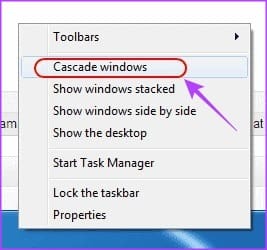
Verrà visualizzata una visualizzazione di tutti i programmi e le applicazioni aperti su Windows. Cerca il programma che desideri e poi fai clic su di esso. La finestra si aprirà sullo schermo. In effetti, questo è anche un buon modo per passare rapidamente da un'applicazione aperta all'altra e portare la finestra richiesta nella schermata principale.
5. Massimizza tutte le finestre
A volte, una singola app rimane bloccata in uno stato in cui non può essere ridisegnata nella finestra. Di solito puoi alleviare questo problema massimizzando quella particolare app o programma. Sebbene l'ingrandimento venga generalmente eseguito utilizzando il pulsante centrale nell'angolo di una finestra, ecco come puoi farlo se non vedi affatto la finestra.
Passo 1: Tieni premuto Maiusc e fai clic con il pulsante destro del mouse sull'icona del programma nella barra delle applicazioni.
Passo 2: Quindi scegli Ingrandisci.
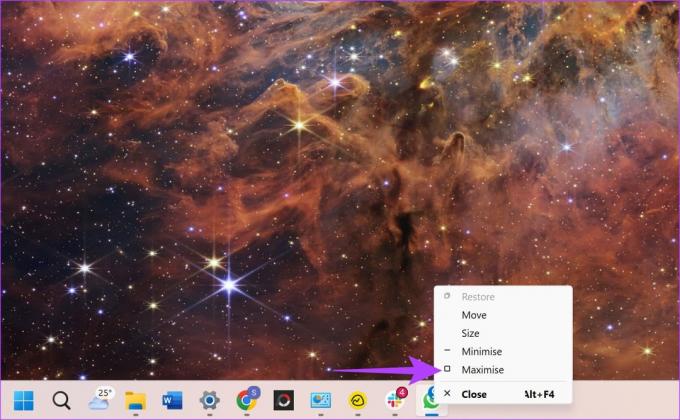
6. Usa la scorciatoia da tastiera per cambiare finestra
Windows semplifica il passaggio tra tutte le finestre aperte semplicemente utilizzando la tastiera. Se nessuna delle soluzioni di cui sopra ha aiutato, puoi provare a passare alla finestra nascosta utilizzando le scorciatoie da tastiera.
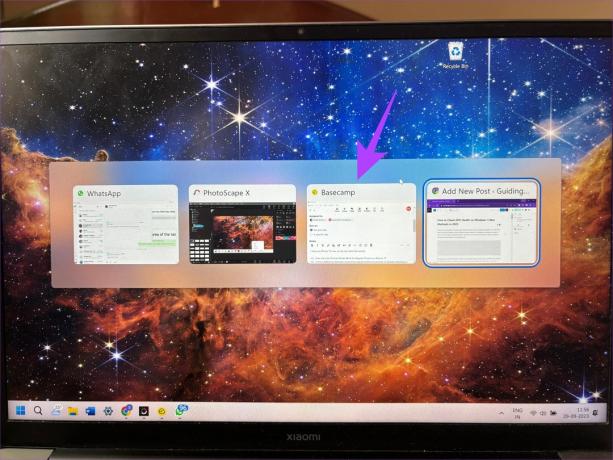
Apri qualsiasi altra finestra di tua scelta e premi i tasti Alt + Tab. Questo fa apparire il commutatore di finestre. Continuare a premere i tasti finché non viene evidenziata la finestra richiesta. Quando è nella finestra richiesta, lascia andare i tasti. La finestra selezionata ora dovrebbe aprirsi sul display.
Nascondino
Quando lavori sul tuo computer, è probabile che apri molte applicazioni e più istanze dello stesso programma. Anche se ciò non dovrebbe comportare problemi, alcune app o finestre vanno fuori dallo schermo e sono di difficile accesso.
Non preoccuparti, però, poiché tutto ciò che devi fare è seguire i passaggi sopra menzionati per visualizzare nuovamente sullo schermo una finestra fuori schermo. I passaggi precedenti dovrebbero anche impedire l'apertura di un'app fuori schermo da quel momento in poi.
Ultimo aggiornamento il 10 ottobre 2023
L'articolo di cui sopra può contenere link di affiliazione che aiutano a supportare Guiding Tech. Tuttavia, ciò non pregiudica la nostra integrità editoriale. Il contenuto rimane imparziale e autentico.