I 10 modi migliori per correggere il ritardo di Discord su Windows e Mac
Varie / / November 09, 2023
La popolarità di Discord è salita alle stelle tra i giocatori e le comunità online. Uno dei motivi possono essere le app desktop e mobili ricche di funzionalità. Sebbene Discord abbia aggiunto nel tempo funzionalità utili alle app desktop, l'ottimizzazione complessiva è ancora incostante. Molti si sono lamentati del ritardo di Discord su Windows e Mac, ed ecco i modi migliori per risolvere il problema.

La discordia è in ritardo quando giocare o trasmettere in streaming porta ad un'esperienza inferiore alla media. Poiché non esiste una vera alternativa a Discord, utilizza i passaggi seguenti per risolvere il problema di rallentamento di Discord.
1. Controlla app e servizi in background
Dovresti prima controllare le app e i servizi in background in esecuzione sul tuo sistema. Se altre app consumano risorse significative, potresti riscontrare un ritardo nelle operazioni Discord. Puoi utilizzare Activity Monitor su Mac e Task Manager su Windows per controllare tali app.
Mac
Passo 1: Apri il menu delle app e avvia Monitoraggio attività.
Passo 2: Controlla le app e i servizi che consumano un'elevata larghezza di banda della CPU. Fare clic su di essi e premere x in alto.

finestre
Passo 1: Fare clic con il tasto destro del mouse sul tasto Windows e aprire Task Manager.

Passo 2: Controlla le app colpevoli e premi Termina attività in alto.

Puoi chiudere le app non necessarie prima di iniziare una sessione di gioco su Discord.
2. Controlla la connessione di rete
Discord richiede una solida connessione Internet per funzionare come previsto. Dopo aver interrotto l'esecuzione in background di app e servizi non necessari, connettiti a una connessione Wi-Fi o Ethernet ad alta velocità per un'esperienza senza buffer.
Puoi visitare fast.com per confermare la velocità Internet a due cifre sul tuo dispositivo. Se il tuo Mac o Windows non funziona su Wi-Fi, consulta le nostre guide dedicate alla risoluzione dei problemi per risolvere il problema.
3. Disattiva l'accelerazione hardware
L'accelerazione hardware attiva utilizza la GPU per una codifica e decodifica video efficiente, se disponibile. Può essere il fattore principale dietro il ritardo di Discord su Windows e Mac. Dovresti disattivare l'accelerazione hardware dalle impostazioni di Discord.
Passo 1: Avvia l'app Discord sul desktop e vai su Impostazioni.
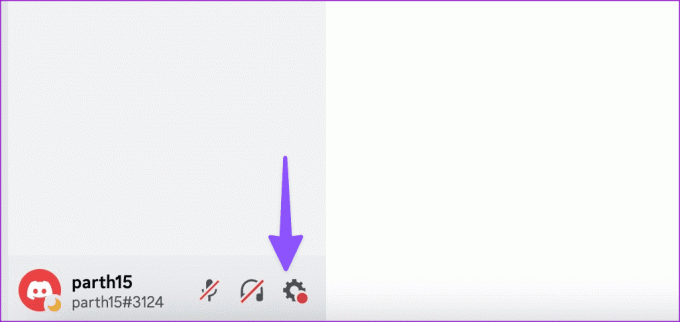
Passo 2: Scorri verso il basso su "Voce e video" e disattiva l'interruttore Accelerazione hardware.

Riavvia Discord e prova a utilizzare l'app senza problemi.
4. Svuota la cache di Discord
Discord raccoglie la cache in background per migliorare le prestazioni dell'app. Tuttavia, quando raccoglie file fasulli, potresti riscontrare ritardi durante le operazioni quotidiane. Dovresti svuotare la cache di Discord e riprovare.
finestre
Passo 1: Apri Esplora file su Windows e vai al seguente percorso:
C:\Users\Username\AppData\Roaming

Passo 2: Apri la cartella Discord.

Passaggio 3: Seleziona le cartelle Cache, Code cache e GPUCache ed eliminale.
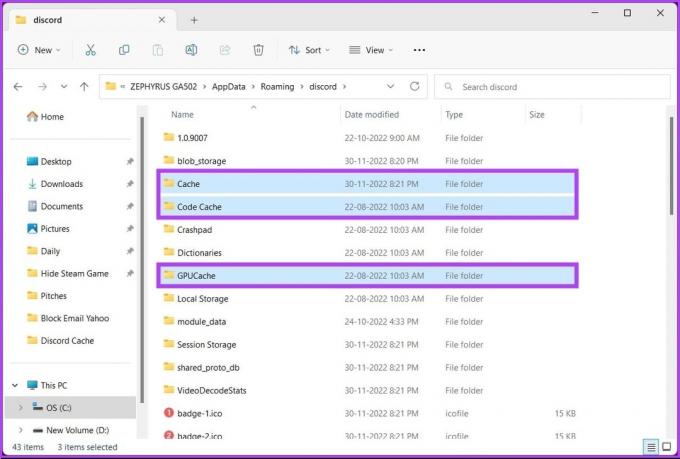
Svuota il cestino e riprova.
Mac
Passo 1: Avvia Finder e premi la scorciatoia da tastiera Comando + Maiusc + G.

Passo 2: Digita il seguente comando e premi il tasto Invio:
~/Library/Application Support/discord/
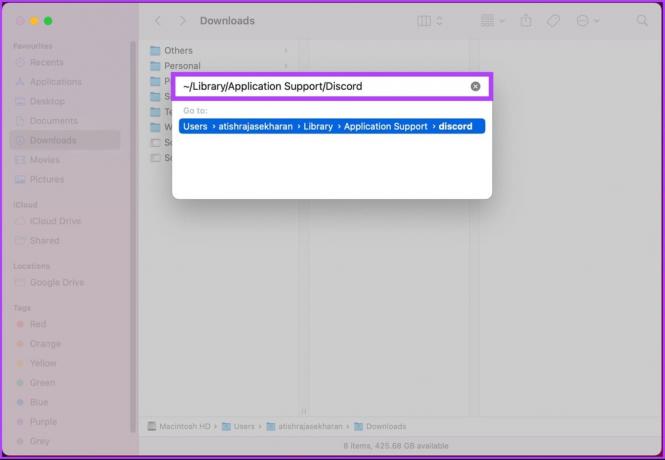
Passaggio 3: Seleziona ed elimina le stesse cartelle e sei a posto.

Puoi leggere il nostro post dedicato a svuotare la cache Discord sul cellulare.
5. Abilita movimento ridotto
L'opzione Movimento ridotto riduce le animazioni in Discord e lo fa sembrare più veloce.
Passo 1: Vai su Impostazioni Discord (controlla i passaggi sopra).
Passo 2: Vai su Accessibilità e attiva l'interruttore Movimento ridotto.

6. Ripristina le impostazioni vocali
Le impostazioni vocali Discord errate possono essere il principale colpevole qui. Puoi ripristinare le impostazioni vocali sul desktop Discord.
Passo 1: Vai su Impostazioni Discord (fai riferimento ai passaggi precedenti).
Passo 2: Scorri verso il basso su Voce e video.
Passaggio 3: Scorri verso il basso e premi Ripristina impostazioni vocali.
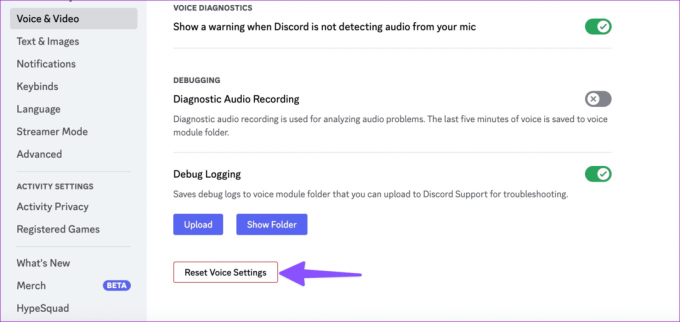
7. Controlla le impostazioni di alimentazione
Questo trucco si applica solo agli utenti Windows. La maggior parte dei laptop Windows dispone di diverse modalità di prestazione per ottenere il meglio dalla CPU e dalla batteria del laptop. Per attività intensive, puoi abilitare la modalità ad alte prestazioni sul tuo laptop e provare a utilizzare Discord.
Passo 1: Fare clic sull'icona di rete sulla barra delle applicazioni di Windows e selezionare batteria.
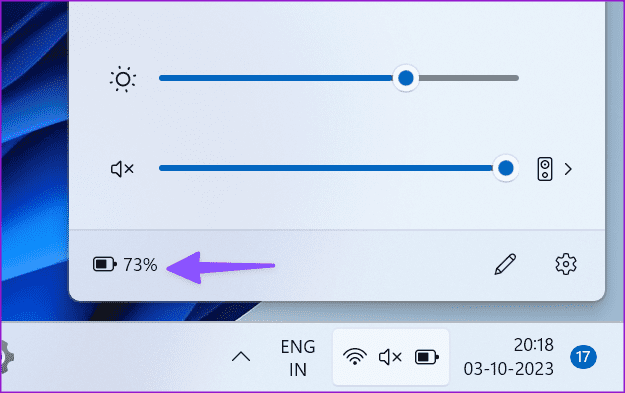
Passo 2: Espandi Modalità risparmio energia e seleziona Prestazioni migliori.
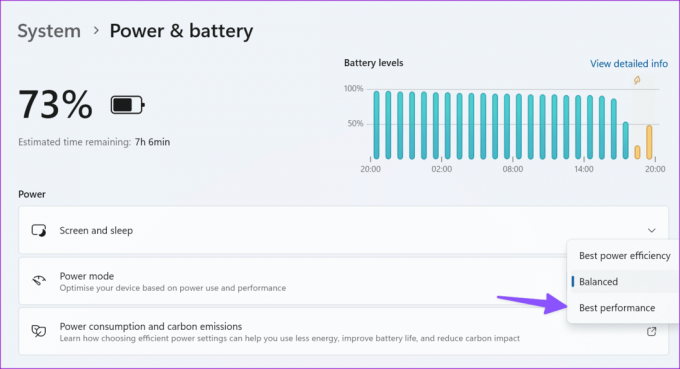
8. Aggiorna Discordia
Puoi uscire completamente da Discord e riavviare l'app. L'app dovrebbe scaricare automaticamente tutti gli aggiornamenti in sospeso e installare la build più recente.
9. Reinstallare Discord
Quando nessuno dei trucchi funziona, reinstalla Discord e riprova.
Mac
Passo 1: Apri Finder su Mac.
Passo 2: Seleziona Applicazioni dalla barra laterale. Fai clic con il tasto destro su Discord e spostalo nel cestino.
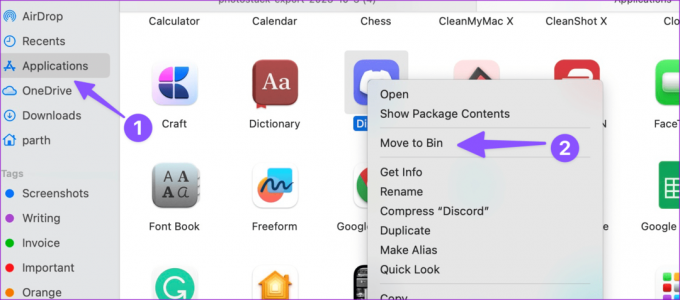
finestre
Passo 1: Premi la scorciatoia da tastiera Windows + I per aprire Impostazioni.
Passo 2: Seleziona App e funzionalità dalla barra laterale e apri App installate.

Passaggio 3: Scorri verso il basso fino a Discord e fai clic sul menu a tre punti accanto a Discord. Premi Disinstalla.
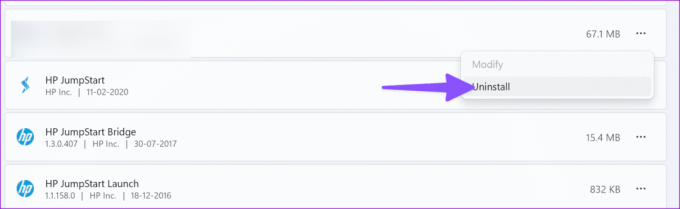
Scarica Discord dal sito ufficiale e configuralo nuovamente con il tuo account.
10. Controlla i server Discord
A volte, il ritardo di Discord può essere attribuito a problemi lato server. Puoi visitare il collegamento sottostante, assicurarti che tutti i server Discord funzionino correttamente e riprovare.
Visita Stato discordia
Goditi un'esperienza Discord fluida
La tua prossima sessione di streaming o di gioco su Discord può trasformarsi in un incubo a causa del ritardo costante. Prima di adottare misure estreme, utilizza i passaggi precedenti per eliminare il ritardo di Discord. Quale trucco ha funzionato per te? Condividi le tue scoperte nei commenti qui sotto.
Ultimo aggiornamento il 04 ottobre 2023
L'articolo di cui sopra può contenere link di affiliazione che aiutano a supportare Guiding Tech. Tuttavia, ciò non pregiudica la nostra integrità editoriale. Il contenuto rimane imparziale e autentico.

Scritto da
Parth Shah è uno scrittore freelance sempreverde che copre procedure, guide alle app, confronti, elenchi e guide alla risoluzione dei problemi su piattaforme Android, iOS, Windows, Mac e smart TV. Ha oltre cinque anni di esperienza e ha scritto oltre 1.500 articoli su GuidingTech e Android Police. Nel suo tempo libero lo vedrai guardare i programmi Netflix, leggere libri e viaggiare.



