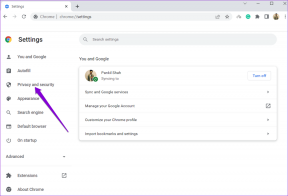I 7 migliori consigli e trucchi per il blocco note di OneNote
Varie / / November 29, 2021
Microsoft OneNote è l'app per prendere appunti veterana disponibile tramite la suite di produttività di Office. Con i tempi che cambiano, è bello vedere Microsoft adottare e migliorare OneNote con più funzionalità e disponibilità multipiattaforma. Il punto di forza degli utenti di OneNote è stato il suo approccio unico all'organizzazione delle note. A differenza dei rivali come Evernote e Bear Notes, OneNote non si basa sui tag per trovare/organizzare le note nell'app. OneNote imita il tradizionale stile notebook nel software.

Puoi creare un blocco appunti in OneNote, aggiungere diverse sezioni al suo interno e utilizzare le pagine per aggiungere note. È un modo efficace per organizzare le pagine in OneNote. Il sistema rende facile per un utente trovare una nota che sta cercando.
Puoi creare tutti i blocchi appunti che desideri in OneNote. Il software consente inoltre di aggiungere colore a un taccuino per differenziare, proteggere con password determinate sezioni, condividere un taccuino e altro ancora.
In questo post parleremo dei primi sette suggerimenti e trucchi per notebook OneNote per usarlo come un professionista. Iniziamo.
1. Crea un nuovo taccuino
Come accennato in precedenza, OneNote ti consente di creare più blocchi appunti per usi diversi. Per lo più creo quaderni separati a seconda dei soggetti. Puoi aprire l'app OneNote sul desktop e aprire la sezione Blocco appunti.
Tocca "Aggiungi blocco note" in basso. Puoi aggiungere un taccuino da OneDrive o creare un taccuino nuovo di zecca da zero. Seleziona l'opzione "Nuovo" e ti verrà chiesto di aggiungere un titolo per il taccuino. Puoi anche selezionare tra le dozzine di colori del taccuino per aggiungere un tocco personale.

Tutti i blocchi appunti vengono visualizzati nella cartella Microsoft OneDrive > OneNote. Non è possibile modificare la posizione online dei blocchi appunti poiché OneNote si basa sul servizio cloud OneDrive per sincronizzare i dati tra piattaforme e dispositivi.
2. Sincronizza blocco note
La sincronizzazione senza interruzioni non è un punto forte di Microsoft OneNote. Gli utenti spesso si lamentano della lenta sincronizzazione delle note tra i dispositivi. È necessario sincronizzare periodicamente il blocco appunti di OneNote per assicurarsi che i dati aggiunti di recente vengano trasferiti a OneDrive.
È possibile aprire il menu del taccuino di OneNote e fare clic con il pulsante destro del mouse sul nome del taccuino (utilizzare il doppio clic se si utilizza OneNote sul Macbook) e selezionare l'opzione "Sincronizza questo taccuino". Questo può sembrare noioso. Puoi optare per la scorciatoia da tastiera OneNote Ctrl + S scorciatoia per Windows e Comando + S scorciatoia per Mac per sincronizzare il notebook.

Parlando delle scorciatoie da tastiera di OneNote, dovresti controllare il nostro elenco su Scorciatoie da tastiera di OneNote utilizzare il software come un professionista.
Anche su Guiding Tech
3. Cambia colore taccuino
Puoi cambiare il colore del blocco appunti di OneNote ogni volta che vuoi. Per modificare il colore del taccuino, puoi aprire l'elenco dei taccuini di OneNote, fare clic con il pulsante destro del mouse sul nome del taccuino e selezionare il colore del taccuino.

OneNote offre un lungo elenco di opzioni di colore. Seleziona un colore correlato al contenuto del taccuino.
4. Condividi taccuino
Chiamalo una funzionalità o una limitazione, ma gli utenti non possono condividere una sezione di un notebook con altri. Invece, puoi condividere un intero blocco appunti con altri o invitarli ad apportare modifiche.
Esistono due modi per condividere un blocco appunti su OneNote. Puoi aprire l'elenco dei taccuini e fare clic con il pulsante destro del mouse su di esso. Ci sono tre opzioni.

- Invita persone a Notebook
- Copia link di sola visualizzazione su Notebook
- Copia Visualizza e Modifica collegamento a Notebook
Il secondo modo per condividere un taccuino è dalla schermata delle note. Apri qualsiasi nota in OneNote e tocca il pulsante Condividi nell'angolo in alto a destra. Ti consentirà di scegliere tra le opzioni sopra menzionate e di condividere una versione PDF del notebook.
Anche su Guiding Tech
5. Protezione con password di una sezione in Notebook
Sfortunatamente, non esiste un modo diretto per proteggere con password un intero blocco appunti in OneNote. Invece, puoi aggiungere la protezione tramite password a una sezione del blocco appunti. Apri un taccuino e vai a qualsiasi sezione.

Fare clic con il pulsante destro del mouse su qualsiasi sezione e selezionare Proteggi con password. Aggiungi una password e sei a posto con le tue note segrete.
6. Cambia posizione blocco note
Come accennato in precedenza, non è possibile modificare la posizione predefinita di OneNote Notebook in OneDrive in qualsiasi altro spazio di archiviazione cloud. Tuttavia, puoi modificare la posizione del blocco appunti nel Web o nell'app di OneDrive.
Per prima cosa, devi aprire il Una guida web e vai alla cartella OneNote. Qui vedrai tutti i taccuini creati nell'app OneNote. Puoi selezionare il taccuino che vuoi spostare e quindi selezionare Sposta dalla barra degli strumenti in alto.

Vai alla cartella pertinente e incolla il taccuino.
Anche su Guiding Tech
7. Chiudi ed elimina taccuino
Dopo aver completato il lavoro sul taccuino, potresti volerlo chiudere per un po'. Puoi aprire l'elenco dei blocchi appunti in OneNote e selezionare l'opzione "Chiudi questo blocco appunti" e rimuoverà il blocco appunti da OneNote. Non preoccuparti. Il notebook è ancora disponibile su OneDrive. Puoi aprirlo in qualsiasi momento dall'app.

Per eliminare completamente un blocco appunti e i relativi dati, è necessario prima chiudere il blocco appunti da OneNote. Quindi, vai su OneDrive e vai alla posizione del notebook. Seleziona il taccuino e tocca l'opzione di eliminazione dalla barra degli strumenti in alto.

Inizia il tuo viaggio con OneNote
OneNote è gratuito ed è disponibile su tutte le piattaforme. Naturalmente, c'è la comodità del supporto multipiattaforma che lo rende una scelta praticabile rispetto ad altre popolari opzioni per prendere appunti. Detto questo, puoi usare questi trucchi per ottenere il massimo dai taccuini di OneNote e padroneggiarlo con il nostro post dedicato su Suggerimenti e trucchi per OneNote.
Prossimo: OneNote offre anche una funzione PDF nell'app. Leggi il post qui sotto per trovare i migliori suggerimenti e trucchi per OneNote PDF.