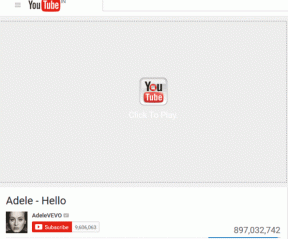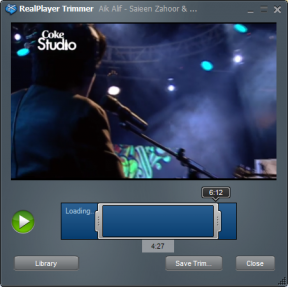Come rimuovere i file recenti da Accesso rapido in Windows 11
Varie / / November 09, 2023
L'accesso rapido in Esplora file ti consente di visualizzare e accedere facilmente ai file e alle cartelle recenti. Sebbene sia conveniente, potresti voler rimuovere file da Accesso rapido in Windows 11 per mantenere la privacy o riordinare l'elenco.
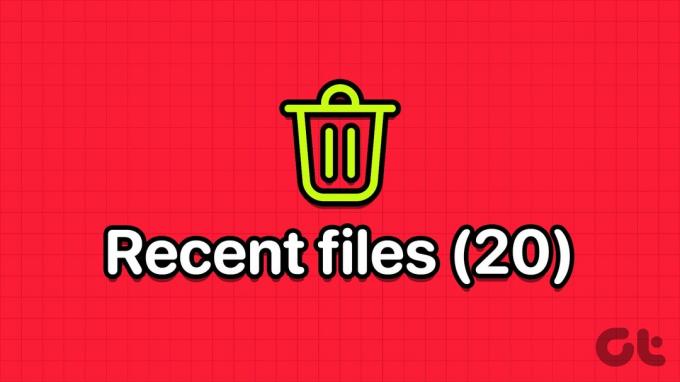
Windows ti consente di rimuovere voci specifiche, cancellare l'intero elenco o impedire ad Accesso rapido di visualizzare del tutto i file recenti. Questa guida mostrerà come eseguire queste tre azioni sul tuo PC Windows 11.
Nota: Microsoft ha rinominato Quick Access in Esplora file in Esplora file Home da Windows 11, versione 22H2 (build 22593). Pertanto, se il tuo computer esegue quella versione o una versione successiva, fai clic su Home in Esplora file anziché su Accesso rapido.
Rimuovi file e cartelle dall'accesso rapido in Esplora file
Se desideri rimuovere file o cartelle selezionati da Accesso rapido (o Home) in Esplora file, puoi farlo in un paio di passaggi. Ecco come:
Passo 1: Premi il tasto Windows + E scorciatoia da tastiera per aprire Esplora file sul tuo PC e fai clic su Home o Accesso rapido sulla barra laterale sinistra.

Passo 2: Individua e seleziona la voce che desideri eliminare. Tieni premuto il tasto Control per selezionare più voci. Fai clic con il pulsante destro del mouse sulla selezione e scegli "Rimuovi da recenti" dal menu contestuale.

Allo stesso modo, puoi anche rimuovere eventuali cartelle bloccate. Fai clic con il pulsante destro del mouse sulla cartella che desideri rimuovere e seleziona "Sblocca da Accesso rapido". Puoi tenere premuto il tasto Control per rimuovere più cartelle.

Rimuovi tutte le voci dall'accesso rapido contemporaneamente
Sebbene sia semplice eliminare un file o una cartella da Accesso rapido in Esplora file utilizzando il metodo sopra menzionato, non è il modo più efficiente per cancellare tutte le voci contemporaneamente. Puoi eliminare tutti i file file e cartelle recenti da Accesso rapido contemporaneamente con i seguenti passaggi:
Passo 1: Premi il tasto Windows + S scorciatoia da tastiera per aprire il menu Ricerca di Windows.
Passo 2: Tipo opzioni di esplorazione file nella casella di ricerca e seleziona il primo risultato visualizzato.
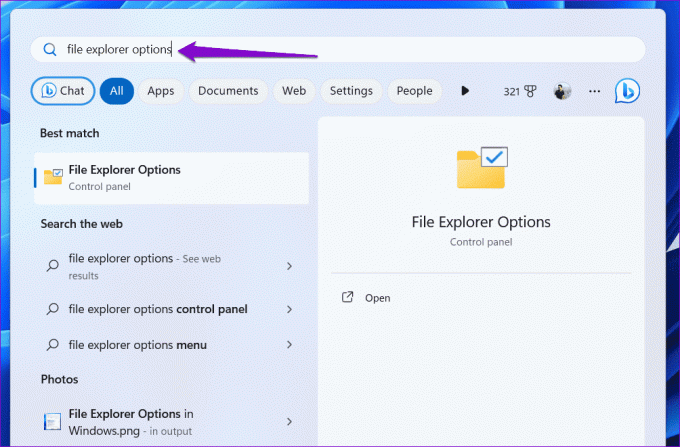
Passaggio 3: Nella scheda Generale, fai clic sul pulsante Cancella accanto a Cancella cronologia Esplora file.

Windows rimuoverà tutte le voci dalla sezione Accesso rapido.
Impedisci a Esplora file di mostrare file e cartelle recenti in Accesso rapido
Non vuoi eliminare sempre manualmente le voci di Accesso rapido? In tal caso, puoi impedire a Windows di aggiungere file e cartelle alla sezione Accesso rapido (o Home). Ci sono un paio di modi in cui puoi farlo. Esaminiamoli uno per uno.
1. Modifica le opzioni di Esplora file
Il modo più semplice per impedire a Esplora file di mostrare eventuali voci nella sezione Accesso rapido (o Home) è regolare le opzioni di privacy nella finestra Opzioni Esplora file. Ecco come farlo.
Passo 1: Premi il tasto Windows + E scorciatoia da tastiera per aprire Esplora file.
Passo 2: Fai clic sull'icona del menu con tre punti orizzontali in alto per selezionare Opzioni dal menu contestuale.

Passaggio 3: Nella finestra Opzioni Esplora file, passa alla scheda Generale. Nella sezione Privacy, deseleziona le caselle che indicano "Mostra file utilizzati di recente" e "Mostra cartelle utilizzate di frequente". Quindi, premi Applica seguito da OK per salvare le modifiche.
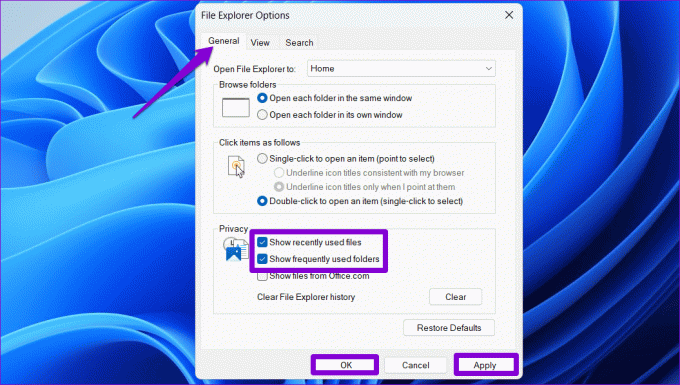
2. Utilizza l'app Impostazioni
Un altro metodo per impedire a Windows di mostrare i file in Accesso rapido (o Home) prevede l'utilizzo dell'app Impostazioni. Ecco i passaggi per lo stesso.
Passo 1: Fare clic con il tasto destro sull'icona Start e selezionare Impostazioni dall'elenco. In alternativa, puoi premere il tasto Windows + I scorciatoia da tastiera per aprire rapidamente l'app Impostazioni.

Passo 2: Seleziona la scheda Personalizzazione dalla barra laterale sinistra. Quindi, fare clic su Avvia.
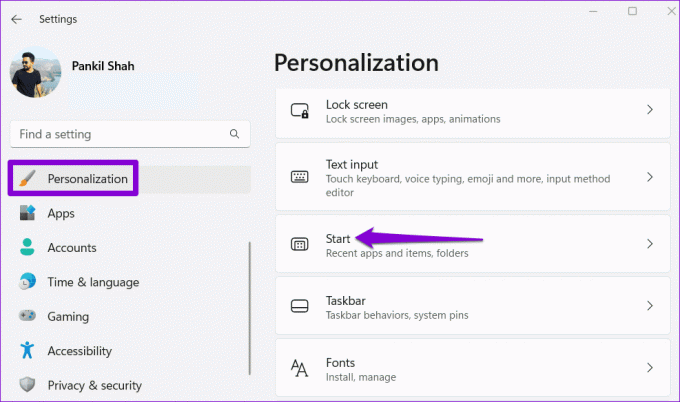
Passaggio 3: Disattiva l'interruttore accanto a "Mostra elementi aperti di recente in Start, Jump List ed Esplora file".

Dopo di che, Esplora file non visualizzerà alcuna voce nella sezione Accesso rapido (o Home), ad eccezione delle cartelle che hai bloccato manualmente.
Pulisci l'accesso rapido
L'accesso rapido (o Home) in Esplora file elimina la necessità di sfogliare unità e cartelle per aprire i file utilizzati di recente. Tuttavia, potrebbe essere necessario rimuovere file da Accesso rapido, soprattutto se condividi il tuo PC Windows 11 con qualcuno. Per fortuna, è abbastanza semplice farlo utilizzando i passaggi sopra menzionati.
Ultimo aggiornamento il 09 ottobre 2023
L'articolo di cui sopra può contenere link di affiliazione che aiutano a supportare Guiding Tech. Tuttavia, ciò non pregiudica la nostra integrità editoriale. Il contenuto rimane imparziale e autentico.

Scritto da
Pankil è un ingegnere civile diventato scrittore freelance di Ahmedabad, India. Dal suo arrivo a Guiding Tech nel 2021, approfondisce il mondo delle procedure e delle guide per la risoluzione dei problemi su Android, iOS, Windows e il Web presso Guiding Tech. Quando il tempo lo consente, scrive anche su MakeUseOf e Techwiser. Oltre al suo ritrovato amore per le tastiere meccaniche, è un fan disciplinato del passo e continua a pianificare i suoi viaggi internazionali con sua moglie.