Come impostare o modificare il passcode di Apple Watch
Varie / / November 09, 2023
Apple Watch ti aiuta a tenere traccia delle tue attività, ad esempio quanti passi fai ogni giorno, le statistiche del sonno, pagare le cose utilizzando Apple Pay, rispondere alle chiamate, ecc. Ma con una gamma così ampia di funzionalità, diventa una necessità garantire che il tuo orologio sia protetto. Quindi, diamo un'occhiata a come impostare o modificare il passcode dell'Apple Watch.

Quando imposti o modifichi il codice dell'Apple Watch, assicurati che sia diverso da quello del tuo iPhone. Inoltre, puoi anche abilitare il rilevamento del polso se non desideri inserire il tuo passcode ogni volta che usi il tuo Apple Watch.
E se non è più necessario, disabilita il passcode sul tuo Apple Watch. Tuttavia, questo non è raccomandato. A questo proposito, entriamo subito nel merito.
Nota: Assicurati che il tuo Apple Watch sia accoppiato con il tuo iPhone prima di procedere.
Come impostare un nuovo passcode per il tuo Apple Watch
Diamo un'occhiata a come impostare un nuovo passcode sul tuo Apple Watch dal tuo Apple Watch o dall'iPhone abbinato.
Utilizzo dell'Apple Watch
Passo 1: Sul tuo Apple Watch, premi una volta la Digital Crown per aprire la Libreria app. Quindi, tocca l'icona dell'ingranaggio.
Passo 2: Scorri verso il basso e tocca Codice.

Passaggio 3: Tocca "Attiva passcode".
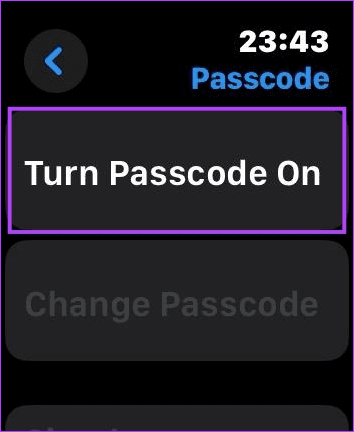
Passaggio 4: Qui, inserisci e reinserisci il nuovo passcode. Questo sarà un passcode di quattro cifre.
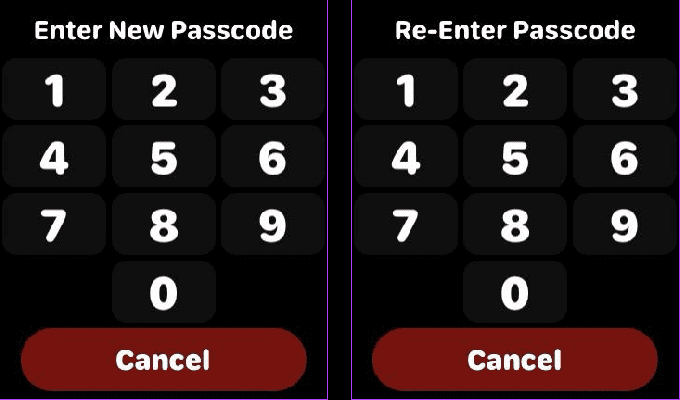
Passaggio 5: Se il tuo passcode è facile da indovinare, potrebbe essere richiesto da Apple Watch. In questo caso, seleziona Usa codice se desideri mantenerlo o Modifica per inserire un nuovo codice.
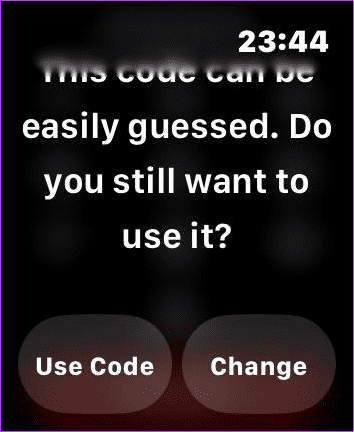
Questo ti aiuterà a impostare un passcode sul tuo Apple Watch per mantenerlo sicuro. Tuttavia, se preferisci impostare un codice di 6 cifre, devi disabilitare l'impostazione del codice semplice. Ecco come.
Imposta un codice di 6 cifre su Apple Watch
Passo 1: Sul tuo Apple Watch, vai alla pagina Codice. Quando richiesto, inserisci il passcode che hai impostato.
Passo 2: Quindi, scorri verso il basso e disattiva l'interruttore per Passcode semplice.
Nota: È possibile impostare un codice di accesso composto da un massimo di 10 cifre una volta disabilitata questa impostazione.
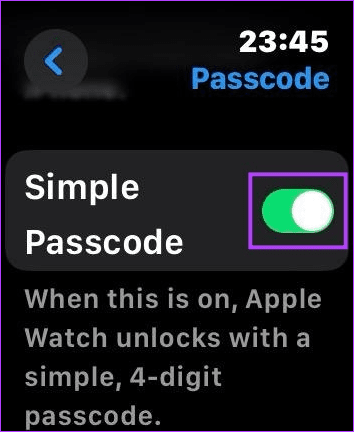
Ciò ti aiuterà a modificare il passcode dell'Apple Watch in 4 o 6 cifre, a seconda che l'interruttore sia attivato o disattivato.
Leggi anche:Come risolvere il problema con la corona digitale dell'Apple Watch che non funziona
Utilizzo dell'iPhone
Passo 1: Apri l'app Watch sul tuo iPhone.
Passo 2: Scorri verso il basso e tocca Passcode.
Passaggio 3: Tocca "Attiva passcode".

Ora segui le istruzioni visualizzate sullo schermo del tuo Apple Watch per completare la configurazione del passcode.
Come modificare il codice di accesso dell'Apple Watch
Se ritieni che il tuo passcode possa essere facilmente indovinato o se qualcuno lo ha capito, puoi modificare il passcode dell'Apple Watch dal tuo iPhone o Apple Watch per renderlo più sicuro. Ecco uno sguardo passo dopo passo.
Utilizzo dell'Apple Watch
Passo 1: Premi una volta la corona digitale sull'Apple Watch per aprire la libreria delle app.
Passo 2: Qui, tocca l'icona Impostazioni → Passcode. Quando richiesto, inserisci il tuo attuale passcode Apple Watch.

Passaggio 3: Tocca Cambia passcode.

Passaggio 4: Ora inserisci il tuo vecchio passcode. Quindi, inserisci il tuo nuovo passcode Apple Watch.
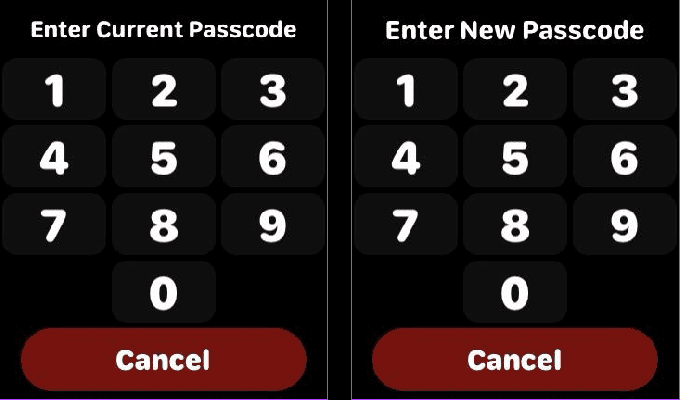
Utilizzo dell'iPhone
Passo 1: Sul tuo iPhone, apri l'app Watch. Qui, tocca Passcode.
Passo 2: Sull'Apple Watch, inserisci il codice attuale quando richiesto.
Passaggio 3: Qui, tocca Cambia passcode.
Mancia: Puoi anche attivare/disattivare Cancella dati. Ciò garantirà che i dati del tuo Apple Watch vengano cancellati automaticamente una volta effettuati 10 tentativi di inserimento del codice non riusciti.

Ora usa il tuo Apple Watch per modificare il tuo passcode di conseguenza.
Puoi disabilitare completamente il passcode di Apple Watch
Sì, puoi disattivare il codice sul tuo Apple Watch. Tuttavia, lo sconsigliamo poiché ciò lascerà il tuo Apple Watch vulnerabile e disattiverà anche alcune funzionalità dell'orologio. Tuttavia, se desideri comunque procedere, ecco come puoi disattivare il passcode sul tuo Apple Watch.
Utilizzo dell'Apple Watch
Passo 1: Premi una volta la corona digitale sul tuo Apple Watch e tocca Impostazioni.
Passo 2: Tocca Passcode. Inserisci il tuo attuale passcode Apple Watch quando richiesto.

Passaggio 3: Ora tocca "Disattiva passcode".
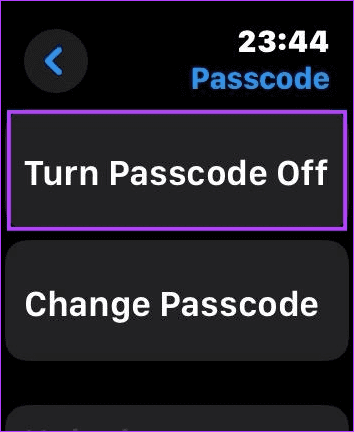
Utilizzo dell'iPhone
Passo 1: Apri l'app Watch sul tuo iPhone e tocca Passcode. Quando richiesto, inserisci il passcode corrente sul tuo Apple Watch.
Passo 2: Qui, tocca "Disattiva passcode".
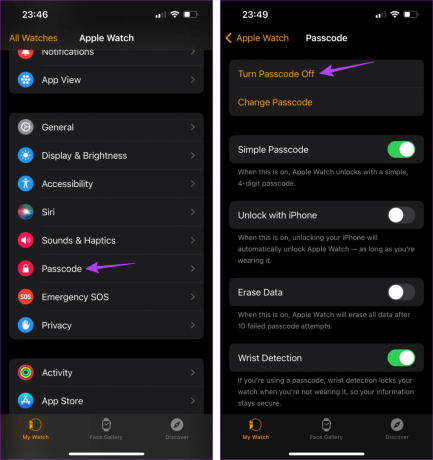
Ciò disabiliterà immediatamente il passcode sul tuo Apple Watch. Ricorda che alcune funzionalità dell'orologio potrebbero non essere più disponibili una volta eseguita questa operazione.
Domande frequenti sull'utilizzo del codice su Apple Watch
Un passcode è una parte essenziale della sicurezza del tuo Apple Watch. Quindi, indipendentemente da quale watchOS sia installato il tuo Apple Watch, abilitando la modalità di risparmio energetico non disabiliterà il passcode.
Sì, una volta configurato il codice dell'Apple Watch, puoi utilizzare funzionalità come Apple Pay sul tuo orologio. Sarà inoltre disponibile il rilevamento del polso. Inoltre, puoi sbloccare il tuo Mac dal tuo Apple Watch. Allo stesso modo, una volta disabilitato il passcode, tutte queste funzionalità non saranno più disponibili sul tuo Apple Watch.
Proteggi il tuo Apple Watch
Anche se aggiungere un'altra password alla pila esistente potrebbe non sembrare allettante, è un male necessario che può aiutarti a proteggere il tuo dispositivo da intrusioni indesiderate. Quindi, speriamo che questo articolo ti abbia aiutato a configurare o modificare il passcode del tuo Apple Watch. Inoltre, puoi anche controllare il nostro altro articolo, se lo hai hai dimenticato il codice dell'Apple Watch e vorrei resettarlo.
Ultimo aggiornamento il 07 novembre 2023
L'articolo di cui sopra può contenere link di affiliazione che aiutano a supportare Guiding Tech. Tuttavia, ciò non pregiudica la nostra integrità editoriale. Il contenuto rimane imparziale e autentico.

Scritto da
Scrittrice nel cuore, Ankita ama esplorare e scrivere di tecnologia, in particolare di dispositivi Android, Apple e Windows. Sebbene abbia iniziato come sceneggiatrice e copywriter, il suo vivo interesse per il mondo digitale l'ha spinta verso tecnologia e, con GT, ha trovato la sua passione nello scrivere e nel semplificare il mondo della tecnologia altri. In qualsiasi giorno, puoi vederla incatenata al suo laptop, mentre rispetta le scadenze, scrive sceneggiature e guarda programmi (qualsiasi lingua!).



