8 modi per risolvere "gpedit.msc non trovato" su Windows 11
Varie / / November 09, 2023
gpedit.msc (noto anche come Editor criteri di gruppo locali) è uno strumento di utilità di sistema che consente agli utenti di visualizzare e modificare le impostazioni dei criteri di gruppo sul proprio sistema. Questo strumento viene utilizzato principalmente per configurare le impostazioni di sistema avanzate non disponibili nell'app Impostazioni standard o nel Pannello di controllo. Tuttavia, se non riesci a trovare lo strumento, questa guida ti mostrerà come risolvere "gpedit.msc non trovato" su Windows 11.

La prima cosa da fare ogni volta che vedi "Windows non riesce a trovare gpedit.msc" è controllare se hai commesso errori di battitura. La ricerca di Windows potrebbe non funzionare correttamente se commetti errori di battitura. Se tutto sembra a posto, passa alle soluzioni di seguito.
1. Abilita l'Editor criteri di gruppo utilizzando un file batch
Un file batch è un file di script costituito da una serie di comandi per eseguire azioni specifiche nel sistema. Puoi abilitare l'Editor criteri di gruppo sul tuo computer Windows eseguendo un semplice file batch. I passi sono come segue:
Passo 1: Per questo, apri Start e digita Prompt dei comandi nella barra di ricerca.
Passo 2: Seleziona "Esegui come amministratore".

Passaggio 3: Incolla il seguente comando e premi invio.
FOR %F IN ("%SystemRoot%\servicing\Packages\Microsoft-Windows-GroupPolicy-ClientTools-Package~*.mum") DO ( DISM /Online /NoRestart /Add-Package:"%F" )

Passaggio 4: Successivamente, incolla questo comando e premi Invio.
FOR %F IN ("%SystemRoot%\servicing\Packages\Microsoft-Windows-GroupPolicy-ClientExtensions-Package~*.mum") DO ( DISM /Online /NoRestart /Add-Package:"%F" )
Attendere finché non vengono eseguiti i comandi. Successivamente, puoi utilizzare il programma Esegui per verificare se gpedit.msc è in esecuzione sul tuo sistema.
2. Installa Policy Plus
Esiste anche un programma di terze parti chiamato Policy Plus, che puoi installare sul tuo PC Windows per accedere alle funzionalità di gpedit.msc. Ecco come:
Passo 1: Scarica e installa Policy Plus dal link sottostante.
Scarica Policy Plus per Windows
Passo 2: Una volta installato, fare clic su Sì per installare tutti i file necessari.
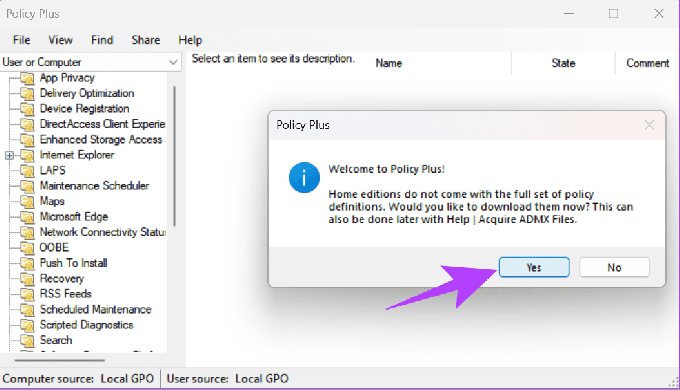
Passaggio 3: Seleziona dove installare i file e premi Inizia.

Passaggio 4: Fare clic su Sì per confermare.
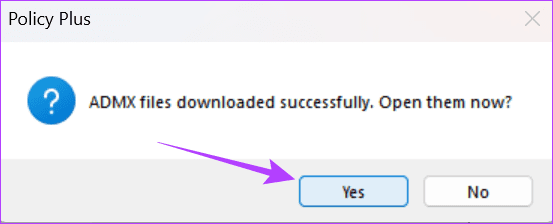
3. Installa e abilita gpedit.msc manualmente
Sebbene Microsoft fornisca l'Editor Criteri di gruppo locali solo con la versione Pro di Windows, puoi comunque installarlo sul tuo PC Windows e correggere "gpedit.msc non trovato" su Windows 11.
Passo 1: Scarica il file di installazione gpedit.msc dal link sottostante.
Scarica gpedit.msc per Windows
Passo 2: Estrai il file e apri la cartella.
Passaggio 3: Fare doppio clic su setup.exe e seguire le istruzioni.

Passaggio 4: Successivamente, fai clic con il pulsante destro del mouse sul file bat e scegli Esegui come amministratore.

Passaggio 5: Quando richiesto, premere un pulsante qualsiasi per uscire dalla finestra del prompt dei comandi.
Una volta terminato, riavvia il computer e prova ad aprire l'Editor criteri di gruppo utilizzando l'applicazione Esegui.
4. Aggiorna a Windows 11 Pro o Enterprise
La mancanza di gpedit.msc si verifica in base a Versione di Windows tu stai usando. Durante la stesura di questa guida, Microsoft ha limitato l'Editor Criteri di gruppo locali a Windows 10/11 Pro e versioni successive. Per chi ha Windows Home, è necessario aggiornarlo all'ultima versione. Ecco i passaggi da seguire:
Passo 1: Apri Impostazioni e scegli Sistema.
Passo 2: Fare clic su Attivazione.

Passaggio 3: Seleziona "Aggiorna la tua edizione di Windows".
Passaggio 4: Scegli Apri Store accanto a "Aggiorna nell'app Microsoft".
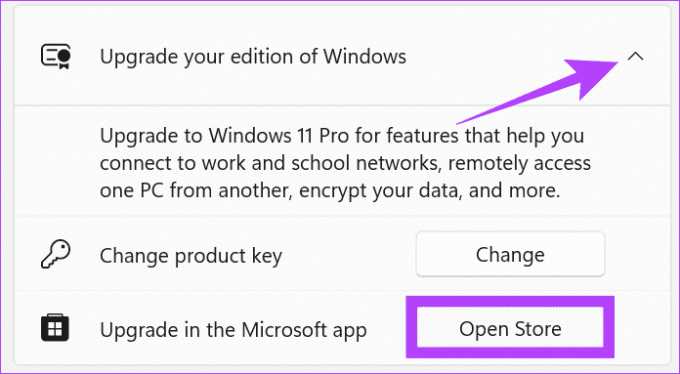
Da qui puoi acquistare Windows 10 o 11 Pro e quindi vedere se riesci ad accedere all'Editor Criteri di gruppo locali sul tuo sistema.
5. Esegui Controllo file di sistema e DISM
Supponiamo che tu abbia un sistema che supporta gpedit.msc, ma se non riesci ad accedere allo strumento, potrebbe essere a causa di un errore con l'immagine del tuo sistema. Puoi risolvere questo problema eseguendo lo strumento DISM.
Passo 1: Cerca nel terminale e fai clic su "Esegui come amministratore".

Passo 2: Fai clic su Sì per consentire l'esecuzione > incolla il seguente comando e premi Invio.
Dism /Online /Cleanup-Image /RestoreHealth

Ciò dovrebbe correggere eventuali problemi relativi all'immagine del sistema, consentendoti di eseguire l'Editor criteri di gruppo locali sul tuo sistema.
6. Riparare Windows
Se sei sicuro che la tua versione di Windows supporti l'Editor Criteri di gruppo locali ma trovi ancora il messaggio mancante gpedit.msc, puoi reinstallare Windows e vedere se il problema persiste. Abbiamo preparato una guida dettagliata su come pulire l'installazione di Windows 11, dove abbiamo menzionato i passaggi in dettaglio.
7. Copia file e cartelle per gpedit.msc
Puoi anche correggere "gpedit.msc non trovato" su Windows 11 semplicemente copiando e incollando file e cartelle in determinate posizioni. Ecco come farlo:
Passo 1: Apri File Manager e vai al seguente percorso.
C:\Windows\SysWOW64
Passo 2: Ora copia le seguenti cartelle e file:
- Politica di gruppo
- Utenti Criteri di gruppo
- gpedit.msc
Mancia: È meglio utilizzare la funzione di ricerca per trovare i file e le cartelle necessari.

Passaggio 3: Successivamente, incolla la cartella all'interno della cartella System32.
Una volta terminato, dovresti essere in grado di eseguire il programma senza problemi.
8. Eseguire un avvio pulito
L'avvio pulito è una funzionalità di Windows con la quale puoi avviare il sistema con un set minimo di driver e programmi di avvio. In questo modo puoi eseguire le app e le funzionalità di sistema necessarie e determinare se un programma in background interferisce con il tuo gioco o programma. Puoi consultare la nostra guida dettagliata per comprendere la differenza tra avvio sicuro e avvio pulito.
Correggi l'irrisolvibile
Anche se l'edizione Windows 11 Home non viene fornita con l'Editor criteri di gruppo, speriamo che tu possa correggere "gpedit.msc non trovato" su Windows 11. Durante l'utilizzo di questa funzionalità, assicurati di modificare solo le impostazioni che conosci per evitare di causare problemi al tuo PC.
Ultimo aggiornamento il 07 novembre 2023
L'articolo di cui sopra può contenere link di affiliazione che aiutano a supportare Guiding Tech. Tuttavia, ciò non pregiudica la nostra integrità editoriale. Il contenuto rimane imparziale e autentico.

Scritto da
Anoop è un nerd della tecnologia in fondo con l'obiettivo di preparare guide relative principalmente ai dispositivi Android e Windows. Il suo lavoro è stato presentato in molte pubblicazioni, tra cui iGeeksBlog, TechPP e 91mobiles. Quando non scrive, puoi trovarlo su X (ex Twitter), dove condivide gli ultimi aggiornamenti su tecnologia, scienza e altro ancora.



