I 15 modi migliori per correggere le app che non si aprono su iPhone
Varie / / November 09, 2023
Sebbene le app Apple predefinite siano abbastanza buone per la maggior parte dei dispositivi in circolazione, il vero tesoro risiede nell'app App Store. Ma che senso ha scaricare centinaia di app di terze parti se non si aprono sull'iPhone? Se ti trovi spesso di fronte allo stesso problema, continua a leggere per imparare a correggere le app che non si aprono sul tuo iPhone.
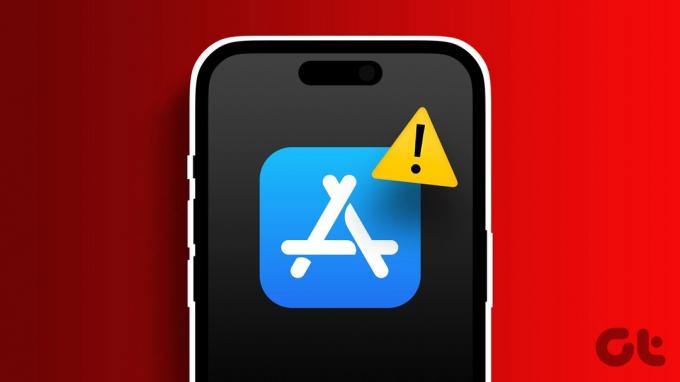
Esistono vari motivi per cui le app non si aprono su iPhone. Forse l'app si sta aggiornando in background oppure hai raggiunto il limite del tempo di utilizzo dell'app. Tuttavia, discuteremo tutti gli scenari e risolveremo il problema per te.
Perché alcune app non funzionano sul mio iPhone
Ecco i principali fattori che influenzano le prestazioni e la funzionalità delle app su iPhone.
- Problemi con la connessione di rete su iPhone.
- Mancanza di spazio di archiviazione su iPhone.
- App obsolete.
- Impostazioni di rete errate su iPhone.
- Problemi lato servizio su iPhone.
- Problemi con le build beta.
- Data e ora errate su iPhone.
- Temperature elevate sul tuo iPhone.
- Limite del tempo di utilizzo per app specifiche.
- Build iOS obsoleta.
- Software iOS beta su iPhone.
Come risolvere il problema con le app dell'iPhone che non funzionano
Le app che non si aprono su iPhone possono interrompere il tuo flusso di lavoro. Iniziamo con alcune nozioni di base e passiamo ai trucchi avanzati per risolvere il problema.
1. Riavvia l'iPhone
Il riavvio è la prima cosa che puoi fare per risolvere piccoli problemi dell'iPhone come iPhone non riceve chiamate, testio aprendo un'app. Ecco cosa devi fare.
Passo 1: Apri l'app Impostazioni su iPhone.
Passo 2: Vai al menu Generale.
Passaggio 3: Scorri verso il basso e seleziona Spegni.
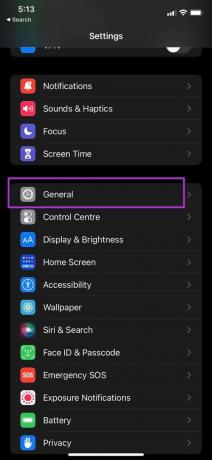

Passaggio 4: Scorri l'interruttore e il tuo dispositivo si spegnerà completamente.
Dopo un paio di minuti, continua a premere il tasto di accensione e accendi l'iPhone.
2. Aggiornamento delle app
Possono esserci momenti in cui provi ad aggiornare dozzine di app contemporaneamente su iPhone. Quando premi il pulsante Aggiorna tutto nell'App Store, tutte le app nella pipeline di aggiornamento diventano inattive. Se vengono aggiornati in background, non puoi aprire l'app su iPhone.
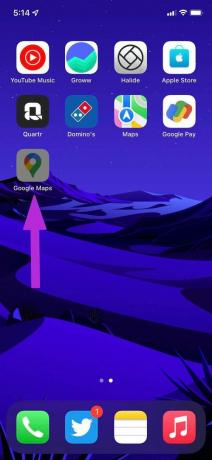
Non hai altra scelta che attendere che iOS completi il processo di aggiornamento in background. Nel frattempo, puoi connettere il tuo iPhone a una connessione Wi-Fi più veloce e completare rapidamente il processo di aggiornamento. Puoi anche toccare a lungo un'app e dare priorità al processo di download.
3. Rimuovi l'app da Screen Time
Con così tante app e giochi su iPhone, gli utenti spesso ne diventano dipendenti. Apple offre una funzione Screen Time per consentirti di impostare un limite di tempo alle app su iPhone e iPad.
Se hai già utilizzato il limite di tempo giornaliero per un'app specifica sul tuo iPhone, l'app viene disattivata e non sarai in grado di aprirla. Puoi estendere il limite di tempo o rimuovere app o giochi dal menu Tempo di utilizzo. Ecco come.
Passo 1: Apri l'app Impostazioni su iPhone.
Passo 2: Vai al menu Tempo di utilizzo.
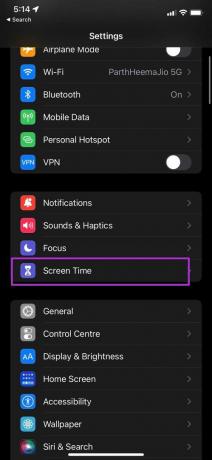

Passaggio 3: Seleziona Limiti app e potrai vedere le app con un limite di tempo giornaliero.
Passaggio 4: Vai a ciascun menu e puoi estendere il limite di tempo o toccare l'opzione Elimina limite in basso.


4. Aggiorna app
Stai riscontrando un problema con un'app specifica? Se è disponibile un aggiornamento per l'app, puoi andare sull'App Store e installare l'ultima build dell'app sull'iPhone.
Prova ad aprire nuovamente l'app sul tuo iPhone.
5. Forza l'uscita dalle app in background
La maggior parte degli utenti non forza l'uscita dalle app su iPhone. Mantengono aperta l'app nel menu multitasking. Devi chiudere completamente l'app dal menu multitasking e quindi riaprire l'app sul tuo iPhone.
Puoi scorrere verso l'alto e tenere premuto dalla parte inferiore per iPhone X e versioni successive. Questo rivela il menu multitasking. Utilizza un gesto di scorrimento verso l'alto sulla scheda dell'app e rimuovi l'app dallo sfondo.
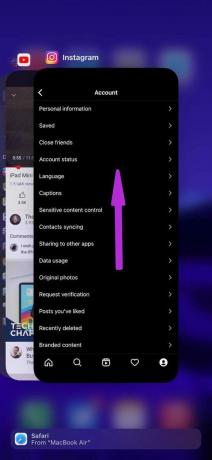
Gli utenti iPhone con un pulsante Home possono fare doppio clic sul pulsante Home e accedere al menu multitasking.
6. Scarica l'app
A volte, un'app di dimensioni enormi con molti documenti e dati può interferire con un'app sull'iPhone. È necessario scaricare l'app dal menu Impostazioni.
Questo sarà liberare lo spazio di archiviazione utilizzato dall'app ma ne conserva i documenti e i dati. La reinstallazione dell'app ripristinerà i dati.
Passo 1: Apri l'app Impostazioni sul tuo iPhone e vai al menu Generali > Archiviazione iPhone.
Passo 2: Vedrai un'analisi dettagliata dei dati dell'app sull'iPhone.
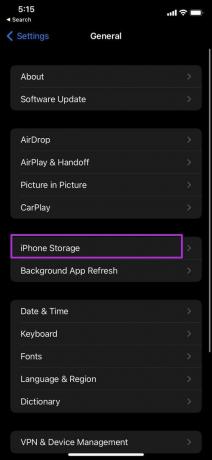

Passaggio 3: Apri l'app problematica e seleziona l'opzione Scarica app dal menu seguente.
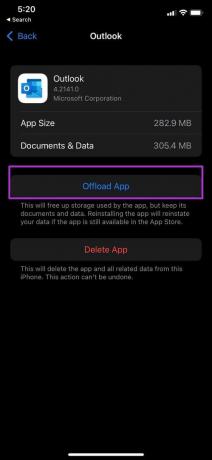
7. Controlla lo spazio di archiviazione dell'iPhone
Se il tuo iPhone ha poco spazio di archiviazione sul dispositivo, potresti riscontrare problemi con l'apertura delle app. Puoi verificare quali app consumano spazio sul tuo telefono ed eseguire le azioni necessarie.
Passo 1: Apri Archiviazione iPhone nel menu Generale (controlla i passaggi precedenti).
Passo 2: Dai un'occhiata alla ripartizione dettagliata dello spazio di archiviazione.


Puoi eliminare app, contenuti multimediali e file non necessari dal telefono. Puoi anche controllare il nostro post dedicato a libera spazio su iPhone senza eliminare app.
8. Tieni sotto controllo le temperature dell'iPhone
Le temperature dell'iPhone possono diventare eccessivamente elevate quando giochi per diverse ore o registri un lungo video. Potresti riscontrare problemi con l'esecuzione delle attività di base quando la temperatura del dispositivo è elevata. Devi attendere che il dispositivo si raffreddi e provare ad aprire nuovamente le app.
9. Reinstallare l'app
Puoi reinstallare l'app interessata e provare ad aprirla di nuovo.
Passo 1: Tocca a lungo l'icona di un'app e seleziona Rimuovi app.
Passo 2: Tocca Elimina app.
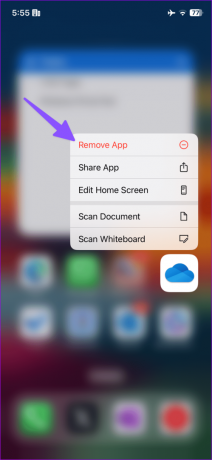

Vai all'App Store e installa nuovamente l'app.
10. Non installare build di app beta
Gli sviluppatori di app testano i prossimi aggiornamenti con un piccolo gruppo di utenti beta. Puoi scaricare tali build beta dall'app TestFlight su iPhone. Tuttavia, se un'app specifica si blocca a causa di una versione beta, utilizza i passaggi seguenti per interrompere il test sul tuo account Apple.
Passo 1: Apri TestFlight su iPhone.
Passo 2: Seleziona un'app. Tocca Interrompi test dal menu seguente.


Ora elimina la build di test e installa la stessa app dall'App Store.
11. Controlla l'interruzione dell'app
Se i server delle app non sono attivi, potresti riscontrare problemi con l'apertura sul telefono. Potresti riscontrare problemi lato server su app come Facebook, Instagram, Netflix, YouTube e altre. Puoi visitare Downdetector e cercare il nome del servizio. Se i picchi di interruzione sono elevati, l'app o il servizio non verrà caricato sul telefono. Devi attendere che l'azienda risolva i problemi lato server e riprovare.
12. Resettare tutte le impostazioni
Impostazioni errate sul tuo iPhone potrebbero interferire con le funzioni dell'app. Hai la possibilità di ripristinare tutte le impostazioni e riprovare.
Passo 1: Apri Impostazioni su iPhone e scorri fino a Generale.
Passo 2: Tocca "Trasferisci o ripristina iPhone".
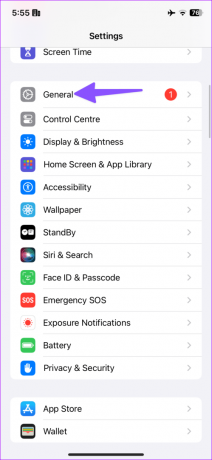

Passaggio 3: Tocca Ripristina e seleziona Ripristina tutte le impostazioni.
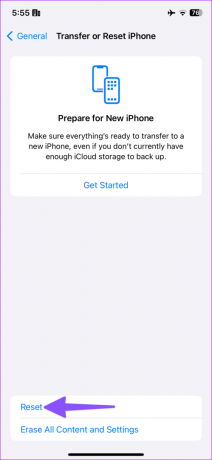

13. Disabilita VPN
Alcune app sono specifiche per regione e potrebbero non funzionare in altri paesi. Quando attivi una connessione VPN sul tuo iPhone, cambia l'indirizzo IP e potrebbe creare incompatibilità con alcune app. Dovresti disabilitare una connessione VPN e provare ad accedere alle app senza problemi.
14. Controlla la data e l'ora
Impostazioni errate di data e ora potrebbero compromettere le app installate su iPhone. Dopotutto, alcune app si basano sulle impostazioni di data e ora per mostrare contenuti pertinenti.
Passo 1: Apri Impostazioni su iPhone e scorri fino a Generale.
Passo 2: Tocca Data e ora. Scegli un fuso orario pertinente o impostalo automaticamente.
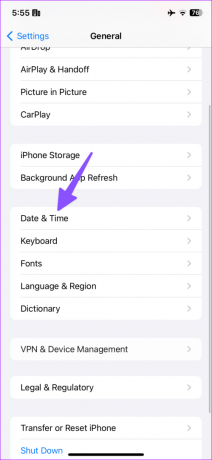

15. Aggiorna iOS
Le app che non si aprono su iPhone potrebbero essere dovute a una build iOS obsoleta sul telefono. Devi andare su Impostazioni> Generali e aprire il menu Aggiornamento software. Installa l'ultimo aggiornamento sul tuo iPhone e prova ad aprire nuovamente le app.


Accedi alle app su iPhone
Finalmente puoi contattare lo sviluppatore dell'app tramite e-mail o social media e condividere il tuo modello di iPhone con la versione iOS. Nella maggior parte dei casi, dovresti essere in grado di accedere alle app sul tuo iPhone. Quale trucco ha funzionato per te? Condividi le tue scoperte nei commenti qui sotto.
Ultimo aggiornamento il 16 agosto 2023
L'articolo di cui sopra può contenere link di affiliazione che aiutano a supportare Guiding Tech. Tuttavia, ciò non pregiudica la nostra integrità editoriale. Il contenuto rimane imparziale e autentico.

Scritto da
Parth Shah è uno scrittore freelance sempreverde che copre procedure, guide alle app, confronti, elenchi e guide alla risoluzione dei problemi su piattaforme Android, iOS, Windows, Mac e smart TV. Ha oltre cinque anni di esperienza e ha scritto oltre 1.500 articoli su GuidingTech e Android Police. Nel suo tempo libero lo vedrai guardare i programmi Netflix, leggere libri e viaggiare.


