6 migliori soluzioni per Netflix che non funziona su Google TV
Varie / / November 11, 2023
Il nuovo Interfaccia Google TV per TV Android offre un'esperienza simile a Stock Android. Puoi scaricare e installare tutte le tue app di streaming preferite, come Netflix su Google TV, per goderti film, programmi TV e sport IN DIRETTA.

Parlando dell'app Netflix, alcuni utenti non riescono a utilizzarla senza problemi su Google TV. Se riscontri problemi anche con l'app Netflix o se non funziona su Chromecast con Google TV, ti offriamo le migliori soluzioni funzionanti per risolvere il problema.
1. Controlla lo stato del tuo abbonamento Netflix
Il primo piano d'azione quando Netflix smette di funzionare su Google TV è controllare lo stato dell'abbonamento. Potrebbe esserci un problema di elaborazione dei pagamenti con il tuo account Netflix. Ecco come verificare lo stesso utilizzando il computer.
Fare un passo1: Apri il sito Web Netflix in un browser sul tuo computer.
Visita Netflix
Passo 2: Accedi al tuo account e fai clic sull'icona del profilo nell'angolo in alto a destra.

Passaggio 3: Fare clic su Conto.
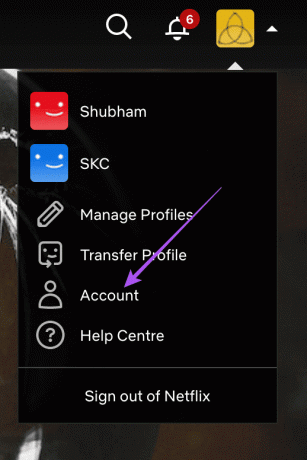
Puoi verificare se il tuo piano di abbonamento è attivo. Hai anche la possibilità di farlo cambia il tuo piano Netflix.
2. Controlla le impostazioni della risoluzione dello schermo
Il passaggio successivo è verificare le impostazioni di risoluzione. Google TV può passare automaticamente alla risoluzione migliore in base alla qualità dello streaming. Tuttavia, puoi regolare le impostazioni di risoluzione su Google TV in base al piano di streaming. Consigliamo questa soluzione soprattutto se Netflix mostra una schermata nera sulla tua Google TV.
Passo 1: Vai su Impostazioni nell'angolo in alto a destra della schermata iniziale di Google TV.
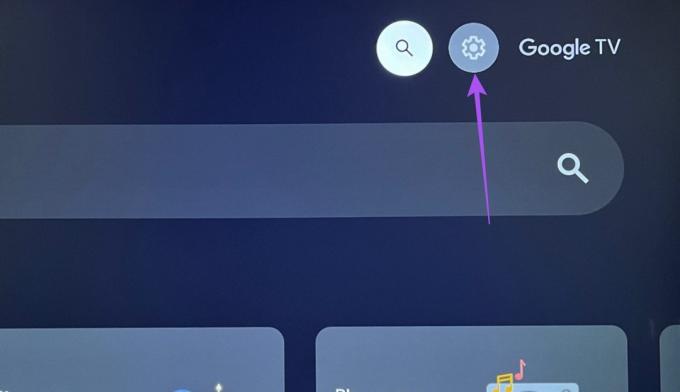
Passo 2: Seleziona nuovamente l'icona Impostazioni nell'angolo in alto a destra.
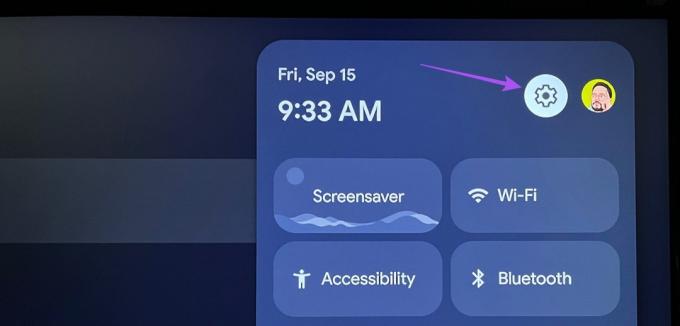
Passaggio 3: Seleziona Display e audio.
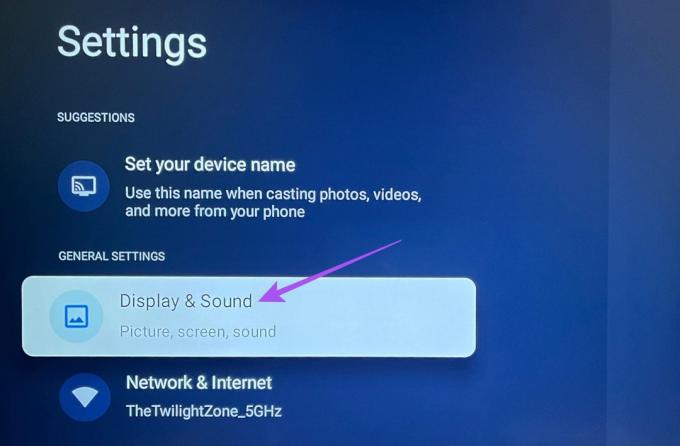
Passaggio 4: Seleziona Impostazioni schermo avanzate e controlla la risoluzione, la gamma dinamica e il formato colore selezionati per la tua TV.
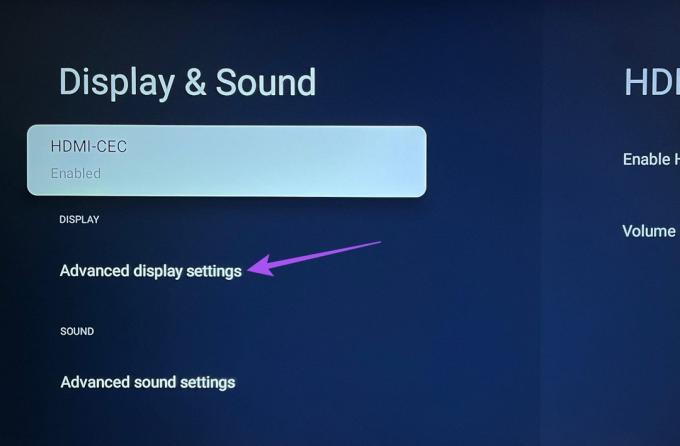
Puoi modificare queste impostazioni in base al tuo piano Netflix.
Passaggio 5: Successivamente, apri Netflix sulla tua Google TV per verificare se il problema è stato risolto.
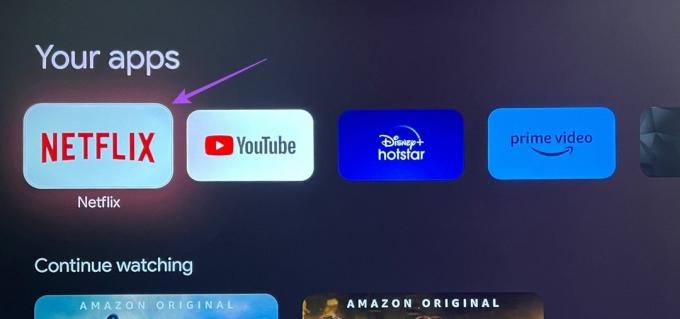
3. Forza l'arresto e riavvia Netflix
Una soluzione semplice ma efficace è forzare la chiusura e riavviare l'app Netflix su Google TV. Ciò darà un nuovo inizio all'app, soprattutto se è rimasta in esecuzione in background per un bel po' di tempo.
Passo 1: Vai su Impostazioni nella schermata iniziale di Google TV.
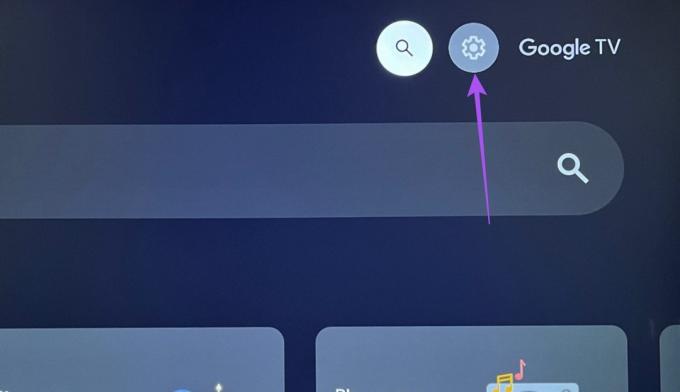
Passo 2: Seleziona nuovamente l'icona Impostazioni.
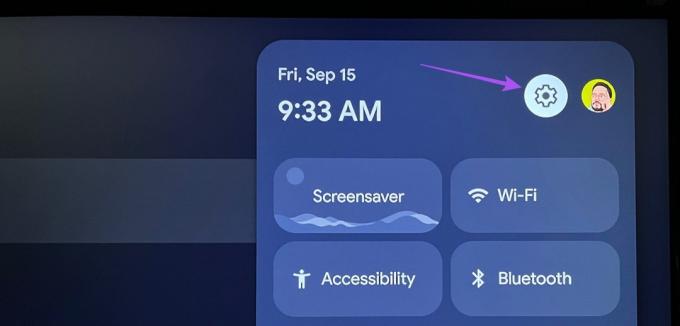
Passaggio 3: Scorri verso il basso e seleziona App.

Passaggio 4: Seleziona l'app Netflix e vai su Forza arresto.
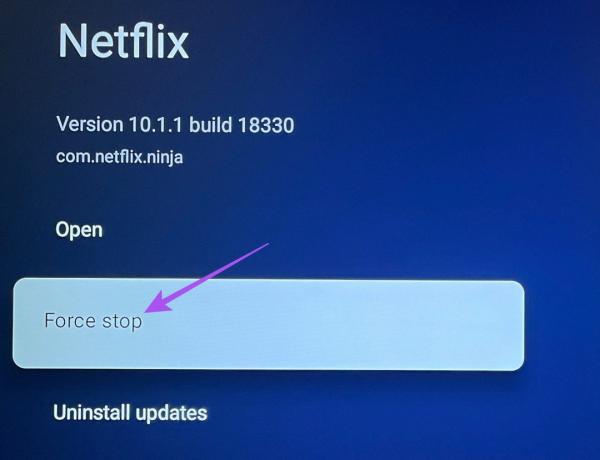
Passaggio 5: Selezionare Ok per confermare.
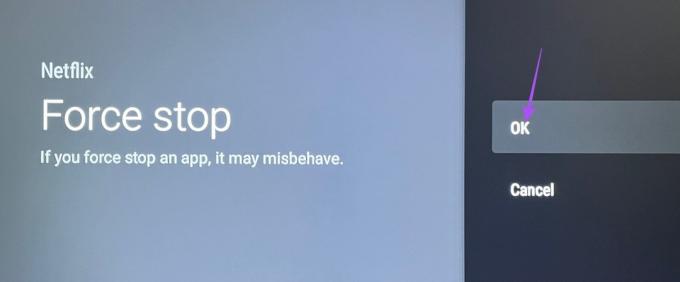
Passaggio 6: Chiudi Impostazioni e riavvia Netflix per verificare se il problema è stato risolto.
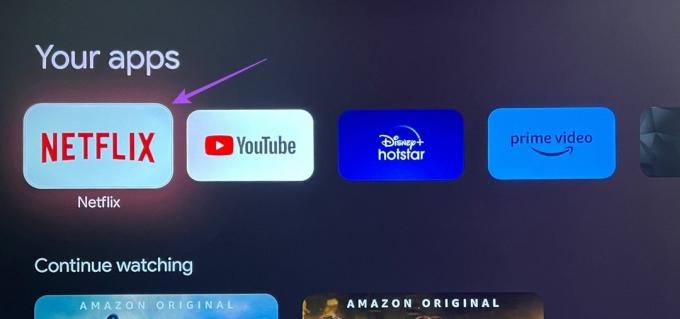
4. Cancella la cache dell'app Netflix
La cache dell'app Netflix conserva tutte le informazioni relative alle tue preferenze e ai dati di accesso. La cache dell'app aiuta a migliorare l'esperienza in-app e carica rapidamente i dati. Puoi provare a svuotare la cache dell'app Netflix.
Passo 1: Vai su Impostazioni nella schermata iniziale di Google TV.
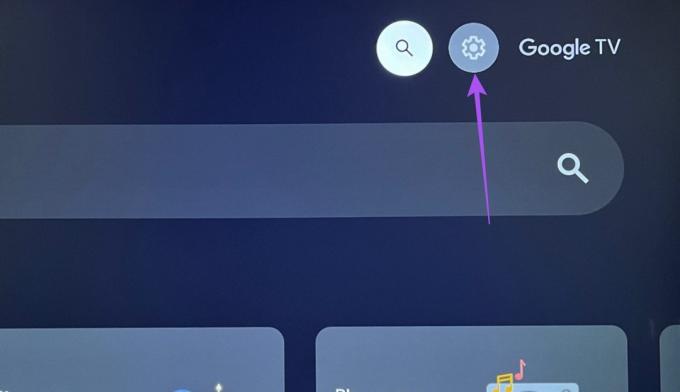
Passo 2: Seleziona nuovamente l'icona Impostazioni.
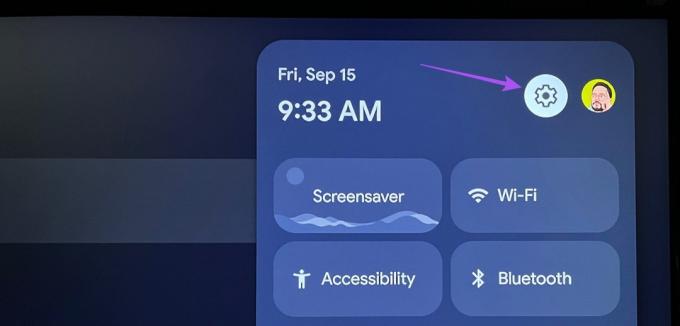
Passaggio 3: Scorri verso il basso e seleziona App.

Passaggio 4: Seleziona l'app Netflix e vai su Cancella cache.
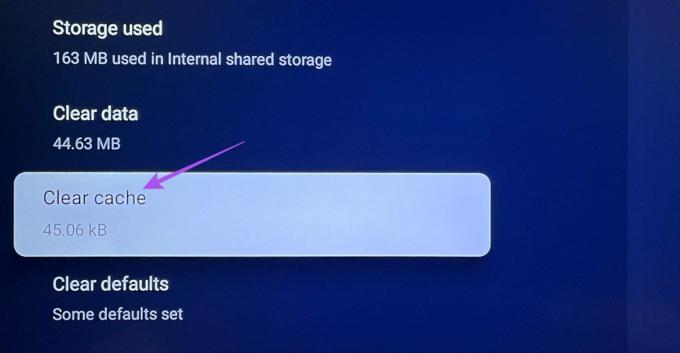
Passaggio 5: Una volta terminato, riavvia Netflix, accedi nuovamente al tuo account e controlla se il problema è stato risolto.
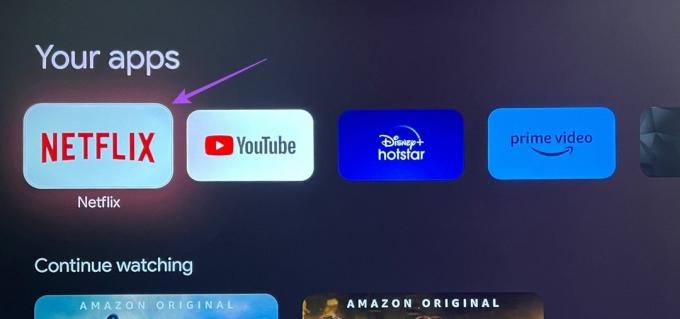
5. Aggiorna Netflix
Puoi aggiornare e installare una nuova versione dell'app Netflix su Google TV. Ciò rimuoverà eventuali bug che causano il problema dell'arresto anomalo di Netflix o l'interruzione della risposta su Google TV.
Passo 1: Premi a lungo l'icona dell'app Netflix su Google TV.
Passo 2: Seleziona Altri dettagli.
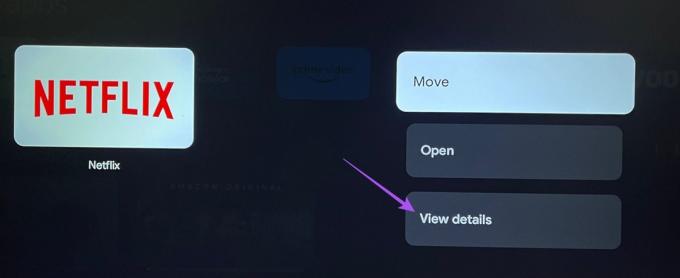
Passaggio 3: Se è disponibile un aggiornamento, scaricalo e installalo.
Passaggio 4: Una volta terminato, apri l'app e controlla se il problema è stato risolto.
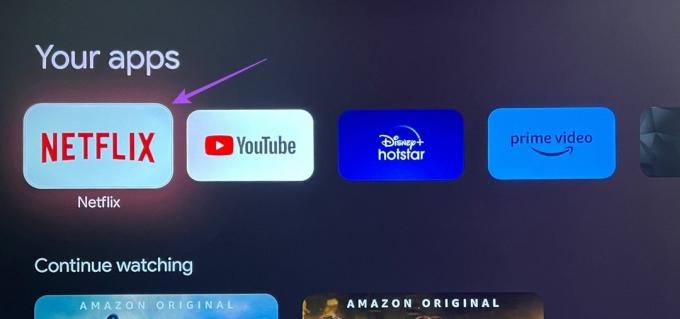
6. Aggiorna il sistema operativo Google TV
L'ultima risorsa è aggiornare la versione del sistema operativo Google TV sul tuo modello. Potrebbe esserci un problema software con l'app Netflix che causa questo problema.
Passo 1: Vai su Impostazioni nella schermata iniziale di Google TV.
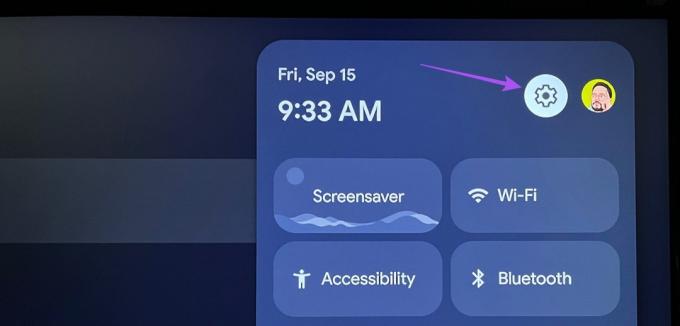
Passo 2: Scorri verso il basso e seleziona Sistema.
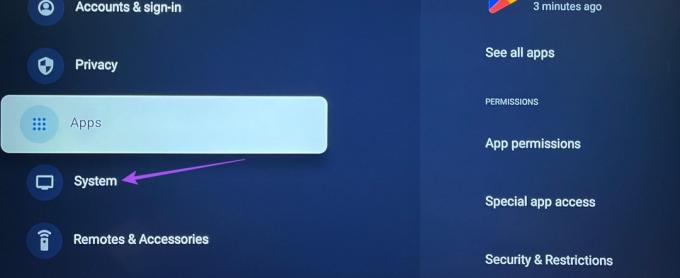
Passaggio 3: Seleziona Informazioni.
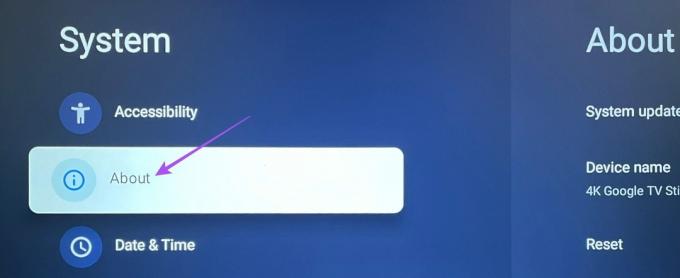
Passaggio 4: Seleziona Aggiornamento del sistema.

Passaggio 5: Installa l'aggiornamento se disponibile e controlla se il problema è stato risolto.
Guarda Netflix su Google TV
Queste soluzioni ti aiuteranno a risolvere il problema di Netflix che non funziona su Google TV. Un altro fattore importante affinché le app di streaming funzionino correttamente è la buona velocità Wi-Fi. Puoi fare riferimento al nostro post se il tuo Google TV non si connette alla rete Wi-Fi.
Ultimo aggiornamento il 10 novembre 2023
L'articolo di cui sopra può contenere link di affiliazione che aiutano a supportare Guiding Tech. Tuttavia, ciò non pregiudica la nostra integrità editoriale. Il contenuto rimane imparziale e autentico.

Scritto da
Paurush si diletta con iOS e Mac mentre incontra ravvicinatamente Android e Windows. Prima di diventare scrittore, ha prodotto video per marchi come Mr. Phone e Digit e ha lavorato per un breve periodo come copywriter. Nel tempo libero sazia la sua curiosità verso piattaforme e dispositivi di streaming come Apple TV e Google TV. Nei fine settimana è un cinefilo a tempo pieno che cerca di ridurre la sua infinita lista di titoli, spesso allungandola più a lungo.



