10 correzioni per l'errore "Gestione memoria video interna" su Windows
Varie / / November 13, 2023
Gestione memoria video interna è un errore Blue Screen of Death (BSOD) che mostra che la memoria video manager, responsabile della gestione della memoria utilizzata dalla scheda grafica, ha riscontrato un grave problema. In questo post vedremo come correggere l'errore interno di gestione della memoria video su Windows 10 e 11.
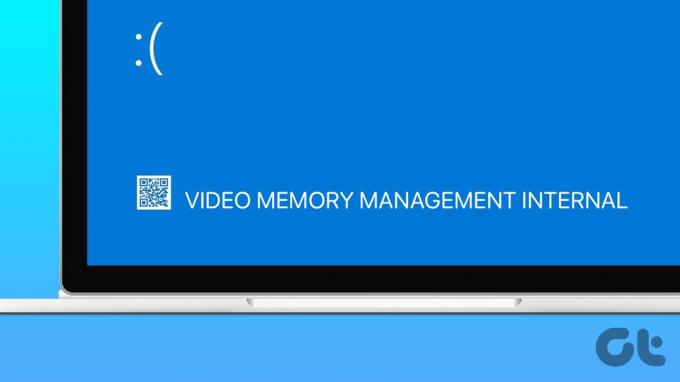
Sebbene ottenere una schermata blu una o due volte non sia un problema, un errore BSOD frequente significa che il PC non funziona e gli utenti devono eseguire le misure necessarie per risolvere il problema, poiché ciò può portare all'instabilità del sistema e a una qualità video scadente prestazione.
Quali sono le cause dell'errore BSOD interno nella gestione della memoria video
L'errore VIDEO_MEMORY_MANAGEMENT_INTERNAL può verificarsi per diversi motivi. Alcuni di essi sono i seguenti:
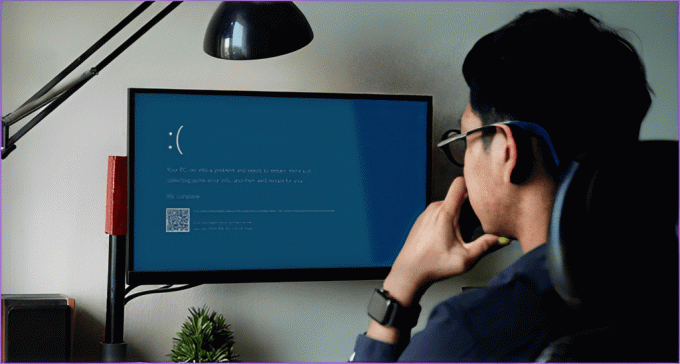
- Il driver grafico del tuo computer è danneggiato o obsoleto.
- Parte della memoria del tuo computer (RAM) è difettosa o rotta.
- Hai velocità di clock instabili e aumentate.
- Anche virus e software dannosi possono causare problemi.
- La memoria GPU del tuo sistema è bassa.
Non preoccuparti, però! La sezione seguente ti aiuterà a risolvere il problema con dieci soluzioni provate e testate. Cominciamo.
Come risolvere l'errore "Gestione memoria video interna" su Windows
Ora abbiamo una chiara comprensione delle potenziali cause che possono risolvere il problema della gestione della memoria video. Capiamo velocemente come risolverlo.
Suggerimento professionale: Ricorda come e quando si è verificato il problema, poiché può farti risparmiare tempo e fatica mentre lo risolvi.
1. Disabilita l'overclocking
Overclocking viene utilizzato per migliorare le prestazioni di un computer aumentando la velocità di clock dei componenti chiave, come CPU o GPU. Ciò è particolarmente vantaggioso per attività impegnative come i giochi o attività ad alta intensità di risorse.
Anche se l’overclocking può migliorare le prestazioni del tuo computer, può anche comportare degli inconvenienti, come instabilità e surriscaldamento, che possono eventualmente portare alla gestione della memoria video interna errore. Seguire le istruzioni seguenti per ripristinare le impostazioni del BIOS.
Passo 1: Premi Windows + S sulla tastiera per avviare il menu di ricerca. Ora digita Opzioni di ripristino e premere Invio.

Passo 2: Fare clic su Riavvia ora accanto ad Avvio avanzato.
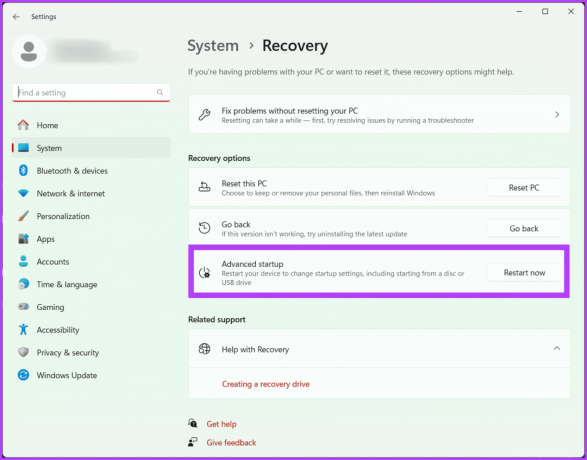
Passaggio 3: Confermare la selezione facendo nuovamente clic su Riavvia adesso.
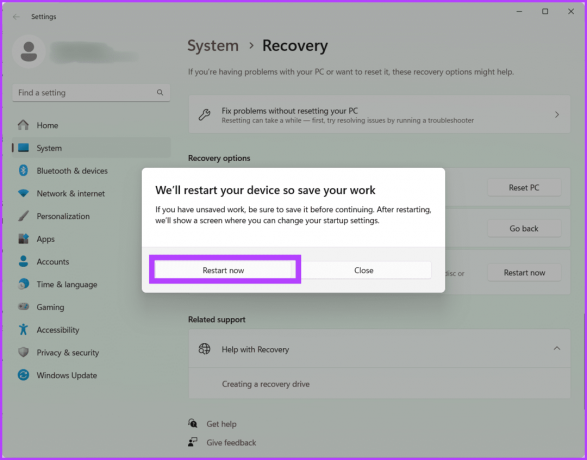
Passaggio 4: Il tuo PC verrà ora riavviato. Una volta terminato, scegli Risoluzione dei problemi.
Passaggio 5: Passare a Opzioni avanzate.
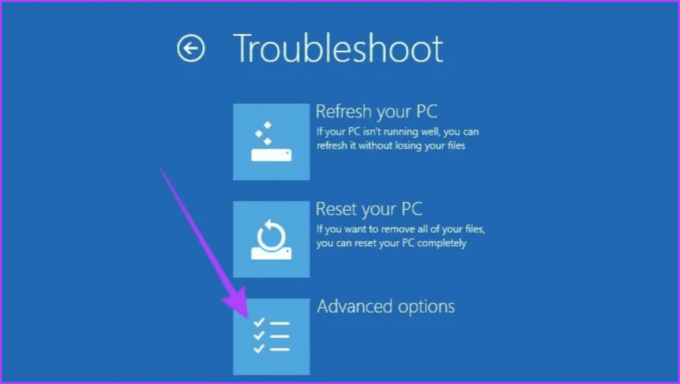
Passaggio 6: Seleziona le impostazioni del firmware UEFI.

Passaggio 7: Ora, premi il pulsante Riavvia per riavviare il computer e accedere alla schermata del BIOS.
Nota: A seconda della scheda madre, la schermata del BIOS potrebbe apparire diversa sul PC.
Passaggio 8: Nella schermata del BIOS, premere F9 per scegliere Impostazioni predefinite e selezionare Sì.
Passaggio 9: Premi il pulsante F10 sulla tastiera per uscire dalla schermata del BIOS e salvare le modifiche.
Infine, riavvia il PC per verificare se l'errore è stato corretto.
2. Aggiorna il tuo driver grafico
Il driver grafico è responsabile della traduzione dei comandi del software in immagini sullo schermo. Tuttavia, se è obsoleto o difettoso, può portare a vari problemi, incluso il fastidioso errore video_memory_management_internal.
L'aggiornamento del driver grafico aiuta il tuo sistema a utilizzare il software più recente, risolvendo potenzialmente problemi di compatibilità e bug. Sebbene gli aggiornamenti di Windows a volte possano farlo automaticamente, il controllo manuale è comunque una buona idea, soprattutto se riscontri problemi. Ecco come.
Passo 1: Premi il tasto Windows + X e scegli Gestione dispositivi. Fai clic su Sì per concedere all'app l'autorizzazione ad apportare modifiche al tuo dispositivo.

Passo 2: Fare doppio clic su Schede video. Seleziona il tuo driver grafico, fai clic con il pulsante destro del mouse su di esso e scegli Aggiorna driver.
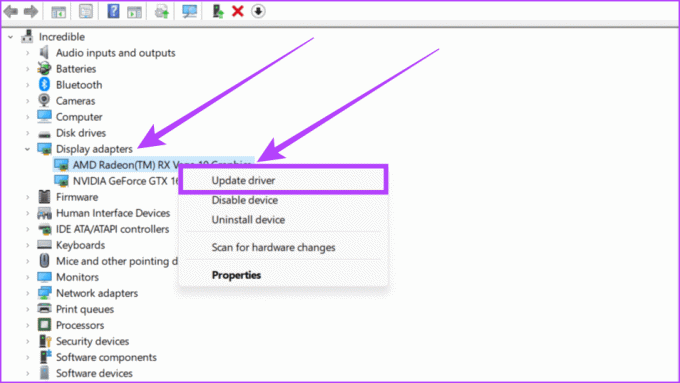
Passaggio 3: Scegli Cerca automaticamente i conducenti dalle opzioni.
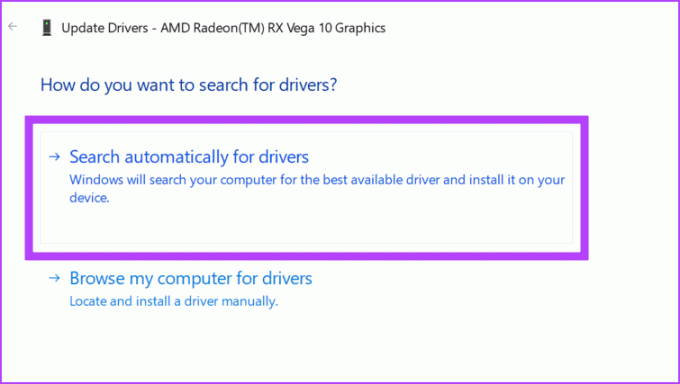
Passaggio 4: Ora Windows ti mostrerà i dettagli del driver. Se è disponibile un aggiornamento, installalo e riavvia il sistema.
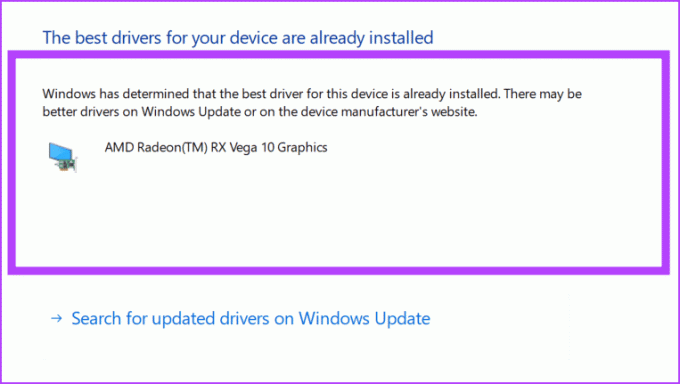
3. Ripristino del driver dello schermo
Se di recente hai riscontrato questo problema e l'aggiornamento del driver grafico è stato inutile, prova a ripristinare il driver al suo vecchio stato stabile. Ciò ripristinerà una versione precedentemente installata del driver video e potenzialmente eliminerà i problemi dovuti a incompatibilità o bug con il driver grafico appena installato o aggiornato.
Passo 1: Vai all'icona Start e fai clic con il pulsante destro del mouse. Scegli Gestione dispositivi dal menu.

Passo 2: Trova Schede video e fai clic sulla freccia accanto ad essa. Fai doppio clic sul driver che vedi lì.
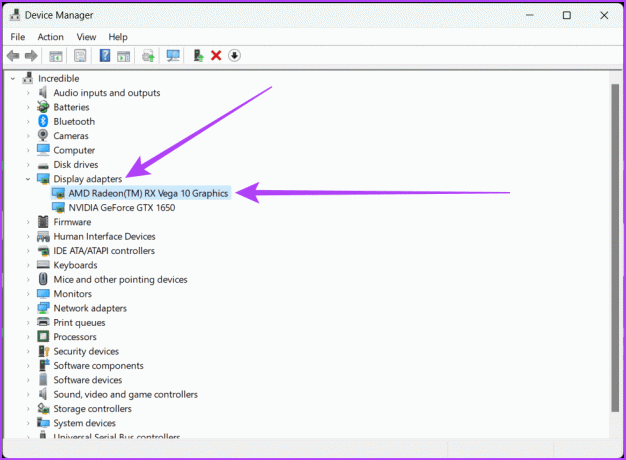
Passaggio 3: Vai alla scheda Driver in alto. Fare clic sul pulsante Ripristina driver. Seguire le istruzioni visualizzate sullo schermo e premere OK.
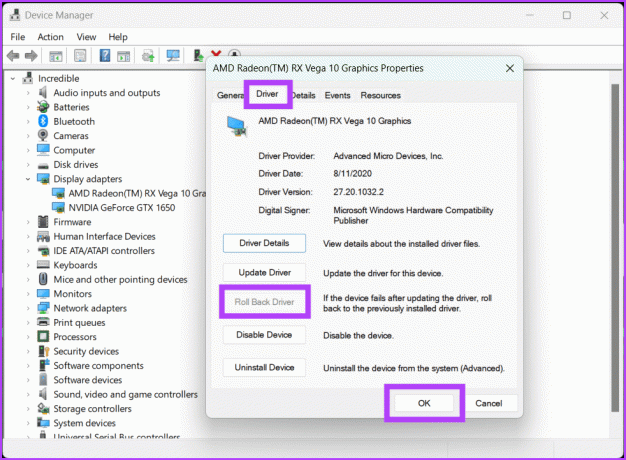
Mancia: Se il pulsante Ripristina driver è disattivato, significa che non è disponibile alcuna versione precedente del driver.
4. Esegui le applicazioni in modalità compatibilità
Quando viene visualizzato un errore interno della memoria video, spesso un programma ha difficoltà a gestire gli ultimi aggiornamenti. Pertanto, eseguendo il programma in modalità compatibilità, dai al tuo computer un modo per comunicare con software meno recenti.
In altre parole, stai chiedendo a Windows di trattarlo come una versione precedente di se stesso, utilizzando impostazioni e regolazioni che il programma può facilmente comprendere. Per eseguire un'applicazione in modalità compatibile, seguire i passaggi descritti di seguito:
Passo 1: Vai su Questo PC, individua il programma e fai clic con il pulsante destro del mouse, quindi scegli Proprietà.

Passo 2: Assicurati che nella scheda Compatibilità sia selezionata la casella accanto a "Esegui questo programma in modalità compatibilità per".
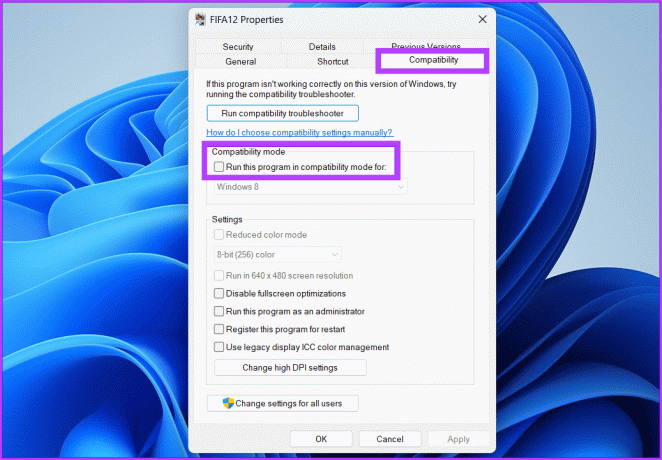
Passaggio 3: Seleziona il sistema operativo dalla casella a discesa e premi OK, seguito da Applica.
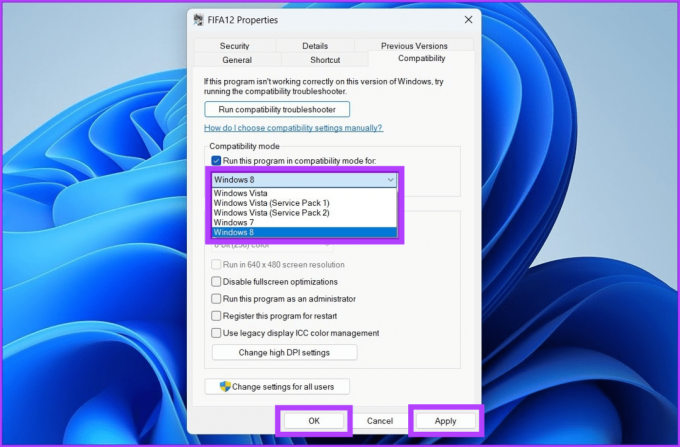
5. Riparare i file di sistema
La risoluzione del problema della memoria video può essere eseguita riparando i file di sistema essenziali. Puoi utilizzare due strumenti utili: SFC (controllo file di sistema) e DISM (servizio di distribuzione immagini e strumento di gestione). SFC rileva e ripara i problemi dei file di sistema, mentre DISM garantisce il corretto funzionamento di Windows. Ecco come eseguire una scansione DISM per individuare e risolvere i problemi:
Passo 1: Avvia il prompt dei comandi come amministratore.
Mancia: Guarda la nostra guida a aprire il prompt dei comandi.

Passo 2: Digita il comando seguente e premi Invio:
DISM /Online /Cleanup-Image /RestoreHealth
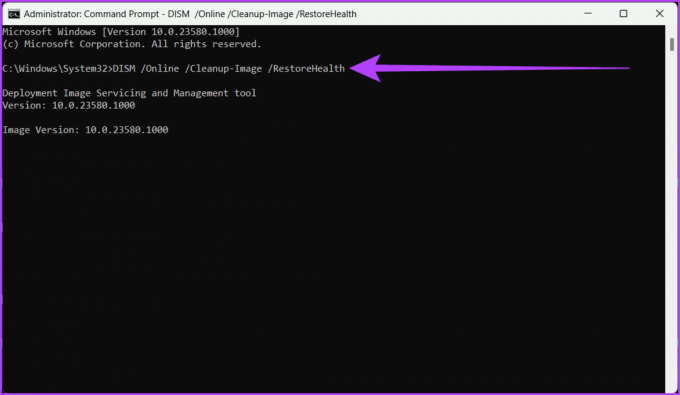
6. Metti alla prova la tua RAM
Un'altra soluzione semplice al problema di video_memory_management_internal su una schermata blu (BSOD) è sottoporre la tua RAM a un controllo di integrità. Puoi farlo facilmente utilizzando lo strumento di diagnostica della memoria di Windows integrato.
Passo 1: Fare clic sull'icona Inizio. Cerca Diagnostica memoria di Windows e aprilo. Selezionare Sì per concedere l'autorizzazione.
In alternativa, premi Win + R, digita mdsched.exee premi Invio.

Passo 2: Scegli le opzioni "Riavvia ora e verifica la presenza di problemi (consigliato)". Selezionando questa opzione si riavvia il computer e si avvia un test.
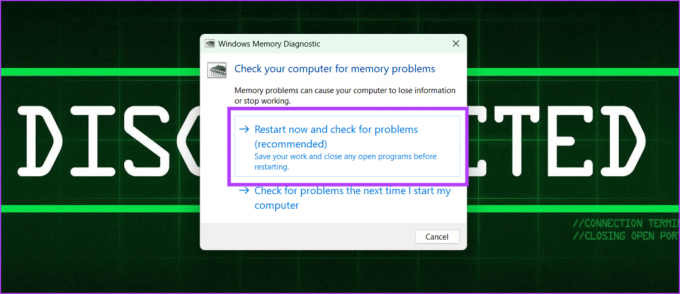
Passaggio 3: Una volta completato il test, vedrai i risultati sullo schermo. Se ti vengono visualizzate istruzioni, assicurati di seguirle.
7. Controlla la presenza di errori sul disco rigido
L'unità disco rigido (HDD) è il componente di archiviazione principale del computer ed è responsabile dell'archiviazione del sistema operativo, delle applicazioni e dei dati. Se il sistema non può accedere o scrivere dati sul disco rigido, può causare instabilità nella gestione della memoria video, causando arresti anomali, blocchi e altri problemi.
È possibile eseguire una scansione completa del disco utilizzando il prompt dei comandi per risolvere questo problema. Tuttavia, tutti i dati nei settori danneggiati o difettosi del disco rigido andranno persi durante la scansione. Perciò, eseguire il backup dei dati dell'unità prima di eseguire una scansione completa del disco è essenziale. Puoi anche utilizzare uno strumento di terze parti per recuperare i dati dal tuo disco rigido.
Mancia: Esegui una scansione completa del disco quando hai tempo per eseguirla senza interruzioni, poiché il completamento può richiedere del tempo, soprattutto su unità di grandi dimensioni.
Passo 1: Apri il menu Start sul tuo computer. Cerca Prompt dei comandi e seleziona "Esegui come amministratore". Fare clic su Sì per concedere l'autorizzazione, se richiesto.

Passo 2: Digita il seguente comando e premi Invio.
chkdsk /f /r D:
Spiegazione del comando:
- chkdsk è un comando che dice al computer di controllare il disco.
- /f è un parametro che indica a chkdsk di correggere eventuali errori rilevati.
- /r è un parametro che indica a chkdsk di individuare i settori danneggiati sull'unità e tentare di ripristinare eventuali dati leggibili.

Passaggio 4: Ora esercita la pazienza fino al termine del processo. Una volta terminato, puoi chiudere la finestra del prompt dei comandi e riavviare il computer per salvare le modifiche.
8. Aggiorna il BIOS
Il BIOS (Basic Input/Output System) è un firmware memorizzato su un chip sulla scheda madre di un computer. È responsabile dell'impostazione dell'inizializzazione dell'hardware e dell'avvio del sistema operativo. In parole semplici, è il cervello del tuo computer, poiché è responsabile della gestione delle operazioni hardware essenziali.
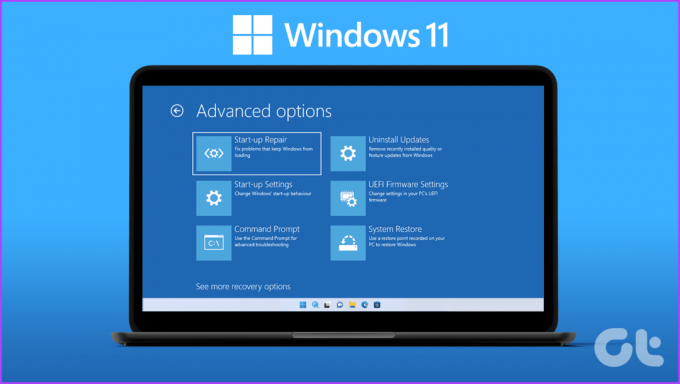
Una versione del BIOS obsoleta può causare problemi con la compatibilità del sistema, incluso l'errore "Gestione memoria video interna". Tuttavia, puoi risolverlo aggiornando all'ultima versione del BIOS sul sito Web del produttore della scheda madre e seguendo le istruzioni visualizzate sullo schermo. Ti consigliamo inoltre di consultare la nostra guida su come accedere al BIOS sui PC Windows 10 e 11 senza riavviare.
9. Riavvia il tuo computer
A volte, i problemi nella gestione della memoria del sistema possono scatenare il mal di testa di video_memory_management_internal. Tuttavia, un semplice riavvio può aiutarti a risolvere eventuali intoppi temporanei e riportare il tuo PC in carreggiata. È possibile eseguire un riavvio seguendo i seguenti passaggi:
Passo 1: Premi il tasto Windows sulla tastiera.
Passo 2: Fare clic sull'icona di accensione e selezionare Riavvia.

10. Ripristina Windows
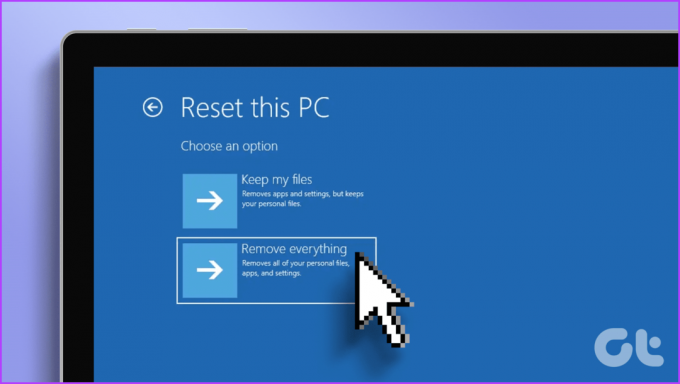
Se i problemi con la memoria video del tuo computer persistono e nulla di ciò che abbiamo menzionato è stato d'aiuto, valuta la possibilità di reimpostare il tuo dispositivo Windows. Ciò riporterà il tuo dispositivo alle impostazioni di fabbrica. Puoi scoprire come farlo nel nostro articolo su reimpostare Windows 11.
Elimina i singhiozzi della schermata blu
Non preoccuparti se il tuo Windows mostra occasionalmente una schermata blu della morte, ma se accade spesso, è un problema. Ci auguriamo che le nostre soluzioni condivise ti abbiano aiutato a correggere l'errore di gestione della memoria video.

