Fix Windows 10 non si avvia da USB
Varie / / November 28, 2021
L'avvio di Windows 10 da un'unità USB avviabile è una buona opzione, soprattutto quando il tuo laptop non supporta le unità CD o DVD. È anche utile se il sistema operativo Windows si arresta in modo anomalo e devi reinstallare Windows 10 sul tuo PC. Tuttavia, molti utenti si sono lamentati Windows 10 non si avvia da USB.
Continua a leggere per saperne di più su come avviare da USB Windows 10 e dai un'occhiata ai metodi che puoi utilizzare se non riesci ad avviare da USB Windows 10.

Contenuti
- Come risolvere Windows 10 non si avvia dal problema USB
- Metodo 1: cambia il file system USB in FAT32
- Metodo 2: assicurarsi che l'USB sia avviabile
- Metodo 3: verifica se l'avvio da USB è supportato
- Metodo 4: modifica la priorità di avvio nelle impostazioni di avvio
- Metodo 5: abilita l'avvio legacy e disabilita l'avvio protetto
Come risolvere Windows 10 non si avvia dal problema USB
In questa guida, abbiamo spiegato come avviare Windows 10 da USB in cinque metodi facili da seguire per tua comodità.
Metodo 1: cambia il file system USB in FAT32
Uno dei motivi per te Il PC non si avvia da USB è il conflitto tra i formati di file. Se il tuo PC usa un UEFI sistema e l'USB utilizza un File system NTFS, è molto probabile che il PC non si avvii dal problema USB. Per evitare tale conflitto, sarà necessario modificare il file system dell'USB da NFTS a FAT32. Segui i passaggi seguenti per farlo:
1. Spina l'USB in un computer Windows dopo l'accensione.
2. Quindi, avvia il Esplora file.
3. Quindi, fare clic con il pulsante destro del mouse su USB guidare e quindi selezionare Formato come mostrato.

4. Ora, seleziona FAT32 dalla lista.

5. Seleziona la casella accanto a Formattazione veloce.
5. Infine, clicca su Cominciare per iniziare il processo di formattazione dell'USB.
Dopo che l'USB è stato formattato in FAT32, è necessario implementare il metodo successivo per creare un supporto di installazione sull'USB formattato.
Metodo 2: assicurarsi che l'USB sia avviabile
Windows 10 non si avvia da USB se hai creato l'unità flash USB in modo errato. Invece, è necessario utilizzare gli strumenti corretti per creare il supporto di installazione sull'USB per installare Windows 10.
Nota: L'USB che usi dovrebbe essere vuoto con almeno 8 GB di spazio libero.
Se non hai ancora creato un supporto di installazione, procedi nel seguente modo:
1. Scarica lo strumento per la creazione di contenuti multimediali dal sito ufficiale Microsoft cliccando su Scarica lo strumento ora, come mostrato di seguito. 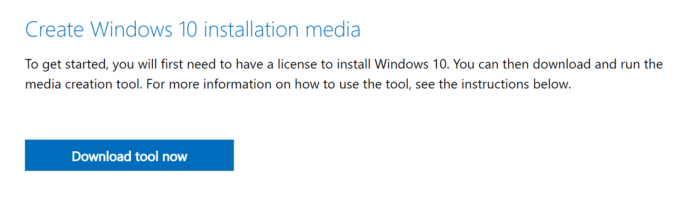
2. Una volta scaricato il file, fare clic su file scaricato.
3. Quindi, fare clic su Correre per eseguire lo strumento di creazione multimediale. Ricordati di Concordare ai termini della licenza.
4. Quindi, scegli di Crea un supporto di installazione per un altro PC. Quindi, fare clic su Prossimo.

5. Ora scegli il versionedi Windows 10 vuoi scaricare.

6. Scegli un chiavetta USB come file multimediale che si desidera scaricare e fare clic su Prossimo.

7. Sarà necessario selezionare manualmente l'unità USB che si desidera utilizzare sul "Seleziona un'unità flash USB" schermo.

8. Lo strumento di creazione multimediale inizierà a scaricare Windows 10 e in base alla velocità di Internet; lo strumento potrebbe richiedere fino a un'ora per completare il download.

Una volta terminato, l'unità flash USB avviabile sarà pronta. Per passaggi più dettagliati, leggi questa guida: Come creare un supporto di installazione di Windows 10 con lo strumento di creazione dei supporti
Metodo 3: verifica se l'avvio da USB è supportato
La maggior parte dei computer moderni offre la funzionalità che supporta l'avvio da un'unità USB. Per verificare se il tuo computer supporta l'avvio USB, devi controllare il computer BIOS impostazioni.
1.Accendi il computer.
2. Durante l'avvio del PC, tieni premuto il tasto Chiave BIOS finché il PC non entra nel menu del BIOS.
Nota: Le chiavi standard per accedere al BIOS sono F2 e Elimina, ma possono variare a seconda del produttore del marchio e del modello del dispositivo. Assicurati di controllare il manuale fornito con il tuo PC o di visitare il sito Web del produttore. Ecco un elenco di alcune marche di PC e le relative chiavi del BIOS:
- Asus – F2
- Dell – F2 o F12
- HP – F10
- Desktop Lenovo – F1
- Computer portatili Lenovo – F2/Fn + F2
- Samsung - F2
3. Vai a Opzioni di avvio e premi accedere.
4. Quindi, vai su Priorità di avvio e premi Accedere.
5. Controlla se l'opzione di avvio dall'USB è elencata qui.

In caso contrario, il computer non supporta l'avvio da un'unità USB. Avrai bisogno di un CD/DVD per installare Windows 10 sul tuo computer.
Metodo 4: modifica la priorità di avvio nelle impostazioni di avvio
Un'alternativa per risolvere l'impossibilità di avviare Windows 10 da USB è modificare la priorità di avvio sull'unità USB nelle impostazioni del BIOS.
1. Accendi il computer e poi entra BIOS come spiegato in Metodo 3.
2. Vai a Opzioni di avvio o un titolo simile e quindi premere accedere.
3. Ora vai a Priorità di avvio.
4. Seleziona il USB guidare come Primo dispositivo di avvio.

5. Salva le modifiche e riavvia il computer per l'avvio da USB.
Leggi anche:RISOLTO: nessun dispositivo di avvio disponibile errore in Windows 7/8/10
Metodo 5: abilita l'avvio legacy e disabilita l'avvio protetto
Se disponi di un computer che utilizza EFI/UEFI, dovrai abilitare Legacy Boot e riprovare ad avviare da USB. Seguire i passaggi seguenti per abilitare Legacy Boot e disabilitare Secure Boot:
1. Accendere il tuo PC. Quindi, segui i passaggi in Metodo 3 entrare BIOS.
2. A seconda del modello del tuo PC, il BIOS elencherà diversi titoli di opzioni per le impostazioni Legacy Boot.
Nota: Alcuni nomi familiari che indicano le impostazioni di avvio legacy sono supporto legacy, controllo dispositivo di avvio, legacy CSM, modalità di avvio, opzione di avvio, filtro opzione di avvio e CSM.
3. Una volta trovato il Impostazioni di avvio legacy opzione, abilitarla.

4. Ora cerca un'opzione intitolata Avvio sicuro sotto Opzioni di avvio.
5. Disabilitarlo utilizzando il (più) + o (meno) – chiavi.

6. Infine, premi F10 a Salva impostazioni.
Ricorda, anche questa chiave può variare a seconda del modello e del produttore del tuo laptop/desktop.
Consigliato:
- Come abilitare l'opzione di avvio avanzata legacy in Windows 10
- Fix Nessun dispositivo di uscita audio è installato errore
- La cartella Fix continua a tornare in sola lettura su Windows 10
- Come abilitare o disabilitare l'account amministratore in Windows 10
Speriamo che questa guida ti sia stata utile e che tu sia stato in grado di farlo correggere Windows 10 non si avvia dall'USB problema. Inoltre, se hai domande o suggerimenti su questo articolo, non esitare a scriverli nella sezione commenti.



