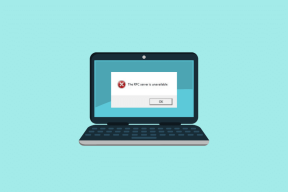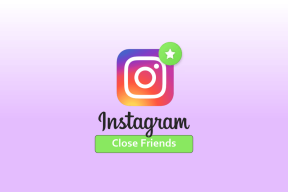Come impedire agli utenti di eseguire determinati programmi su Windows 11
Varie / / November 13, 2023
Essere in grado di impedire agli utenti di eseguire determinati programmi sul tuo computer Windows 11 può essere utile per molti motivi. Può aiutare gli amministratori a mantenere un ambiente di lavoro sicuro, assistere i genitori nel monitoraggio le app a cui i loro figli possono accedere e consentire agli utenti di proteggere i propri sistemi.

Indipendentemente dal tuo scopo, limitare l’accesso degli utenti ad app e programmi specifici è abbastanza semplice. Puoi farlo utilizzando l'Editor criteri di gruppo locale o l'editor del Registro di sistema. Lascia che ti mostriamo come.
Come impedire agli utenti di eseguire determinati programmi tramite l'Editor criteri di gruppo
IL Editor Criteri di gruppo locali su Windows semplifica l'applicazione di modifiche a livello di sistema su un computer. Una delle tante opzioni che include è una policy che impedisce agli utenti di eseguire programmi specifici o file EXE su Windows.
Prima di procedere, è importante notare che l'Editor Criteri di gruppo locali è disponibile solo nelle edizioni Windows 11 Professional, Enterprise ed Education. Se il tuo PC esegue Windows Home, questo metodo non funzionerà per te. In questo caso, puoi utilizzare il metodo Editor del Registro di sistema menzionato nella sezione successiva.
Passo 1: Premi la scorciatoia da tastiera Windows + R per aprire la finestra di dialogo Esegui. Tipo gpedit.msc nella casella di testo e premi OK.

Passo 2: Quando viene visualizzata la richiesta di Controllo dell'account utente (UAC), selezionare Sì per procedere.

Passaggio 3: Utilizzare il riquadro di sinistra per accedere alla seguente cartella:
User Configuration\Administrative Templates\System\

Passaggio 4: Fai doppio clic sul criterio "Non eseguire le applicazioni Windows specificate" nel riquadro di destra.

Passaggio 5: Seleziona l'opzione Abilitato e fai clic sul pulsante Mostra in Opzioni.
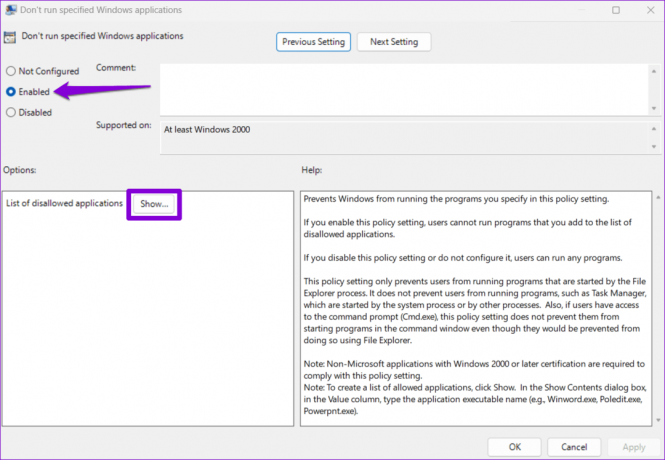
Passaggio 6: Aggiungi i programmi che desideri bloccare nella sezione "Elenco delle applicazioni non consentite". Inserisci il nome del file su cui fai doppio clic per avviare l'app, ad esempio itunes.exe, bittorent.exe, notepad.exe e così via. Quindi, fare clic su OK.

Passaggio 7: Fare clic su Applica, seguito da OK per salvare le modifiche.
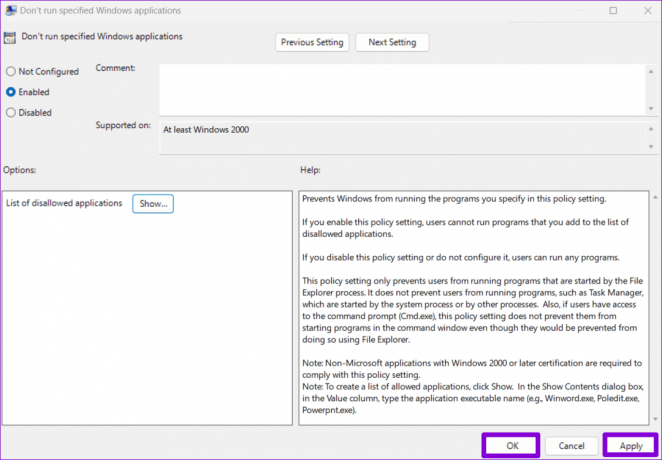
Una volta completati i passaggi precedenti, i programmi specificati verranno bloccati sul tuo PC Windows 11. Se desideri ripristinare l'accesso ai programmi bloccati in qualsiasi momento, ripeti i passaggi precedenti e imposta il criterio "Non eseguire le applicazioni Windows specificate" su Non configurato o Disabilitato.
Come impedire agli utenti di eseguire determinati programmi utilizzando l'editor del registro
Se non riesci ad accedere all'Editor criteri di gruppo locali o desideri semplicemente utilizzare un metodo diverso, puoi farlo modifica alcuni file di registro per impedire agli utenti di eseguire determinati app e programmi su Windows 11 computer.
Come forse saprai, i file di registro memorizzano impostazioni critiche per Windows e le sue app. Apportare modifiche errate a questi file può rendere inutilizzabile il PC. Quindi, dovresti considerare eseguire il backup di tutti i file di registro O creando un punto di ripristino prima di apportare qualsiasi modifica.
Passo 1: Fai clic sull'icona di ricerca sulla barra delle applicazioni, digita editore del registroe seleziona Esegui come amministratore.

Passo 2: Selezionare Sì quando viene visualizzata la richiesta Controllo account utente (UAC).
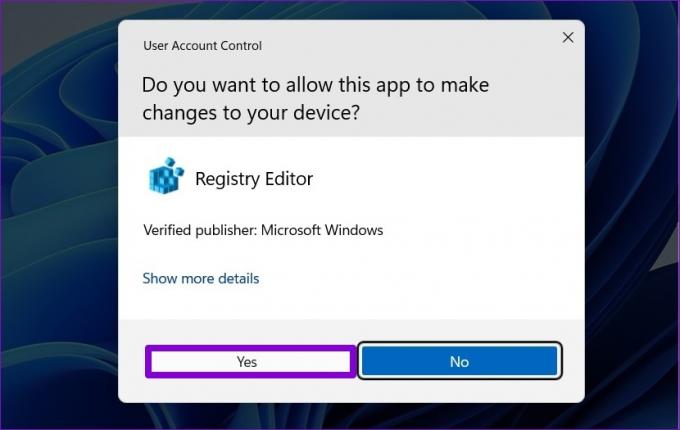
Passaggio 3: Incolla il seguente percorso nella barra degli indirizzi in alto e premi Invio per passare rapidamente al tasto Explorer.
HKEY_CURRENT_USER\SOFTWARE\Microsoft\Windows\CurrentVersion\Policies\Explorer

Passaggio 4: Fare clic con il tasto destro del mouse sulla chiave Explorer, andare su Nuovo e selezionare Valore DWORD (32 bit) dal sottomenu. Chiamalo DisallowRun.

Passaggio 5: Fare doppio clic sul DWORD appena creato, immettere 1 nel campo Dati valore e fare clic su OK.

Passaggio 6: Fare nuovamente clic con il pulsante destro del mouse sulla chiave Explorer e selezionare Nuovo > Chiave. Denominare la nuova chiave DisallowRun.

Passaggio 7: Fare clic con il pulsante destro del mouse sulla chiave DisallowRun e selezionare Nuovo > Valore stringa. Dai un nome al valore 1.
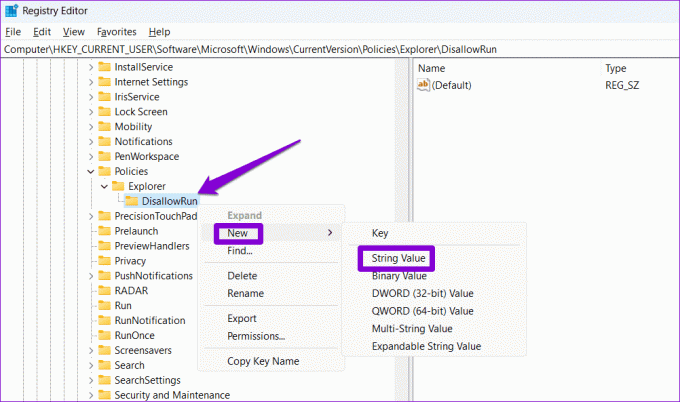
Passaggio 8: Fare doppio clic sul valore stringa appena aggiunto denominato 1. Nel campo Dati valore, digita il nome del programma che desideri bloccare e fai clic su OK. Ad esempio, se desideri bloccare iTunes, inserisci itunes.exe nel campo di testo.
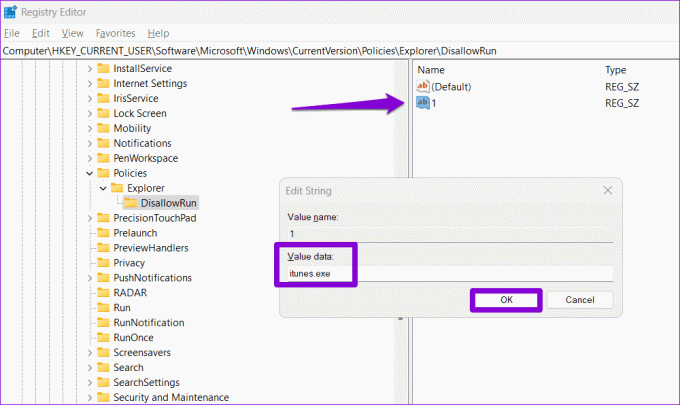
Passaggio 9: Ripeti il passaggio precedente per aggiungere più valori stringa denominati 2, 3, 4, ecc. Inserisci i nomi eseguibili dei programmi che desideri bloccare nei rispettivi campi dati valore.

Successivamente riavvia il PC e le app e i programmi specificati verranno bloccati per l'account utente. Per sbloccare un'app in un secondo momento, vai alla chiave DisallowRun nell'editor del Registro di sistema ed elimina il valore della stringa associato al programma.
Rimani al comando
Impedire l'accesso a determinati programmi può essere utile quando si configura un PC Windows 11 per qualcun altro o lo si condivide con altri. Inoltre, puoi anche considerare impedire agli utenti di installare app o software su Windows per proteggere il sistema da malware e virus.
Ultimo aggiornamento il 04 novembre 2023
L'articolo di cui sopra può contenere link di affiliazione che aiutano a supportare Guiding Tech. Tuttavia, ciò non pregiudica la nostra integrità editoriale. Il contenuto rimane imparziale e autentico.