5 migliori soluzioni per il widget meteo che non si aggiorna su Mac
Varie / / November 13, 2023
Con il lancio di macOS Sonoma, Apple ha introdotto widget per utenti Mac anche. Puoi aggiungere un widget per quasi tutte le app installate sul tuo Mac e accedervi dalla schermata principale. Uno dei migliori widget da utilizzare su Mac è il widget Meteo per ottenere aggiornamenti meteo in tempo reale.
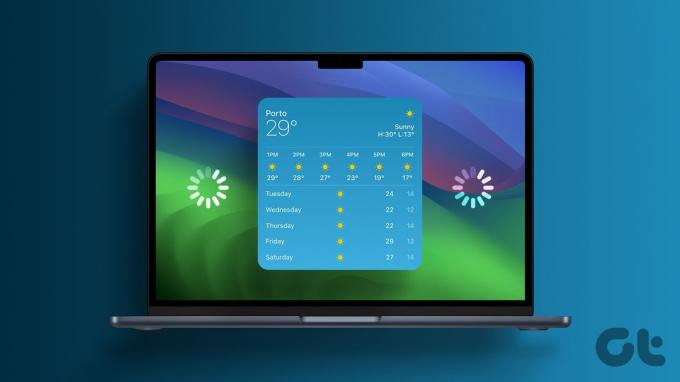
Ma alcuni utenti si lamentano di non vedere dati meteo con il widget Meteo su Mac. Se anche tu stai affrontando lo stesso problema, questo post condivide alcune soluzioni funzionanti per correggere il widget Meteo che non funziona o non si aggiorna su Mac.
1. Controlla le impostazioni di posizione
Se il widget Meteo non funziona correttamente sul tuo Mac, dovresti iniziare controllando se il tuo Mac ha accesso alla tua posizione corrente. Il widget ti mostrerà i dati più accurati solo quando rileva la tua esatta posizione attuale.
Passo 1: Premi la scorciatoia da tastiera Comando + Barra spaziatrice per aprire la ricerca Spotlight, digita Privacy e sicurezza, e premi Invio.

Passo 2: Fare clic su Servizi di localizzazione sul lato destro.

Passaggio 3: Fai clic sull'interruttore accanto a Servizi di localizzazione per abilitarli.
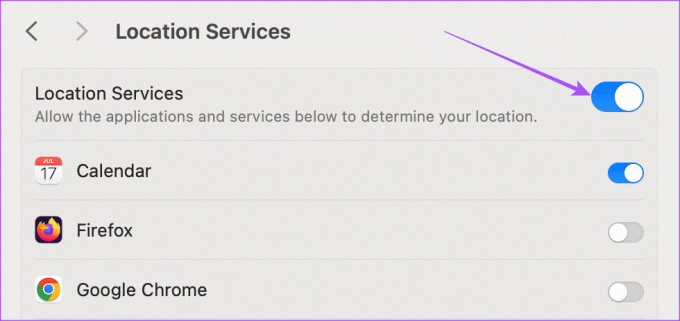
Passaggio 4: Scorri verso il basso e fai clic sull'interruttore accanto a Meteo per abilitare l'accesso alla posizione.

Passaggio 5: Chiudi la finestra e controlla se il problema è stato risolto.
In alternativa, puoi anche scegliere di selezionare la tua posizione corrente nel widget Meteo. Ecco come.
Passo 1: Fai clic con il pulsante destro del mouse sul widget Meteo nella schermata iniziale del Mac e seleziona Modifica widget.
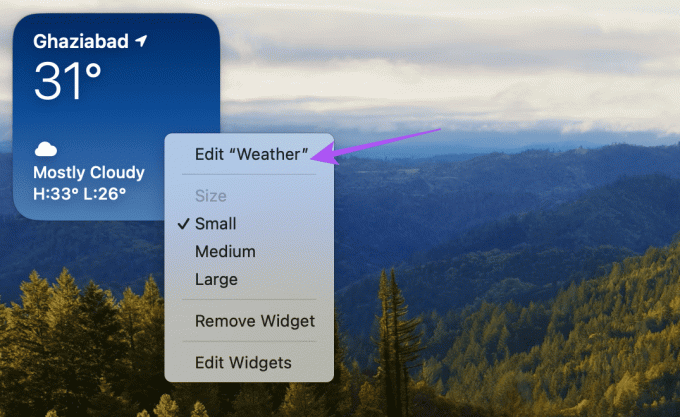
Passo 2: Fai clic su La mia posizione.
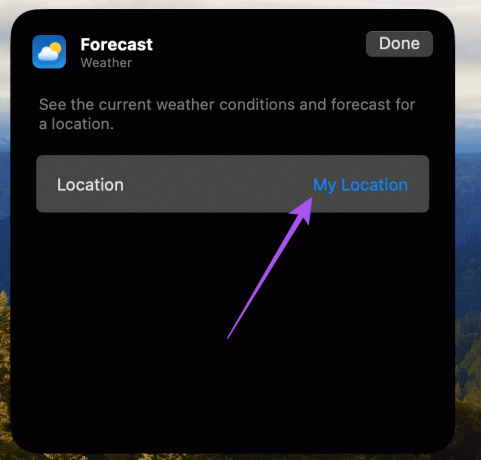
Passaggio 3: Inserisci la tua posizione e selezionala.

Passaggio 4: Fare clic su Fine per confermare.
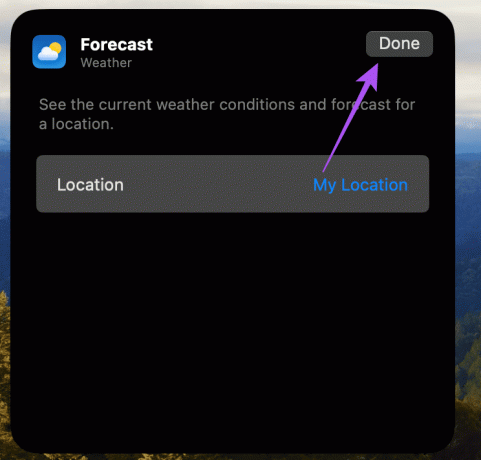
2. Disattiva la modalità dati bassi
Il widget Meteo necessita di un buon accesso a Internet sul tuo Mac per aggiornare i dati sulla temperatura. Quindi, se vedi l'errore "Previsione non riuscita" nel widget Meteo, dovresti controllare se la modalità dati bassi è disattivata per il tuo Mac.
Passo 1: Premi la scorciatoia da tastiera Comando + Barra spaziatrice per aprire la ricerca Spotlight, digita Wifi, e premi Invio.
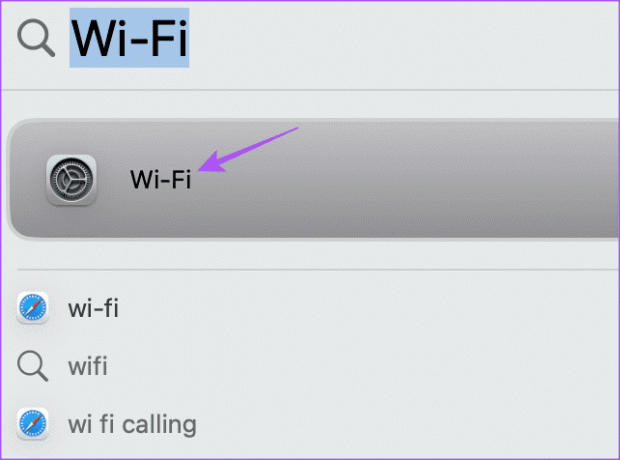
Passo 2: Fai clic su Dettagli accanto alla rete Wi-Fi connessa.

Passaggio 3: Fare clic sull'interruttore accanto a Modalità dati ridotti per disabilitarla, quindi fare clic su Fine.
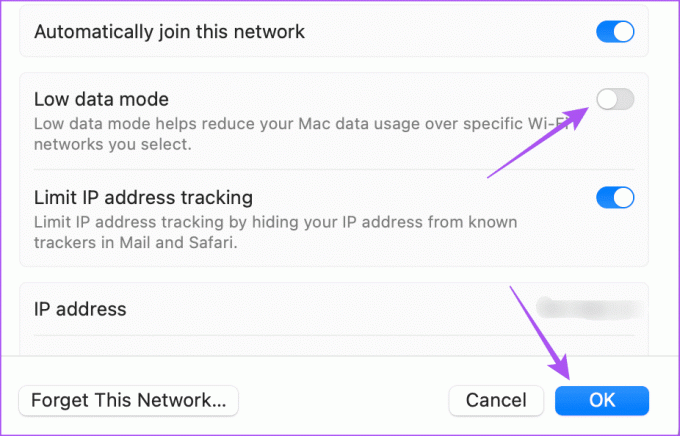
Passaggio 4: Chiudi la finestra e controlla se il problema è stato risolto.
Desideri velocità migliori tramite Wi-Fi? Leggi la nostra guida su trova il miglior canale Wi-Fi sul tuo Mac.
Proprio come forzare la chiusura e il riavvio di un'app, puoi fare lo stesso con il widget Meteo sul tuo Mac. Ecco come.
Passo 1: Fai clic con il pulsante destro del mouse sul widget Meteo nella schermata iniziale del Mac e seleziona Rimuovi widget.
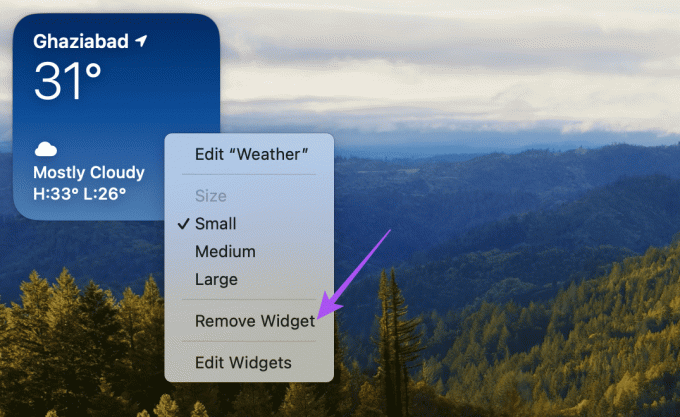
Passo 2: Fai nuovamente clic con il pulsante destro del mouse sulla schermata iniziale e seleziona Modifica widget.

Passaggio 3: Cerca il widget Meteo, selezionalo e fai clic su Fine per aggiungerlo nuovamente alla schermata iniziale.
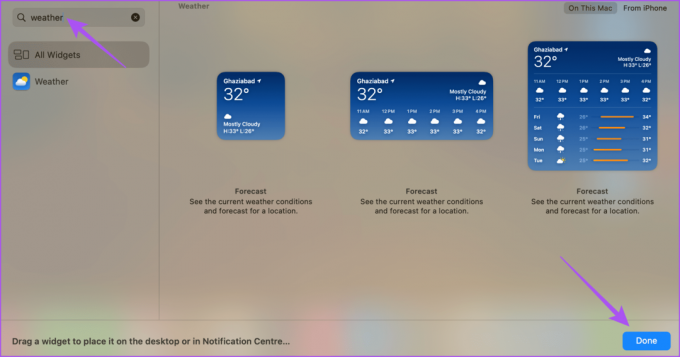
4. Utilizza la modalità provvisoria
Se il widget Meteo continua a non caricarsi o aggiornarsi, puoi risolvere il problema utilizzando la modalità provvisoria. È un metodo avanzato di risoluzione dei problemi in cui il tuo Mac si riavvia avviando solo le app di sistema e impedendo il caricamento di app di terze parti. I passaggi per la modalità provvisoria sono diversi per i Mac con chip serie M e per i Mac con chip Intel.
Per Mac con chip serie M
Passo 1: Fai clic sul logo Apple nell'angolo in alto a sinistra e seleziona Spegni.
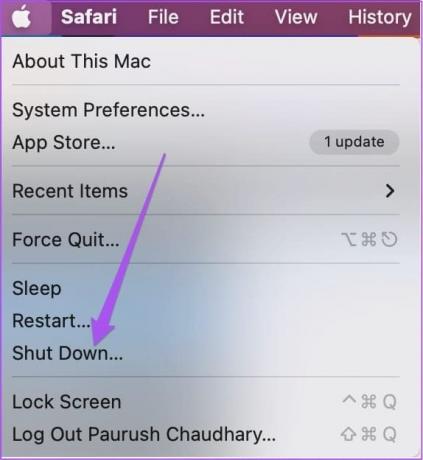
Passo 2: Dopo lo spegnimento del Mac, tieni premuto il pulsante di accensione finché non vengono visualizzate le due opzioni di avvio: Macintosh HD e Opzioni.
Passaggio 3: Seleziona Macintosh HD tenendo premuto il tasto Maiusc e seleziona "Continua in modalità provvisoria".
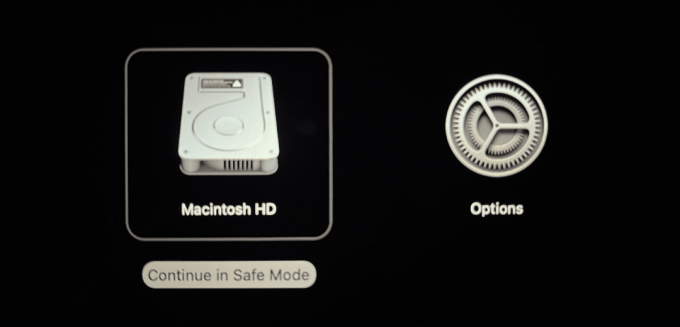
Passaggio 4: Dopo l'avvio del Mac, controlla se il widget Meteo aggiorna i dati.
Per Mac con chip Intel
Passo 1: Fai clic sul logo Apple nell'angolo in alto a sinistra e seleziona Riavvia.
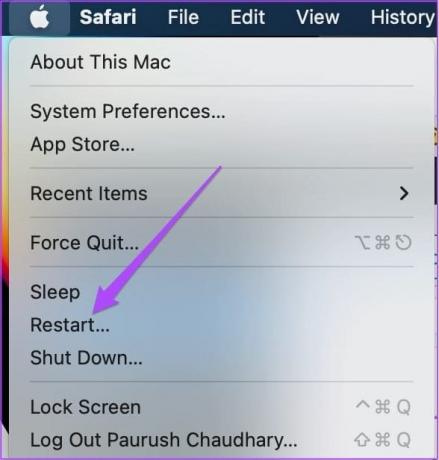
Passo 2: Quando il Mac si riavvia, tieni premuto il tasto Maiusc. Rilascia il tasto Maiusc quando vedi la finestra di accesso.
Passaggio 3: Accedi e controlla se il widget Meteo funziona.
5. Aggiorna macOS
Se nessuna delle soluzioni funziona, ti suggeriamo di aggiornare la versione macOS sul tuo modello Mac.
Passo 1: Premi la scorciatoia da tastiera Comando + Barra spaziatrice per aprire la ricerca Spotlight, digita Controlla gli aggiornamenti software, e premi Invio.
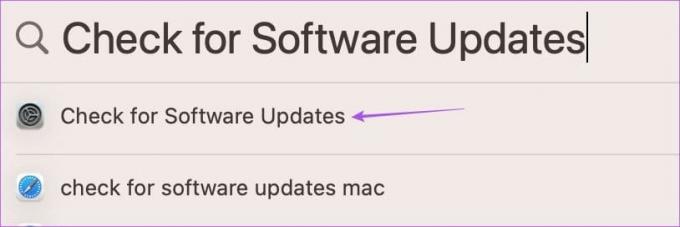
Passo 2: Se è disponibile un aggiornamento, scaricalo e installalo.
Dopo il riavvio del Mac, controlla se il widget Meteo aggiorna i dettagli.
Queste soluzioni ti aiuteranno ogni volta che il widget Meteo non funziona o non si aggiorna sul tuo Mac. Il nuovo macOS Sonoma ha molti altri aggiornamenti di questo tipo nella manica. Se hai appena eseguito l'aggiornamento a macOS Sonoma da macOS Ventura, consulta il nostro post su conoscere le nuove funzionalità disponibile con l'aggiornamento.
Ultimo aggiornamento il 10 novembre 2023
L'articolo di cui sopra può contenere link di affiliazione che aiutano a supportare Guiding Tech. Tuttavia, ciò non pregiudica la nostra integrità editoriale. Il contenuto rimane imparziale e autentico.

Scritto da
Paurush si diletta con iOS e Mac mentre incontra ravvicinatamente Android e Windows. Prima di diventare scrittore, ha prodotto video per marchi come Mr. Phone e Digit e ha lavorato per un breve periodo come copywriter. Nel tempo libero sazia la sua curiosità verso piattaforme e dispositivi di streaming come Apple TV e Google TV. Nei fine settimana è un cinefilo a tempo pieno che cerca di ridurre la sua infinita lista di titoli, spesso allungandola più a lungo.



