Le 7 principali correzioni per l'errore "Operazione non riuscita" in Microsoft Outlook per Windows
Varie / / November 14, 2023
Microsoft Outlook è il client di posta elettronica preferito da innumerevoli organizzazioni e privati, grazie alle sue robuste funzionalità e alla perfetta integrazione con altre app di Office. Tuttavia, la tua esperienza con Outlook potrebbe essere interrotta di tanto in tanto. Uno di questi casi è quando Outlook visualizza l'errore "Operazione non riuscita" sul tuo computer Windows 10 o 11.

L'esatto messaggio di errore visualizzato potrebbe variare a seconda di quando si verifica. Ad esempio, se stai tentando di inviare un'e-mail, il messaggio di errore potrebbe essere "L'operazione tentata non è riuscita" o "L'operazione non è riuscita". Impossibile trovare un oggetto.’ In ogni caso, i seguenti suggerimenti possono aiutarti a risolvere rapidamente questi criptici errori di Outlook.
1. Evitare di eseguire Outlook in modalità compatibilità
Mentre il funzionalità della modalità compatibilità su Windows è ottimo per eseguire vecchi software e giochi, non è adatto per le app moderne come Outlook. Pertanto, il primo passo è assicurarsi che Outlook non sia in esecuzione in modalità compatibilità. Ecco come verificare.
Passo 1: Fare clic con il tasto destro sul collegamento dell'app di Outlook e selezionare Proprietà.

Passo 2: Passa alla scheda Compatibilità e deseleziona la casella di controllo "Esegui questo programma in modalità compatibilità per". Quindi, premi Applica seguito da OK.

Prova a utilizzare Outlook successivamente e verifica se riscontri errori.
2. Apri Outlook in modalità provvisoria
Quando riscontri problemi con un'app di Office, eseguirla in modalità provvisoria può consentirti di determinare se uno dei componenti aggiuntivi è responsabile del problema. Per aprire Outlook in modalità provvisoria, tieni premuto il tasto CTRL sulla tastiera e fai doppio clic sul collegamento di Outlook. Quindi, fare clic su Sì per confermare.

Dopo aver aperto Outlook in modalità provvisoria, prova a utilizzarlo per un po'. Se non viene visualizzato l'errore "Operazione non riuscita", uno dei componenti aggiuntivi potrebbe causare il problema. Per identificare il colpevole, dovrai disabilitare tutti i componenti aggiuntivi e riattivarli uno alla volta.
Passo 1: Nell'app Outlook, fai clic sul menu File in alto.

Passo 2: Seleziona Opzioni dal riquadro di sinistra.

Passaggio 3: Nella finestra Opzioni di Outlook, passa alla scheda Componenti aggiuntivi. Utilizzare il menu a discesa accanto a Gestisci per selezionare Componenti aggiuntivi COM e fare clic sul pulsante Vai.
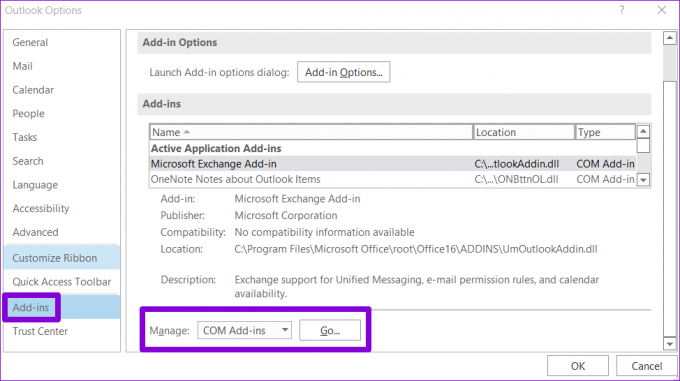
Passaggio 4: Deseleziona le caselle per disabilitare i componenti aggiuntivi e fai clic su OK.
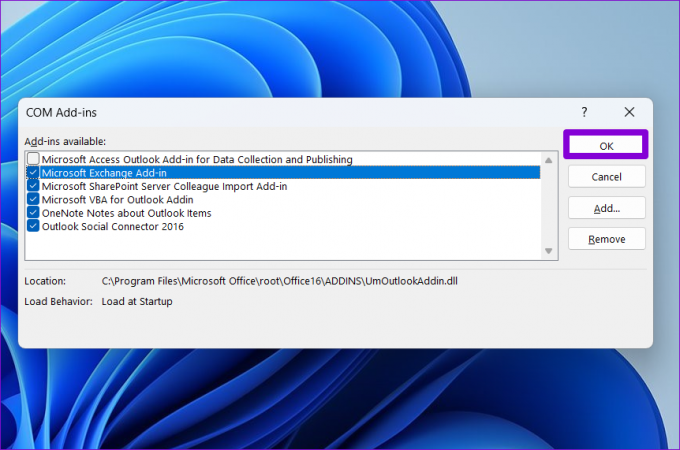
Successivamente riavvia l'app Outlook e abilita i componenti aggiuntivi uno per uno. Testare l'app dopo aver abilitato ciascun componente aggiuntivo finché l'errore non viene visualizzato nuovamente. Una volta trovato il componente aggiuntivo problematico, valuta la possibilità di rimuoverlo.
3. Modifica il formato email predefinito
Outlook mostra solo "Operazione non riuscita" errore quando si tenta di inviare un'e-mail o salvarlo nella bozza? In tal caso, prova a modificare il formato dell'e-mail in HTML e verifica se questo risolve il problema.
Passo 1: Apri l'app Outlook sul tuo PC e fai clic sul menu File nell'angolo in alto a sinistra.

Passo 2: Seleziona Opzioni dalla barra laterale di sinistra.

Passaggio 3: Nella finestra Opzioni di Outlook, seleziona la scheda Posta. Fai clic sul menu a discesa accanto a "Componi messaggi in questo formato" per selezionare HTML e fai clic su OK.

4. Elimina le regole di Outlook in conflitto
Le regole di Outlook possono aiutarti ad automatizzare le attività e a gestire le tue email in modo più efficiente. Tuttavia, se non sono impostati correttamente, possono creare scenari in loop o entrare in conflitto tra loro, causando errori. Per risolvere questo problema, è necessario eliminare tutte le regole di Outlook che potrebbero causare l'errore.
Passo 1: Apri l'app Outlook e fai clic sul menu File nell'angolo in alto a sinistra.

Passo 2: Seleziona la scheda Informazioni e fai clic sul pulsante “Gestisci regole e avvisi”.
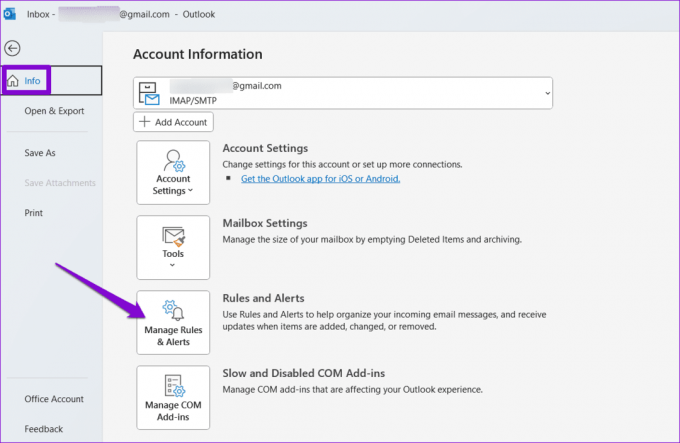
Passaggio 3: Tieni premuto il tasto Ctrl e seleziona le regole che desideri rimuovere. Quindi, fai clic sull'opzione Elimina in alto.
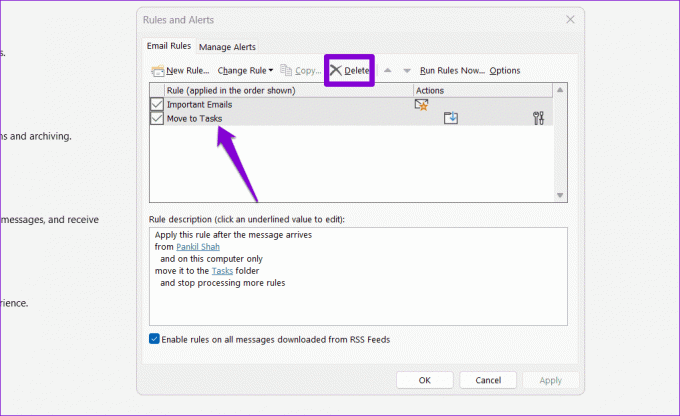
5. Ripara il file di dati di Outlook
Corrotto o file di dati danneggiati può anche causare problemi con le e-mail o il calendario di Outlook. Puoi provare a eseguire lo strumento di riparazione della posta in arrivo di Outlook per vedere se questo risolve il problema.
Passo 1: Premi il tasto Windows + E scorciatoia da tastiera per aprire Esplora file e passare alla cartella seguente.
C:\Program Files\Microsoft Office\root\Office16
Passo 2: Fare doppio clic sul file SCANPST.EXE.

Passaggio 3: Fare clic su Avvia per avviare la scansione.

Passaggio 4: Se lo strumento rileva problemi, fare clic su Ripara.
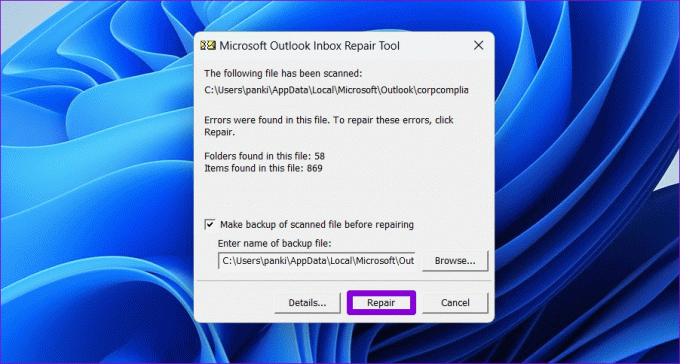
6. Crea un nuovo profilo di Outlook
Il tuo profilo Outlook su Windows salva le impostazioni di Outlook. Se questo profilo è stato danneggiato, l'app Outlook potrebbe comportarsi in modo anomalo. Se l'errore "Operazione non riuscita" si verifica a causa di un profilo Outlook danneggiato, dovrai creare un nuovo profilo Outlook.
Passo 1: Premi il tasto Windows + R scorciatoia da tastiera per aprire la finestra di dialogo Esegui, digita controlloe premere Invio.

Passo 2: Fare clic sul menu Tipo di visualizzazione per selezionare Icone grandi, quindi fare clic su Posta (Microsoft Outlook).

Passaggio 3: Fare clic sul pulsante Mostra profili.

Passaggio 4: Fare clic su Aggiungi, immettere un nome per il nuovo profilo e fare clic su OK.

Passaggio 5: Nella finestra Aggiungi account, inserisci i dettagli del tuo account e premi Avanti.

Passaggio 6: Seleziona il tuo nuovo profilo in "All'avvio di Microsoft Outlook" e premi Applica.

Dopo aver creato un nuovo profilo, Outlook non ti darà alcun problema.
7. Esegui lo strumento di ripristino di Office
Se a questo punto Microsoft Outlook visualizza ancora l'errore "Operazione non riuscita", potrebbe esserci un problema con alcuni dei file principali dell'app. Microsoft include un pratico strumento di riparazione che identifica e risolve automaticamente i problemi con tutte le app di Office, incluso Outlook. Ecco come eseguirlo.
Passo 1: Premi il tasto Windows + R scorciatoia da tastiera per aprire la finestra di dialogo Esegui. Nel campo Apri digitare appwiz.cpl e premere Invio.

Passo 2: Nella finestra Programmi e funzionalità individuare la suite Microsoft Office o Microsoft 365. Fare clic destro su di esso e selezionare Cambia.

Passaggio 3: Seleziona Riparazione rapida e fai clic sul pulsante Ripara per continuare.

Se il problema persiste anche dopo, ripetere i passaggi precedenti e selezionare l'opzione Riparazione online. Questa operazione potrebbe richiedere un po' più di tempo, ma è probabile che risolva il problema.

Goditi Outlook senza errori
Microsoft Outlook, come la maggior parte dei programmi, non è esente da errori occasionali. L'operazione "Operazione non riuscita" di Outlook è solo uno di quegli errori che possono ostacolare la tua produttività.
Ultimo aggiornamento il 09 ottobre 2023
L'articolo di cui sopra può contenere link di affiliazione che aiutano a supportare Guiding Tech. Tuttavia, ciò non pregiudica la nostra integrità editoriale. Il contenuto rimane imparziale e autentico.

Scritto da
Pankil è un ingegnere civile diventato scrittore freelance di Ahmedabad, India. Dal suo arrivo a Guiding Tech nel 2021, approfondisce il mondo delle procedure e delle guide per la risoluzione dei problemi su Android, iOS, Windows e il Web presso Guiding Tech. Quando il tempo lo consente, scrive anche su MakeUseOf e Techwiser. Oltre al suo ritrovato amore per le tastiere meccaniche, è un fan disciplinato del passo e continua a pianificare i suoi viaggi internazionali con sua moglie.



