Come installare Windows su Mac M1 senza paralleli – TechCult
Varie / / November 14, 2023
Bootcamp è da tempo la soluzione ideale per gli utenti Macbook che desiderano eseguire il sistema operativo Windows sui propri laptop. Tuttavia, ora c’è un nuovo problema di compatibilità. Apple ha sostituito il chip Intel nei Mac con i propri processori in silicio della serie M. E con questa modifica Apple non consente più l'installazione di Windows come prima. Adesso devi affidarti a software di virtualizzazione a pagamento come Parallels, CrossOver o VMware Fusion, che senza dubbio sono piuttosto costosi. Non preoccuparti però, perché in questa guida ti spiegheremo come installare Windows su un Mac M1 e M2 senza Parallels, gratuitamente.

Come installare Windows 11 su Mac M1 senza Parallels
Windows è molto noto per la sua funzionalità e facilità d'uso mentre MacOS è un elegante concentrato di potenza. Dall'introduzione dei processori M1 e M2 sui MacBook, l'unico modo per installare il sistema operativo Windows su di essi era installare il software della macchina virtuale. Sebbene questo software consentisse agli utenti di eseguire entrambi i sistemi operativi contemporaneamente su un unico computer fisico, l'unico inconveniente è il costo e la complessità del processo. Oltre a ciò, solo Parallels è stato aggiornato per funzionare su Mac con processore M1 o M2.
Siamo qui con alcuni modi più semplici che possono aiutarti a eseguire Windows sul tuo PC Mac.
Metodo 1: utilizzare l'immagine VHDX
Bene, se ritieni che Parallels sia costoso, perché non optiamo per un'alternativa? Puoi scegliere l'emulatore rapido denominato UTM.
Prerequisiti: Prima di iniziare con i passaggi, assicurati di avere quanto segue:
- Mac M1, M2 o M1 Pro/Max/Ultra.
- Almeno 100 GB di spazio di archiviazione gratuito.
- Connessione Internet affidabile.
Passaggio 1: scarica e installa UTM
Puoi scaricare l'app UTM direttamente dal Sito dell'UTM gratuitamente e/o acquistalo da App Store. per $ 9,99. Bene, l'unica differenza è che la versione del negozio ti fornisce aggiornamenti regolari. Potrebbe essere necessario scaricare manualmente gli aggiornamenti per la versione gratuita.
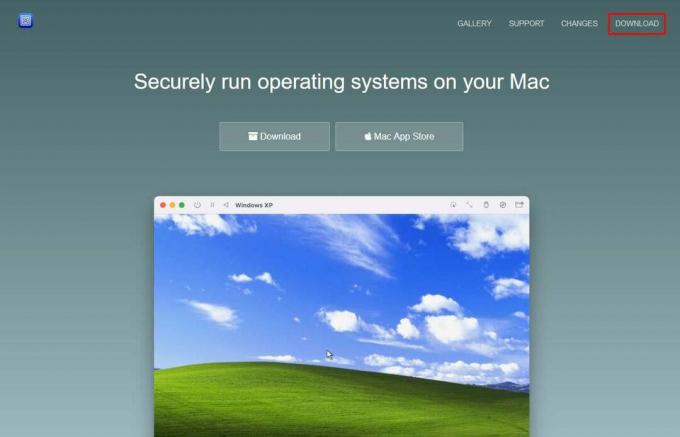
Quando scarichi il file dal sito Web UTM, ottieni un'immagine del disco. Apri l'immagine del disco e trascina l'app UTM nella cartella Applicazioni. Poiché l'immagine del disco viene scaricata in una versione compressa, potrebbe essere necessario circa 1 GB di spazio una volta spostata nella cartella Applicazioni.
Passaggio 2: scarica la versione ARM Insider di Windows 11
Come forse già saprai, Microsoft sviluppa Windows solo per computer con processori Intel. Ora, per eseguire il sistema operativo sui processori M1, dovresti installare una versione di Windows basata su processori ARM.
Tuttavia, Microsoft fornisce questa versione solo come parte del file Programma Windows Insider a cui ti registri per ottenerne uno. Una volta completata la registrazione è possibile scaricare la versione gratuita di Anteprima di Windows Insider di ARM a 64 bit.
Nota: assicurati di selezionare il canale dev e non il canale beta durante il download della versione ARM.
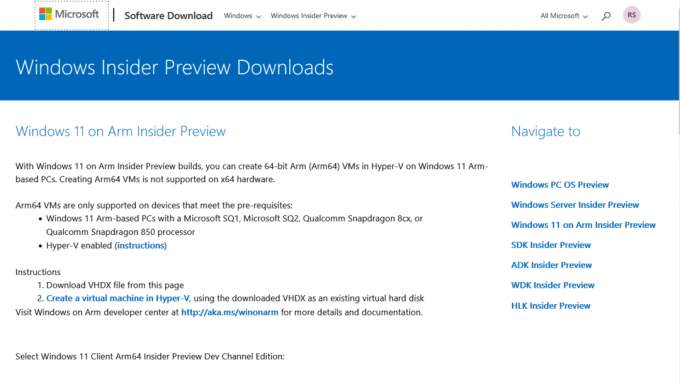
L'immagine Windows scaricata sarà in formato VHDX compatibile con l'ultima versione di UTM.
Passaggio 3: crea una nuova macchina virtuale
Ora che abbiamo sia l'applicazione UTM che il file immagine di Windows, iniziamo il processo di installazione. Seguire i passaggi seguenti:
1. Avvia il UTM app e fare clic su Crea una nuova macchina virtuale oppure usa il + icona nella barra degli strumenti.

2. Selezionare Virtualizzare poiché hai la versione ARM di Windows.
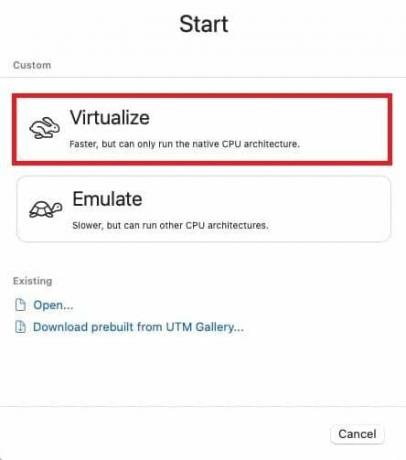
3. Scegliere finestre come sistema operativo dal menu.
4. Controllare quanto segue:
- Installa Windows 10 o versioni successive
- Importa immagine VHDX
- Installa driver e strumenti SPICE
5. Clicca su Navigare per selezionare l'immagine del disco ARM di Windows 11 scaricata.
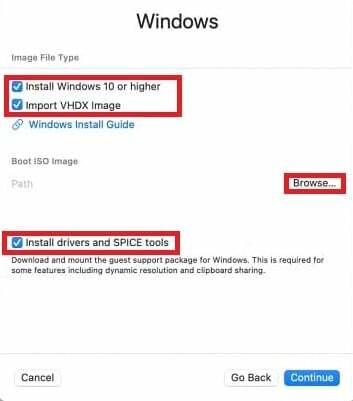
6. Infine, fai clic Continua.
Leggi anche: 26 migliori editor LaTeX per dispositivi Windows e Mac
Passaggio 4: configura le impostazioni della macchina virtuale
Questo passaggio prevede l'assegnazione di memoria e spazio di archiviazione alla nuova macchina virtuale, nonché la creazione di una directory condivisa che può essere utilizzata sia da MacOS che da Windows per trasferire file.
1. Configura Memoria E Core della CPU. Puoi iniziare con i valori predefiniti e modificarli in seguito se necessario oppure impostare la RAM solo qui.
Assicurati di selezionare un minimo di 8 GB di spazio per una funzionalità fluida.
2. Scegli la quantità di spazio su disco per la macchina virtuale, per la quale in genere sono sufficienti i 64 GB predefiniti.
3. Clicca su Navigare per selezionare o creare una cartella e impostare una directory condivisa. In questo modo puoi trasferire file tra macOS e Windows. Una volta impostato, fare clic su Continua.

4. Nel Riepilogo finestra, impostare a Nome per la tua macchina virtuale, rivedi le impostazioni e fai clic su Salva.
Leggi anche: Quanta memoria utilizza Windows 10?
Passaggio 5: avvia Windows 11 sul tuo Mac
Una volta salvato, verrà avviato il processo di installazione di base di Windows, che potrebbe essere abbastanza semplice se hai già installato Windows in precedenza. Tuttavia, segui i passaggi seguenti se rimani bloccato in qualsiasi momento.
1. Clicca il Giocare pulsante al centro per avviare la macchina virtuale.
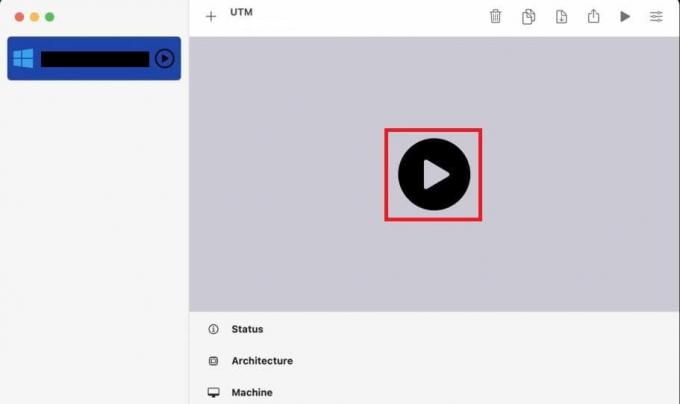
Verrà visualizzata la schermata di installazione di Windows.
2. Se riscontri problemi di accesso alla rete durante il processo, riavvia la VM e premi Maiusc+F10 quando viene visualizzata la schermata di selezione del paese.
3. Una volta che Prompt dei comandi di Windows si apre, digita oobe\bypassnro nel terminale e premere accedere. In questo modo si salta temporaneamente la configurazione della rete.
4. Al riavvio della VM, nella schermata Connettiamoti a Internet, scegli Non ho Internet.
5. Clicca su Accettare per il contratto di licenza Microsoft e attendi qualche minuto mentre Windows prepara le cose.
Passaggio 6: completare l'installazione di Windows
Una volta completato il processo di installazione, puoi configurare un account utente con il nome utente e la password desiderati. Assicurati di fornire risposte sicure alle domande di sicurezza. Continua attraverso il processo di installazione e, dopo alcuni passaggi, sarai in grado di vedere il desktop di Windows.
Passaggio 7: installare gli strumenti guest SPICE
Poiché in precedenza hai disabilitato l'accesso alla rete, è importante scaricare il software che lo abilita nuovamente, incluse altre funzionalità aggiuntive. Gli strumenti Spice sono già scaricati nella directory di Windows e devi solo accedervi e installarli.
1. Vai a Esplora file in Windows (cartella di file gialla).
2. Trova l'unità CD e avvia Spice-guest-tools-xxx.exe, dove xxx è il numero di versione.
3. Seguire le istruzioni di installazione fornite dal programma di installazione di Windows.
Una volta installata, la macchina virtuale si riavvierà, dopodiché potrai regolare la risoluzione e modificare le impostazioni desiderate.
Come utilizzare l'UTM
Dopo aver installato correttamente Windows sul tuo Mac M1 senza Parallels, ecco come puoi utilizzarlo. L'uscita e l'utilizzo del cursore sono due delle azioni più importanti per un utente, pertanto è possibile utilizzare le istruzioni seguenti per farlo.
- Chiavi di fuga: Per uscire dalla macchina virtuale, premere Controllo + Opzione.
- Cattura il pulsante del cursore del mouse: UTM include un pulsante per catturare il cursore. Quando viene premuto, il cursore nel sistema operativo host si sposterà nella posizione corrispondente nella macchina virtuale, migliorando significativamente l'usabilità.
Leggi anche: Come installare macOS su PC senza Mac
Metodo 2: converti l'immagine VHDX in qcow2
Nel caso in cui UTM causi un errore durante l'installazione dell'immagine VHDX, un'alternativa è utilizzare un'immagine qcow2. Una di queste opzioni è QEMU e UTM (versione GUI di QEMU). Potresti chiederti perché abbiamo bisogno di entrambi quando abbiamo l'UTM stesso. Ebbene, il motivo è che il Windows che installeremo qui non sarà disponibile come semplice immagine ISO ma come VHDX immagine, che deve essere convertita nel formato qcow2 per renderla compatibile con UTM ed eliminare l'errore che abbiamo riscontrato prima.
Passaggio 1: installa QEMU utilizzando Homebrew
Come abbiamo discusso all'inizio, dovremo convertire il formato del file immagine di Windows. Quindi installeremo QEMU per questo. Ma per questo hai bisogno di Homebrew. Per chi non lo sapesse, è un gestore di pacchetti per MacOS che può installare sul tuo Mac software che Apple non può. Se non hai Homebrew, devi scrivere tre comandi per ottenerne uno.
Installa Homebrew (evita se già installato)
Se non hai già Homebrew, puoi installarlo eseguendo questi comandi nel Terminale:
1. Apri il Trovatore sul tuo Mac.
2. Clicca sul Applicazioni cartella, seguita da Utilitàe selezionare terminale.
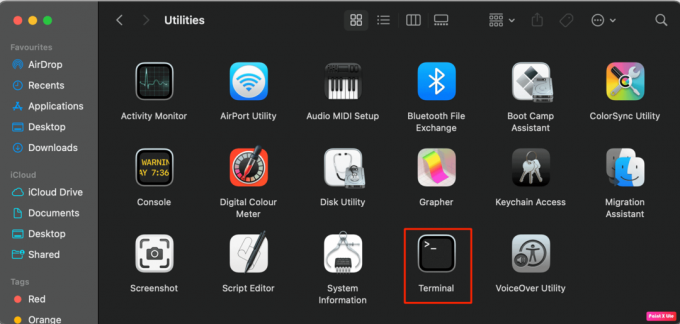
Inserisci questo comando.
/bin/bash -c "$(curl -fsSL https://raw.githubusercontent.com/Homebrew/install/HEAD/install.sh)"
Questo installerà Homebrew, ora inserisci altri due comandi aggiuntivi per impostare il percorso Homebrew ed evitare eventuali errori in futuro.
echo 'eval $(/opt/homebrew/bin/brew shellenv)' >> ~/.zprofile
eval $(/opt/homebrew/bin/brew shellenv)
4. Una volta installato Homebrew, puoi procedere all'installazione di QEMU con questo comando nel terminale: brew installa qemu
Ora che siamo pronti con i nostri strumenti di installazione, scarichiamo l'immagine di Windows.
Passaggio 2: converti l'immagine VHDX in qcow2
In questo passaggio utilizzeremo nuovamente il Terminale per eseguire alcuni comandi per convertire il file immagine.
Aprire terminale come abbiamo fatto prima e scrivi il seguente comando con le modifiche necessarie.
qemu-img convert -p -O qcow2 /Users//Virtual\ Machines/Windows11_InsiderPreview_Client_ARM64_en-us_22598.VHDX /users/ /Virtual\ Machines/Windows11_22598.qcow2
Qui:
-
Percorso della posizione originale: Utenti/
/Virtual\Macchine/Windows11_InsiderPreview_Client_ARM64_en-us_22598.VHDX -
Nuovo percorso di posizione: utenti/
/Virtuale\Macchine/Windows11_22598.qcow2
Nota 1: Sostituisci entrambi i percorsi con
Nota 2: I percorsi forniti sono specifici dell'immagine di esempio (22598), quindi assicurati di modificarli in modo che corrispondano alla versione di Windows scaricata.
Una volta convertito il file, tutti i passaggi successivi rimangono gli stessi del Metodo 1. L'unico cambiamento è nel passaggio 3 dove deselezioniamo: Importa immagine VHDX.
Questo è tutto! Speriamo che la nostra guida ti abbia aiutato installa Windows su M1 Mac gratuitamente senza Parallels. Anche se potrebbe essere un po’ difficile per gli utenti non tecnologici, considerando il costo zero, ne vale la pena. Se avete domande o suggerimenti, fatecelo sapere nella casella dei commenti qui sotto. Resta sintonizzato su TechCult per altri blog legati alla tecnologia.
Henry è uno scrittore tecnologico esperto con la passione di rendere accessibili ai lettori di tutti i giorni argomenti tecnologici complessi. Con oltre un decennio di esperienza nel settore tecnologico, Henry è diventato una fonte di informazioni affidabile per i suoi lettori.


