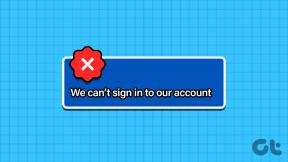Come condividere lo schermo su WhatsApp
Varie / / November 15, 2023
Anche se WhatsApp potrebbe non essere il più veloce nel lanciare nuove funzionalità, sicuramente tiene il passo con i suoi concorrenti. Con il recente aggiornamento, WhatsApp ha aggiunto la possibilità di condividere lo schermo durante videochiamate sia su mobile che su desktop, simile al suo rivale Telegram.

Se devi guidare qualcuno attraverso la configurazione dello smartphone o guardare un video insieme, la funzionalità di condivisione dello schermo di WhatsApp può essere molto utile. Questa guida ti guiderà attraverso il processo di condivisione dello schermo su WhatsApp e fornirà soluzioni in caso di problemi sul tuo Android, iPhone o desktop.
Come condividere lo schermo durante le videochiamate WhatsApp
Condividere lo schermo durante le videochiamate WhatsApp è un processo semplice, indipendentemente dal fatto che tu stia utilizzando l'app sul tuo telefono o computer. Ecco i passaggi che puoi seguire.
Su Android
Passo 1: Apri WhatsApp e seleziona il contatto con cui desideri condividere lo schermo. Quindi, tocca l'icona della videochiamata in alto.
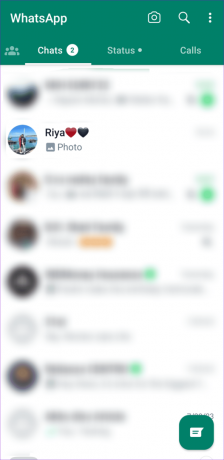
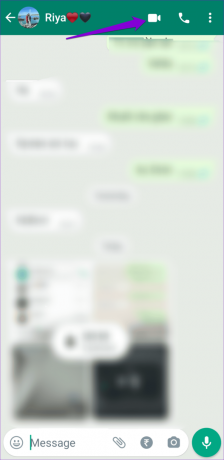
Passo 2: Attendi che l'altra persona si unisca alla chiamata e tocca l'icona di condivisione dello schermo in basso. Seleziona Avvia per confermare.
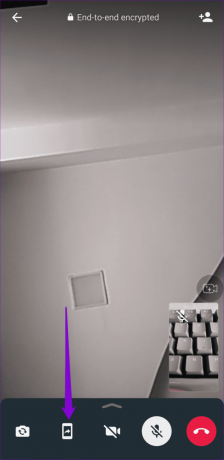
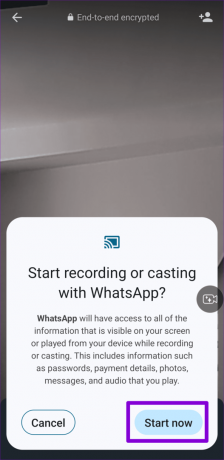
La persona chiamata vedrà il tuo schermo. Per terminare la condivisione dello schermo in qualsiasi momento, torna su WhatsApp e tocca il pulsante Interrompi condivisione.
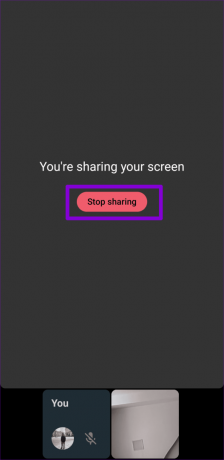
Sull'iPhone
Passo 1: Apri WhatsApp e seleziona il contatto con cui desideri condividere lo schermo. Tocca l'icona della videochiamata in alto.

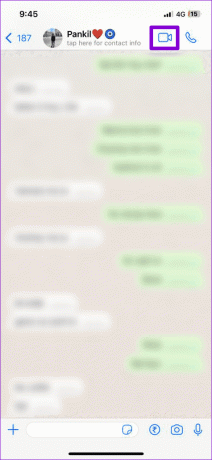
Passo 2: Quando l'altra persona si unisce alla chiamata, tocca l'icona di condivisione dello schermo in basso e seleziona Avvia trasmissione per confermare.

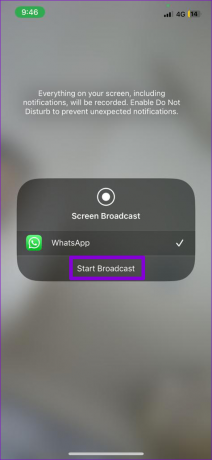
Successivamente, puoi passare alla schermata iniziale o a un'altra app e condividere ciò che contiene. Per terminare la sessione di condivisione dello schermo, torna su WhatsApp e tocca il pulsante Interrompi condivisione.
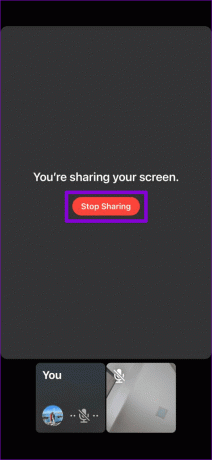
Sulla scrivania
Passo 1: Apri WhatsApp sul tuo computer. Individua e seleziona il contatto con cui desideri condividere lo schermo. Quindi, tocca l'icona della videochiamata in alto.
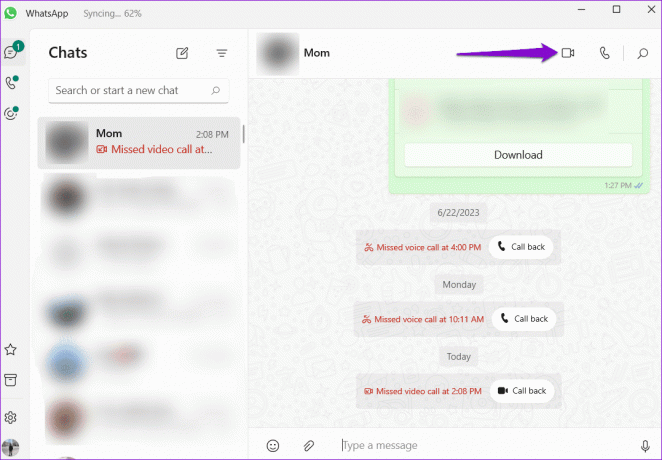
Passo 2: Quando la videochiamata si connette, fai clic sull'icona di condivisione dello schermo in basso.
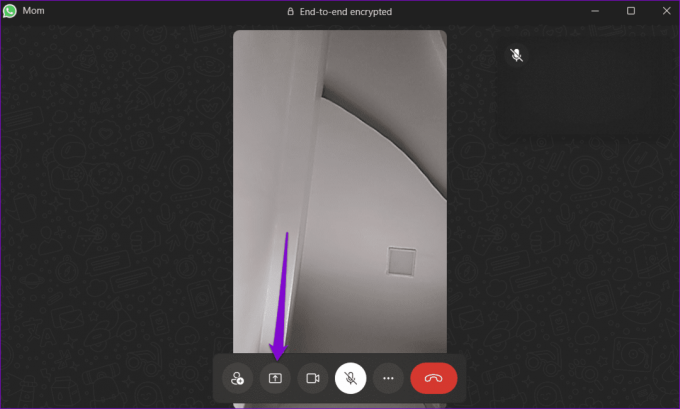
Passaggio 3: Seleziona la finestra del computer che desideri condividere e fai clic su OK.
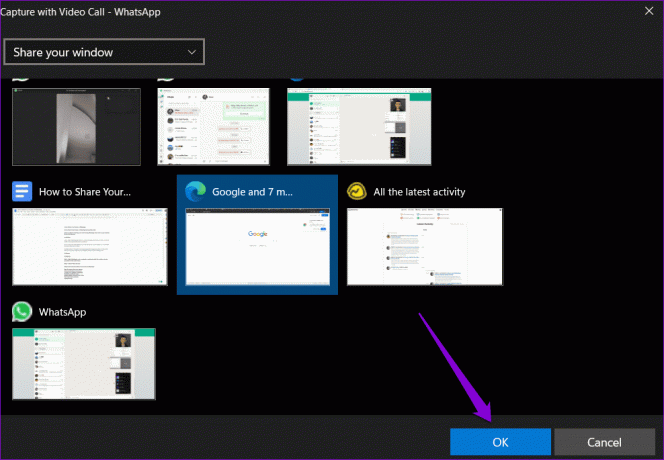
In alternativa, se desideri condividere l'intero schermo del computer, fai clic sul menu a discesa in alto e seleziona l'opzione "Condividi il tuo display". Quindi, fare clic su OK.

Quando avvii la condivisione dello schermo, l'altro partecipante alla chiamata può visualizzare lo schermo del tuo computer. Per interrompere la condivisione dello schermo, torna alla finestra della videochiamata WhatsApp e fai clic sul pulsante Interrompi condivisione schermo.
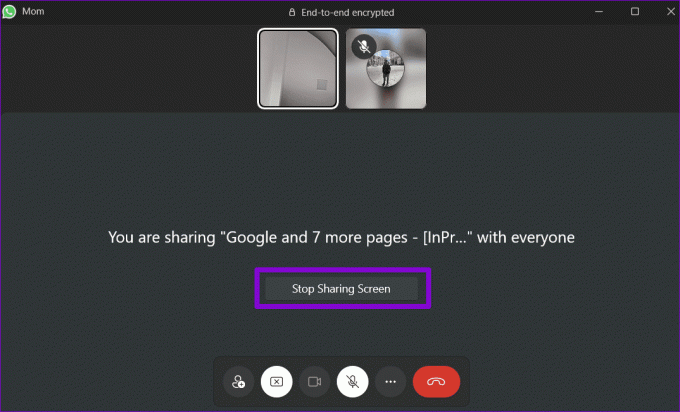
Cosa fare se non riesci a condividere lo schermo su WhatsApp
Se riscontri problemi nella condivisione dello schermo su WhatsApp utilizzando i passaggi precedenti, ecco alcuni suggerimenti per la risoluzione dei problemi che potrebbero aiutarti:
1. Escludi problemi con Internet
Poiché funzionalità come la condivisione dello schermo richiedono una connessione Internet ad alta velocità, è probabile che si verifichino problemi se la connessione Internet è lenta o incoerente. Per escluderlo, puoi esegui un rapido test della velocità di Internet sul tuo cellulare o computer.
Ti consigliamo di passare alla banda di frequenza da 5 GHz della tua rete Wi-Fi per un'esperienza più fluida.
2. Consenti le autorizzazioni necessarie (dispositivi mobili)
Hai negato qualche permesso a WhatsApp sul tuo Android o iPhone? In tal caso, è probabile che si verifichino problemi durante l'utilizzo di funzionalità come la condivisione dello schermo su WhatsApp. Ecco cosa puoi fare per risolvere il problema.
Androide
Passo 1: Premi a lungo sull'icona di WhatsApp e tocca l'icona "i" dal menu visualizzato. Quindi, tocca Autorizzazioni.


Passo 2: Esamina ogni autorizzazione una per una e consentila.
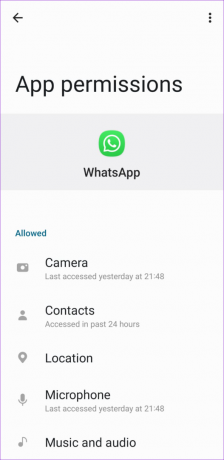
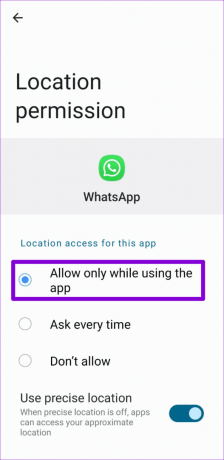
i phone
Passo 1: Apri l'app Impostazioni sul tuo iPhone.
Passo 2: Scorri verso il basso per toccare WhatsApp e utilizza i pulsanti nel menu seguente per abilitare tutte le autorizzazioni necessarie.

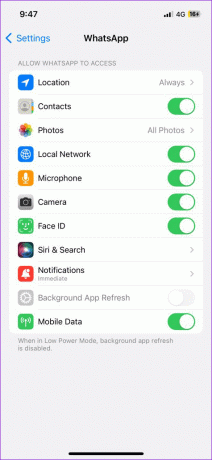
3. Disattiva dati bassi per le chiamate (mobili)
WhatsApp per Android e iPhone offre un'opzione "Utilizza meno dati per le chiamate", che può essere utile quando si dispone di un piano dati limitato. Tuttavia, questa funzionalità a volte può comportare scarsa qualità della chiamata o problemi con la funzione di condivisione dello schermo. Quindi, è meglio disabilitare questa opzione.
Passo 1: Apri WhatsApp sul tuo telefono. Tocca l'icona del menu a tre punti nell'angolo in alto a destra e seleziona Impostazioni.
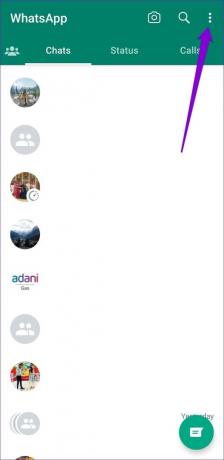
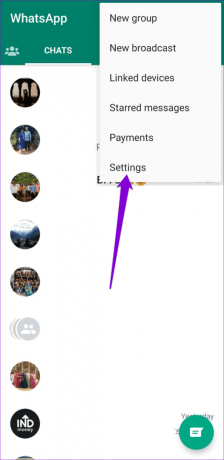
Se utilizzi WhatsApp su un iPhone, tocca l'opzione Impostazioni nell'angolo in basso a destra.
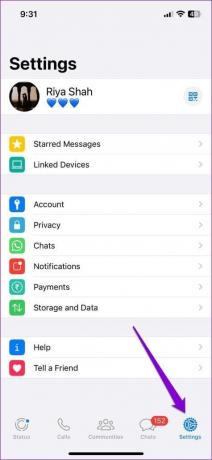
Passo 2: Tocca Archiviazione e dati. Quindi, disattiva l'interruttore accanto a "Utilizza meno dati per le chiamate".
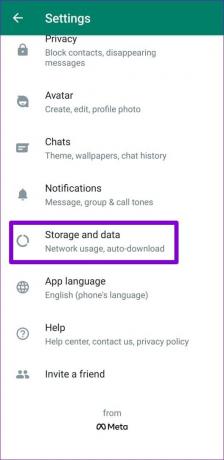
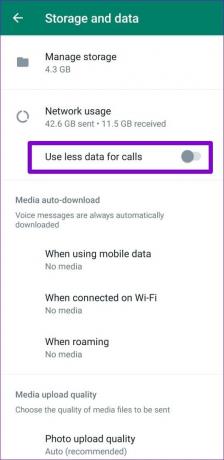
4. Cancella cache dell'app (Android)
Svuotare la cache di WhatsApp può aiutarti a eliminare eventuali file temporanei vecchi o danneggiati che potrebbero aver influito sulle prestazioni dell'app. Per svuotare la cache di WhatsApp sul tuo Android, segui questi passaggi:
Passo 1: Premi a lungo sull'icona di WhatsApp e tocca l'icona "i" dal menu visualizzato.

Passo 2: Vai su Archiviazione e tocca l'opzione Cancella cache in basso.
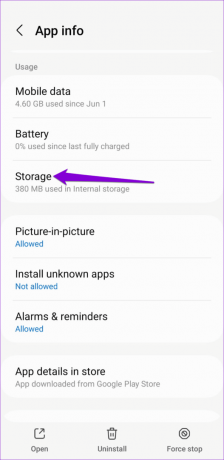
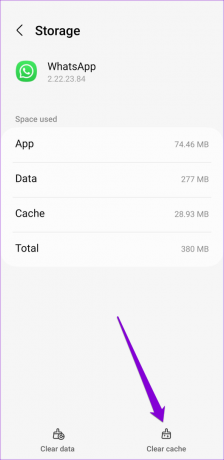
5. Disconnettersi e riconnettersi (desktop)
Se riscontri problemi nella condivisione dello schermo utilizzando WhatsApp per desktop, rimuovi il dispositivo collegato e aggiungilo di nuovo. Ciò ti aiuterà a risolvere eventuali problemi specifici dell'account e a ripristinare la tua capacità di condividere lo schermo.
Passo 1: Apri WhatsApp sul tuo computer. Tocca l'icona del profilo nell'angolo in basso a sinistra.

Passo 2: Nella scheda Generale, fare clic sul pulsante Esci.

Passaggio 3: Apri WhatsApp sul tuo telefono. Tocca l'icona del menu con tre punti verticali nell'angolo in alto a destra e seleziona Dispositivi collegati.
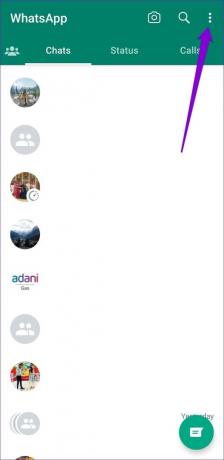

Passaggio 4: Tocca il pulsante "Collega un dispositivo" e utilizza la fotocamera del telefono per scansionare il codice QR sul tuo computer.
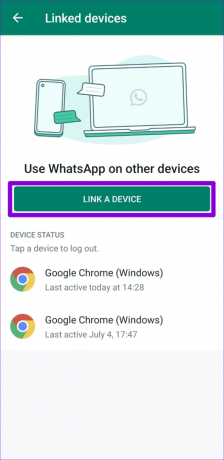
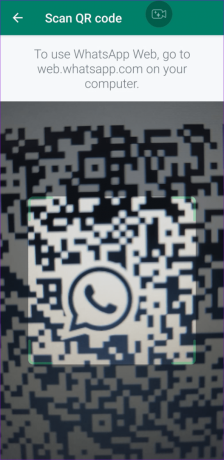
6. Aggiorna l'applicazione
Se ancora non riesci a condividere il tuo schermo su WhatsApp, potresti avere una versione obsoleta o difettosa dell'app. Utilizza il collegamento fornito di seguito per aggiornare WhatsApp sul tuo dispositivo mobile o desktop, quindi controlla se il problema persiste.
Whatsapp per Android
WhatsApp per iPhone
WhatsApp per desktop
Colmare il gap
WhatsApp ha recentemente apportato miglioramenti significativi introducendo varie nuove funzionalità come il supporto multi-dispositivo, Comunità WhatsAppe la capacità di modificare i messaggi. La condivisione dello schermo è un'altra aggiunta degna di nota a questo elenco in crescita. Cosa ne pensi della funzionalità di condivisione dello schermo di WhatsApp? Lo trovi utile? Fateci sapere nei commenti qui sotto.
Ultimo aggiornamento il 31 luglio 2023
L'articolo di cui sopra può contenere link di affiliazione che aiutano a supportare Guiding Tech. Tuttavia, ciò non pregiudica la nostra integrità editoriale. Il contenuto rimane imparziale e autentico.

Scritto da
Pankil è un ingegnere civile diventato scrittore freelance di Ahmedabad, India. Dal suo arrivo a Guiding Tech nel 2021, approfondisce il mondo delle procedure e delle guide per la risoluzione dei problemi su Android, iOS, Windows e il Web presso Guiding Tech. Quando il tempo lo consente, scrive anche su MakeUseOf e Techwiser. Oltre al suo ritrovato amore per le tastiere meccaniche, è un fan disciplinato del passo e continua a pianificare i suoi viaggi internazionali con sua moglie.