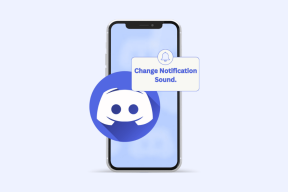11 correzioni per il software AMD Adrenalin che non funziona o non si apre
Varie / / November 16, 2023
AMD Adrenalin Software è una suite di strumenti software che fornisce una varietà di funzionalità per le schede grafiche AMD, come il monitoraggio delle prestazioni, l'overclocking e l'ottimizzazione dei giochi. Tuttavia, alcuni utenti hanno segnalato che dopo aver aggiornato il driver della scheda grafica, il software AMD Adrenalin non funziona o non si apre in Windows 11. Questa guida ti aiuterà a risolvere il problema se rientri in quella categoria.

Il software AMD Radeon è uguale all'edizione AMD Adrenalin. AMD Radeon Software è un termine generale, mentre AMD Adrenalin Edition è il suo nome ufficiale. Questo software è essenziale per massimizzare le prestazioni del tuo PC e fornire una migliore esperienza visiva. Se riscontri problemi nell'apertura del software AMD Radeon, ecco alcune cose che puoi fare per risolverlo.
1. Esegui il software AMD Radeon con privilegi di amministratore
Una delle soluzioni iniziali da eseguire se il software AMD Adrenalin non funziona o non si apre è eseguirlo come amministratore. Il motivo è che quando solitamente lanciamo il software, questo funziona con accesso limitato, mentre i privilegi di amministratore danno al software maggiore controllo e accesso alle risorse di sistema.
Per fare ciò, fai clic sull'icona di Windows > digita Software AMD: edizione adrenalina > seleziona Esegui come amministratore > scegli Sì per consentire al software di apportare modifiche al sistema.

2. Terminare i processi del software Radeon
Se il software AMD Radeon è in esecuzione in background ma non risponde, può causare problemi con la sua funzionalità. La chiusura dell'albero dei processi consentirà al software di riavviarsi in modo nuovo ed eliminare i problemi. Ecco come puoi farlo:
Passo 1: Avvia Task Manager premendo Ctrl + Maiusc + Esc. Puoi anche premere Ctrl + Maiusc + Canc e selezionare Task Manager.
Passo 2: Nella scheda Processi, cerca Software AMD nella sezione App. Fare clic con il tasto destro su di esso e scegliere Termina operazione per interromperlo.
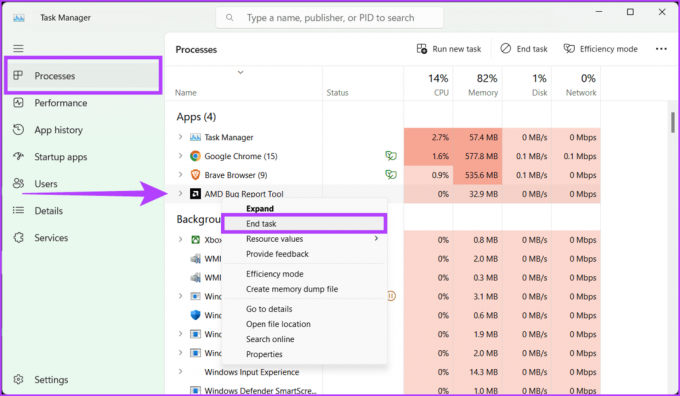
Passaggio 3: Inoltre, controlla eventuali processi relativi ad AMD nella sezione Processi in background e chiudili anche facendo clic con il pulsante destro del mouse e scegliendo Termina operazione.

Passaggio 4: Una volta chiuso il processo del software AMD Radeon, aprire nuovamente il software. Ora dovrebbe ricominciare da capo e risolvere eventuali problemi.
3. Modifica la chiave di registro CN
La modifica della chiave di registro CN è una soluzione rapida ed efficace per il software AMD Radeon che non funziona in caso di errore di Windows. Questo metodo prevede la modifica di una voce di registro specifica per sincronizzare la versione del software con i driver installati. Questa mancata corrispondenza spesso causa il malfunzionamento del software, impedendoti di accedere alle sue funzionalità.
Puoi eliminare questa discrepanza e ripristinare la funzionalità del software modificando la chiave di registro CN con i semplici passaggi descritti di seguito:
Passo 1: Premi Windows + X sulla tastiera e seleziona Gestione dispositivi. Se richiesto, seleziona Sì per avviare l'app e apportare modifiche.
In alternativa, puoi fare clic con il pulsante destro del mouse sull'icona di Windows e scegliere Gestione dispositivi.

Passo 2: Fare doppio clic su Schede video > AMD Radeon.

Passaggio 3: Vai alla scheda Driver. Seleziona il numero accanto alla versione del driver e premi Ctrl + C per copiarlo.
Passaggio 4: Ora chiudi la finestra delle proprietà e lo strumento Gestione dispositivi.
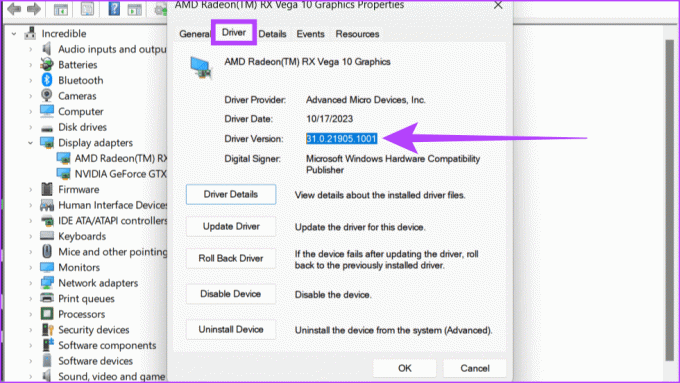
Passaggio 5: Apri Editor del Registro di sistema utilizzando il menu Start.
Mancia: Ecco come aprire l'editor del registro su Windows 11 se non sei a conoscenza.

Passaggio 6: Seleziona i dati esistenti nella barra degli indirizzi e premi Backspace sulla tastiera. Ora digita il seguente comando nella barra degli indirizzi.
HKEY_LOCAL_MACHINEComputer\\SOFTWARE\AMD\CN
Passaggio 7: Sul lato destro del riquadro, fare doppio clic sulla stringa DriverVersion. Premi Backspace sulla tastiera per cancellare i dati esistenti.
Passaggio 8: Incolla il numero di versione del driver premendo Ctrl + V in quella casella e fai clic su OK per salvare le modifiche.

4. Cancella cartella CN
La cartella CN contiene i file di configurazione e le impostazioni per il software Radeon e, se viene danneggiata o configurata in modo errato, il software non funzionerà correttamente. Tuttavia, eliminando questa cartella, puoi ripristinare le impostazioni predefinite del software Radeon, eliminando eventuali problemi o conflitti che causano il problema. Per eliminare la cartella CN, attenersi alla procedura seguente:
Passo 1: Apri la casella Esegui premendo il tasto Windows + R sulla tastiera.
Passo 2: Tipo %localappdata% e fare clic su OK.
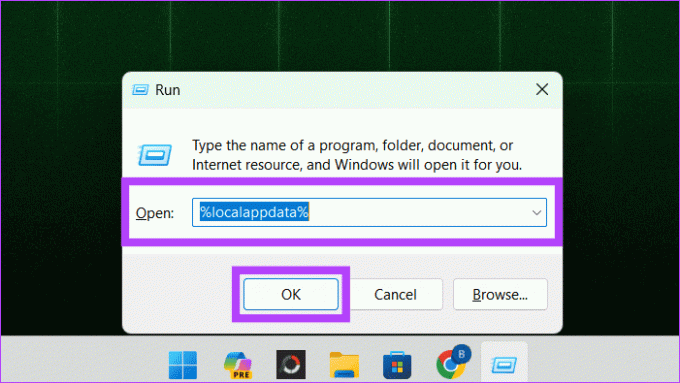
Passaggio 3: Vai alla cartella AMD.
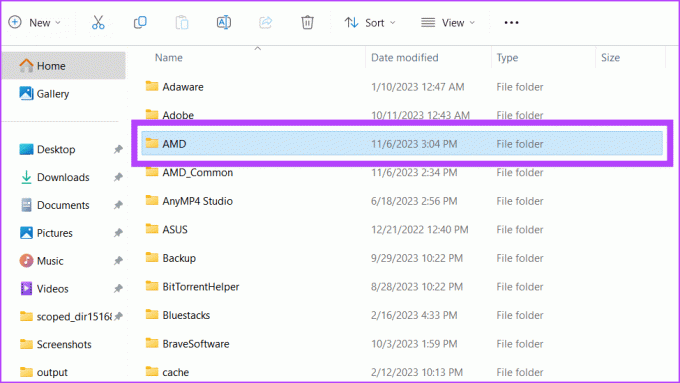
Passaggio 4: Seleziona la cartella CN e fai clic sul pulsante Elimina (icona del cestino).

Hai rimosso con successo la cartella CN. Ti consigliamo di riavviare il dispositivo per salvare le modifiche e rigenerare la cartella CN.
5. Ricostruisci i profili Radeon
I profili AMD Radeon in Windows sono impostazioni predefinite che possono essere applicate alla scheda grafica AMD Radeon per ottimizzarne le prestazioni per attività o applicazioni specifiche.
Tuttavia, se riscontri problemi con il tuo software e non desideri eliminare l'intera cartella CN dal tuo computer, ricostruire il profilo Radeon da zero è una buona opzione. Ecco come puoi farlo:
Passo 1: Nella barra delle applicazioni, fare clic sull'icona Start. Cerca Esegui e aprilo.
Passo 2: Tipo %localappdata%/AMD/CN e fare clic su OK.

Passaggio 3: Selezionare gmdb.blb e fare clic su Elimina.
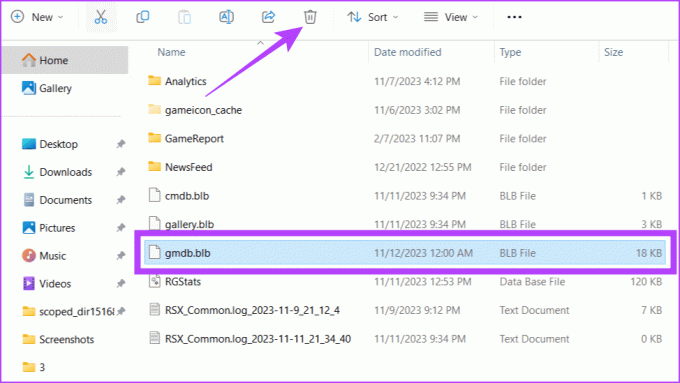
6. Disabilita o riabilita la grafica AMD Radeon
Un'altra soluzione rapida ma efficace per riportare in carreggiata il tuo software AMD è disabilitarlo e riattivarlo. Ciò spegnerà temporaneamente la scheda grafica e poi la riaccenderà, il che può aiutare a risolvere problemi minori.
Passo 1: Premi Windows + X e scegli Gestione dispositivi.

Passo 2: Espandi Schede video. Fai clic con il pulsante destro del mouse sulla scheda grafica AMD Radeon e scegli Disabilita dispositivo.
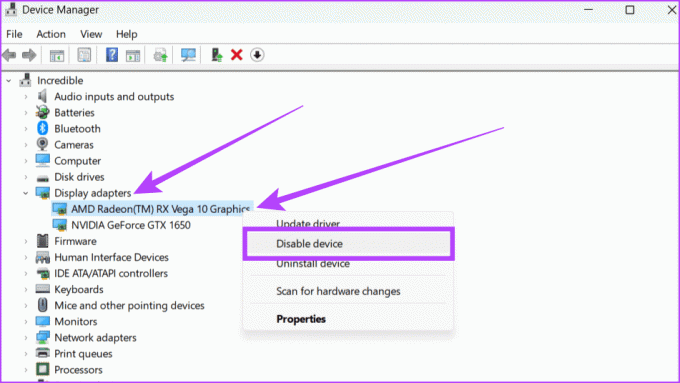
Passaggio 3: Nel popup, fai clic su Sì per confermare.
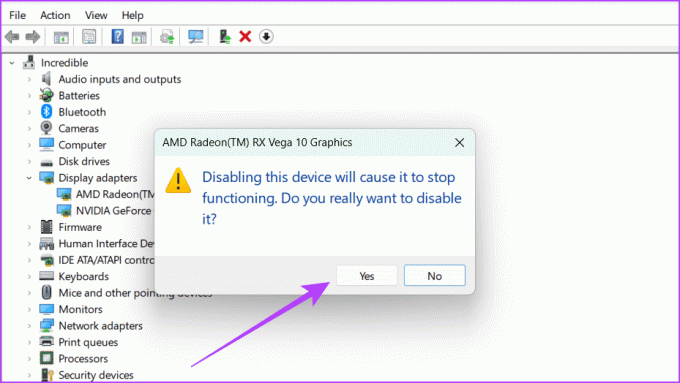
Passaggio 4: Attendi 1-2 minuti, fai nuovamente clic con il pulsante destro del mouse sulla scheda grafica AMD Radeon e seleziona Abilita dispositivo.

7. Aggiorna driver grafico
I driver sono strumenti che aiutano il tuo hardware a funzionare bene con il software più recente. Se riscontri problemi con il software AMD che non si apre su Windows, potrebbe essere perché il tuo driver non è aggiornato. Puoi seguire i semplici passaggi seguenti e aggiornare il driver grafico per risolvere questo problema.
Passo 1: Nella barra delle applicazioni, fai clic con il pulsante destro del mouse sull'icona Start e scegli Gestione dispositivi. Se richiesto, fai clic su Sì per concedere all'app l'autorizzazione ad apportare modifiche al tuo dispositivo.

Passo 2: Apri Schede video facendo doppio clic su di esso. Scegli il tuo driver grafico AMD, fai clic con il pulsante destro del mouse su di esso e seleziona Aggiorna driver dalle opzioni.
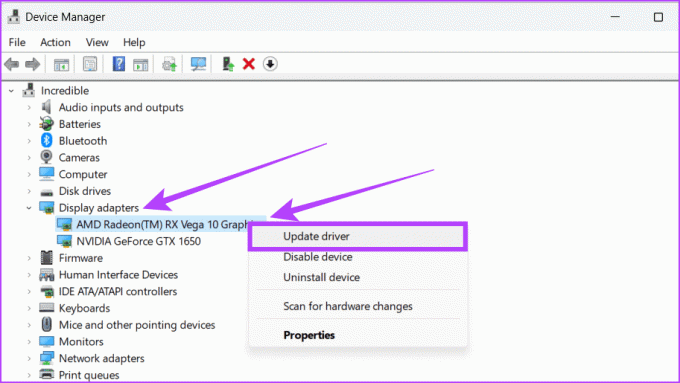
Passaggio 3: Fai clic su "Cerca automaticamente i driver" nel popup.
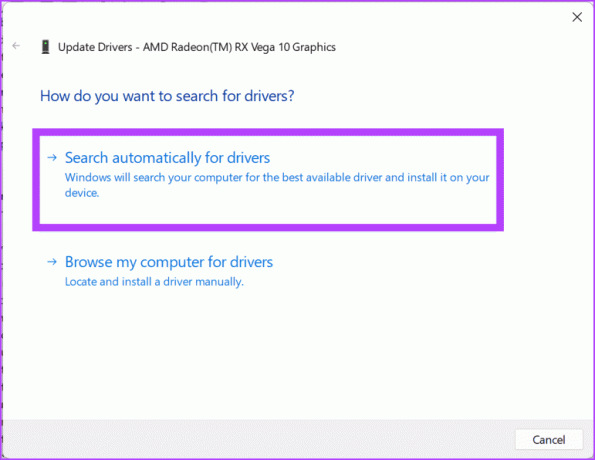
Passaggio 4: Se è disponibile un aggiornamento, installalo e riavvia il sistema.
Leggi anche: Una guida completa per aggiornare correttamente i driver su Windows.
8. Torna al driver AMD precedente
Se hai aggiornato il driver Windows o AMD e ora il software AMD Adrenalin non funziona, potrebbe essere perché l'hardware del tuo computer non va d'accordo con il nuovo software. In tal caso, ti consigliamo di tornare alla versione precedente del driver grafico. Ecco come farlo:
Passo 1: Premi Windows + X sulla tastiera e scegli Gestione dispositivi.

Passo 2: Cerca Adattatori video e aprilo. Avviare il driver AMD facendo doppio clic su di esso.

Passaggio 3: Vai alla scheda Driver, seleziona Ripristina driver e segui le istruzioni visualizzate sullo schermo. Infine, fai clic su OK per salvare le modifiche.
Mancia: Quando non è disponibile alcuna versione precedente del driver, il pulsante Ripristina driver diventa grigio.
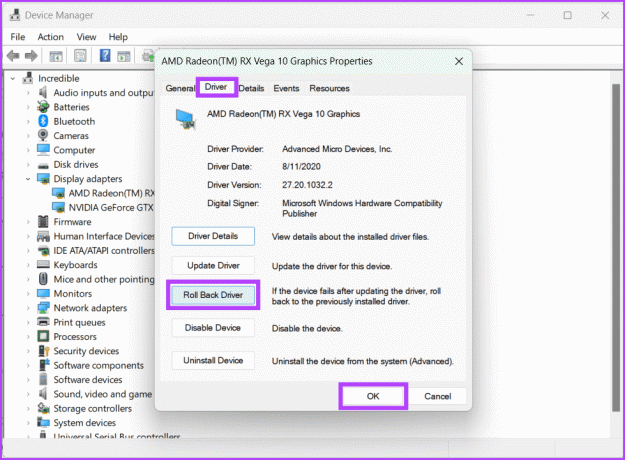
9. Reinstallare il software AMD Radeon
Potrebbe sembrare semplice, ma può funzionare come un incantesimo. Se il tuo software AMD Radeon funziona male sul tuo sistema Windows, una soluzione pratica è reinstallarlo. Reinstallarlo può eliminare eventuali problemi o file danneggiati che causano il problema. Per fare questo:
Passo 1: Avvia qualsiasi browser web.
Passo 2: Vai al sito Web AMD, scarica l'ultimo software Radeon ed esegui il programma di installazione.
Sito web dell'AMD

10. Installa gli aggiornamenti di Windows in sospeso
Il tuo software AMD Radeon potrebbe non funzionare come previsto perché il sistema Windows in esecuzione è obsoleto. A volte aggiorniamo manualmente il driver grafico ma dimentichiamo di aggiornare Windows. Questa potrebbe essere la causa principale del problema, poiché il software aggiornato è progettato per funzionare meglio con l'ultimo aggiornamento di Windows.
Ecco come puoi aggiornare Windows:
Passo 1: Premi Windows + S sulla tastiera e vai all'app Impostazioni.

Passo 2: Nel riquadro di sinistra seleziona Windows Update. Fare clic sul pulsante Controlla aggiornamenti.

Passaggio 3: Ora il sistema cercherà nuovi aggiornamenti. Se ce ne sono, fai clic su "Scarica e installa tutto" per ottenerli.

Leggi anche: Come risolvere gli aggiornamenti di Windows che non vengono scaricati o installati.
11. Esegui l'avvio pulito in Windows
Una delle cause principali del mancato funzionamento o dell'apertura del software AMD Adrenalin è che il problema con il software potrebbe essere causato da un altro programma.
Tuttavia, puoi eseguire a avvio pulito sul tuo computer Windows e avvia il dispositivo solo con le cose necessarie e niente in più per risolvere il problema.
Passo 1: Premi Windows + R per aprire l'app Esegui. Tipo msconfig nella casella di ricerca e fare clic su OK.
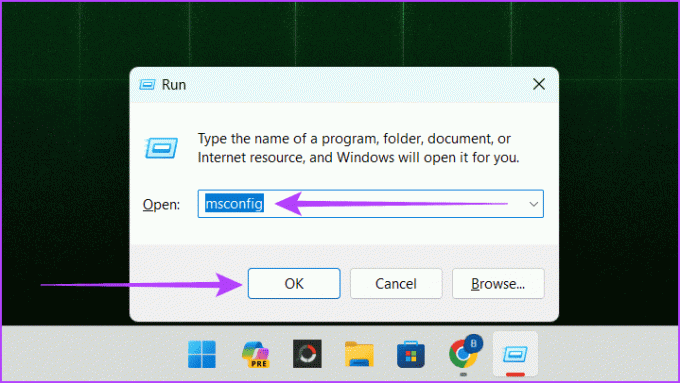
Passo 2: Vai alla scheda Servizi. Seleziona la casella accanto a "Nascondi tutti i servizi Microsoft" e fai clic su Disabilita tutto.
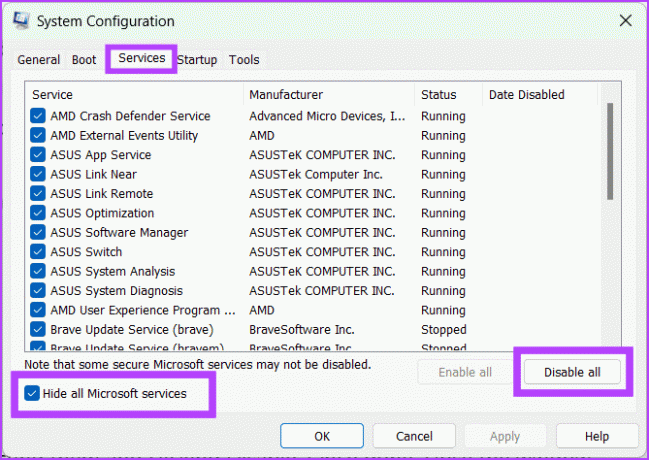
Passaggio 3: Ora fai clic sulla scheda Avvio e seleziona Apri Task Manager.
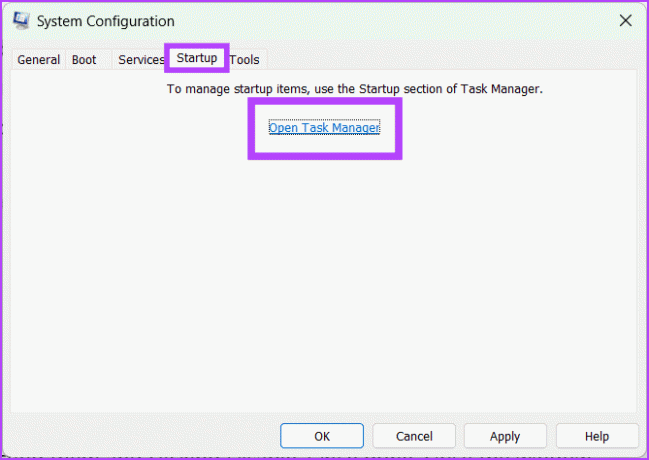
Passaggio 4: Disabilitare tutte le attività di avvio selezionandole e facendo clic su Disabilita. Una volta terminato, chiudi la finestra.
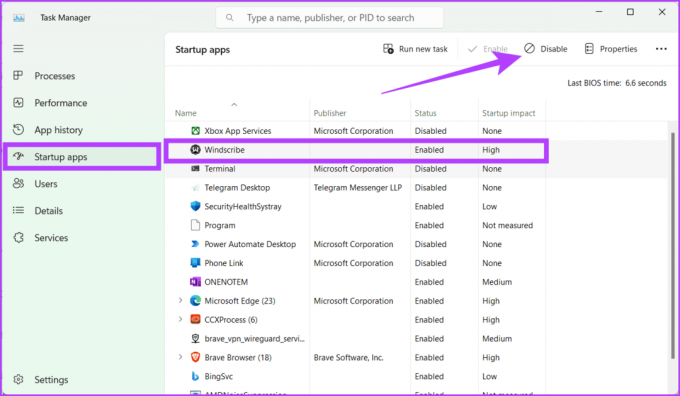
Passaggio 5: Ritorna alla scheda Avvio in Configurazione di sistema e seleziona OK.
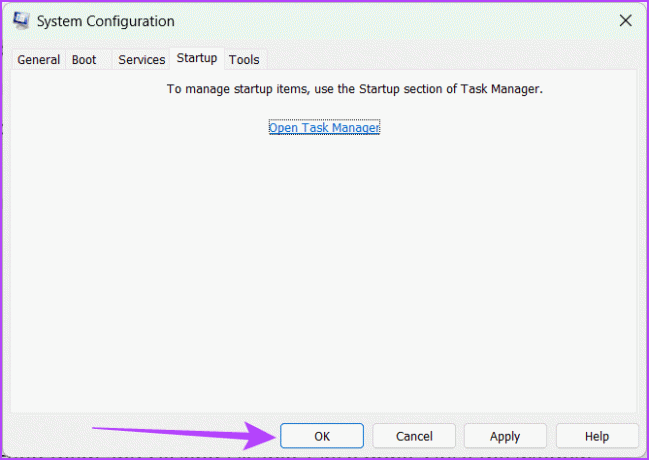
Congratulazioni! Hai eseguito con successo un avvio pulito su Windows. La prossima volta che riavvierai il computer, verrà avviato in un ambiente di avvio pulito.
Software AMD Adrenalin installato e funzionante
La risoluzione dei problemi del software AMD Adrenalin che non funziona o non si apre su Windows 11 può essere un po' complicata, ma confidiamo che l'articolo sopra riportato ti abbia aiutato a risolvere il problema. Sentiti libero di condividere quale correzione dall'alto ha funzionato per te nei commenti qui sotto.

Scritto da
Incontra Bhaskar, il tuo amichevole appassionato di tecnologia di quartiere diventato paroliere. Negli ultimi anni è stato la tua guida di riferimento per demistificare le piattaforme iOS, Android, macOS e Windows. Pur avendo conseguito una laurea in B.Tech, si è dedicato a semplificare le complessità tecnologiche per tutti e ha prestato la sua esperienza a pubblicazioni come iGeeksBlog, The Writing Paradigm e altre. Il suo punto di forza sta nel creare guide pratiche e articoli approfonditi facili da seguire, rendendo l'intricato mondo della tecnologia accessibile a tutti. Quando non è immerso nel mondo della tecnologia, lo troverai ad apprezzare la musica o lo sport.