Come creare una cartella o un file dal prompt dei comandi di Windows
Varie / / November 18, 2023
Il prompt dei comandi di Windows (CMD) è un potente strumento per eseguire comandi ed eseguire varie attività sul tuo computer. Una delle sue funzioni fondamentali è creare cartelle e file dalla riga di comando. In questo articolo esploreremo come creare cartelle o file utilizzando il prompt dei comandi di Windows. Tuttavia, capiamo prima perché potresti voler utilizzare CMD per questo scopo.

La creazione di cartelle o file utilizzando il prompt dei comandi può essere vantaggiosa per diversi motivi. Uno dei motivi più comuni è gestire computer o server in remoto tramite interfacce a riga di comando e creare rapidamente una cartella o un file senza navigare attraverso l'interfaccia grafica.
Ora che conosciamo i vantaggi della creazione di cartelle e file con CMD, procediamo con l'articolo per imparare come farlo in modo efficace utilizzando i comandi della riga di comando.
Come creare cartelle da CMD in Windows
Creare cartelle utilizzando CMD in Windows può sembrare complicato, ma non lo è. I passaggi sono piuttosto semplici e diretti da eseguire. Abbiamo separato i passaggi a seconda che tu stia creando una cartella singola o più.
Iniziamo con una riga di comando per una nuova cartella.
Come creare una singola cartella utilizzando CMD
Passo 1: premi il tasto Windows sulla tastiera, digita Prompt dei comandie fare clic su Apri.

Passo 2: Ora è il momento di selezionare la destinazione in cui desideri creare una nuova cartella. Digita il comando seguente e premi invio.
Nota: al posto di YourDirectoryPath di seguito, inserisci il percorso di destinazione specificato. Ad esempio, se desideri creare una cartella sul desktop, digitare cddesktop e premere Invio.
cd YourDirectoryPath

Se cambi idea e desideri modificare la directory, digita il nome dell'unità con i due punti (:) (esempio D:) e premi Invio.
Passaggio 3: Una volta raggiunta la destinazione desiderata, digitare il comando seguente e premere Invio.
Nota: sostituisci Nomedellatuadirectory con il nome della cartella (ad esempio Giochi, File personali o Film, ecc.)
mkdir NameofYourDirectory
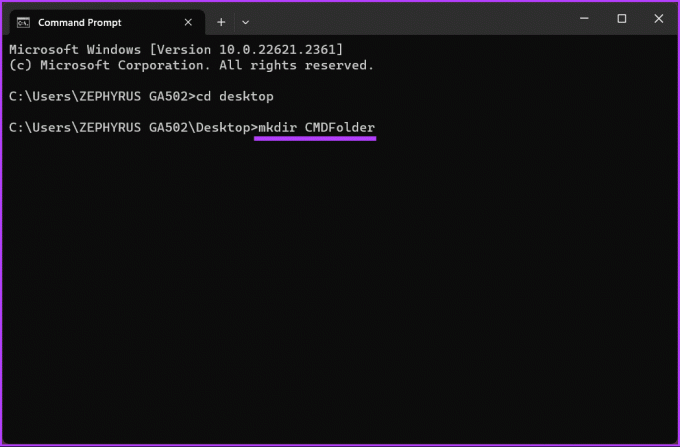
Questo è tutto. Hai creato con successo una singola cartella sul tuo computer Windows utilizzando il prompt dei comandi. Se stai cercando di creare più cartelle o sottocartelle, continua a leggere.
Leggi anche: Differenza tra prompt dei comandi e Powershell
Come creare più cartelle o sottocartelle
Dimostreremo come creare tre cartelle contemporaneamente. Puoi, tuttavia, creare quante cartelle desideri, a condizione che i nomi delle cartelle siano distinti.
Passo 1: premi il tasto Windows sulla tastiera, digita Prompt dei comandie fare clic su Apri.

Passo 2: Ora è il momento di selezionare la destinazione in cui desideri creare una nuova cartella. Digita il comando seguente e premi invio.
Nota: al posto di YourDirectoryPath di seguito, inserisci il percorso di destinazione specificato. Ad esempio, se desideri creare una cartella sul desktop, digitare cddesktop e premere Invio.
cd YourDirectoryPath

Se cambi idea e desideri modificare la directory, digita il nome dell'unità con i due punti (:) (esempio D:) e premi Invio.
Passaggio 3: Una volta raggiunta la destinazione desiderata, digitare il comando seguente e premere Invio.
Nota: sostituisci NameofYourDirectory con il nome della cartella. Ad esempio, può essere Giochi, Documenti e Film. Assicurati di mantenere uno spazio tra i nomi delle cartelle (directory).
mkdir NameofYourDirectory1 NameofYourDirectory2 NameofYourDirectory3
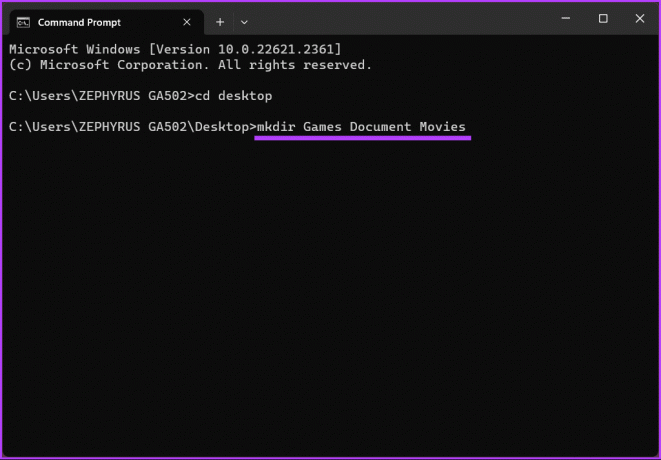
Ecco qua. Hai creato correttamente una cartella utilizzando il prompt dei comandi di Windows. Continua con i passaggi seguenti se desideri creare una sottodirectory utilizzando CMD.
Passaggio 4: Conosci il nome delle cartelle che hai creato. Innanzitutto, devi scegliere la cartella in cui desideri inserire le sottocartelle, digitare il comando seguente e premere Invio.
cd NameofYourDirectory
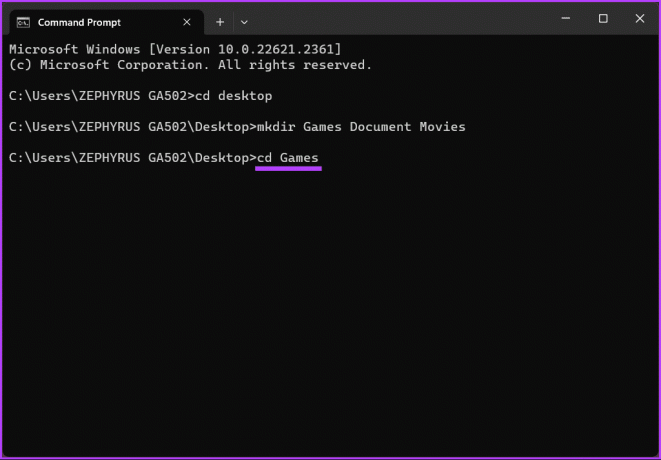
Passaggio 5: Nella directory in cui desideri creare le sottocartelle, digita il seguente comando e premi Invio.
Nota:È possibile avere più sottocartelle in un'unica cartella. Tuttavia, assicurati di lasciare uno spazio vuoto tra il nome della cartella (directory).
md NameofSubDirectory1 NameofSubDirectory2 NameofSubDirectory3

Ecco qua. Le sottocartelle vengono create nella cartella desiderata. È possibile ripetere i passaggi precedenti per creare più sottocartelle in più cartelle.
Continua a leggere se vuoi andare oltre e creare un file in cmd.
Come creare un file utilizzando CMD in Windows
Proprio come creare una cartella utilizzando il prompt dei comandi, creare un file in CMD non è diverso, a condizione che comprendi le nozioni di base per trovare e individuare la directory di destinazione e assegnare un nome al file distintamente.
Iniziamo con la creazione di un file vuoto utilizzando il prompt dei comandi di Windows.
Come creare un file vuoto
Passo 1: premi il tasto Windows sulla tastiera, digita Prompt dei comandie fare clic su Apri.

Passo 2: Ora è il momento di selezionare la destinazione in cui desideri creare una nuova cartella. Digita il comando seguente e premi invio.
Nota: al posto di YourDirectoryPath di seguito, inserisci il percorso di destinazione specificato. Ad esempio, se desideri creare una cartella sul desktop, digitare cddesktop e premere Invio.
cd YourDirectoryPath

Passaggio 3: Ora che sei nella directory di destinazione, digita il comando seguente e premi Invio.
Nota: sostituisci il nome del file con il nome desiderato e ".FileExtensions" deve essere impostato sull'estensione del file, come .txt, .docx, ecc.
type nul > filename.FileExtensions
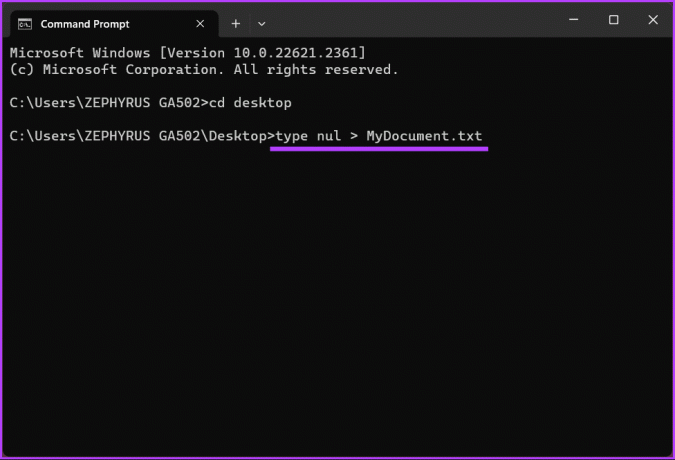
Questo è tutto. Verrà creato un file vuoto con l'estensione impostata che potrai controllare e su cui lavorare in seguito. Se vuoi creare un file contenente del testo usando cmd, continua a leggere.
Leggi anche: Avvia il prompt dei comandi come amministratore dal Task Manager di Windows
Come creare un file contenente del testo
Passo 1: premi il tasto Windows sulla tastiera, digita Prompt dei comandie fare clic su Apri.

Passo 2: Ora è il momento di selezionare la destinazione in cui desideri creare una nuova cartella. Digita il comando seguente e premi invio.
Nota: al posto di YourDirectoryPath di seguito, inserisci il percorso di destinazione specificato. Ad esempio, se desideri creare una cartella sul desktop, digitare cddesktop e premere Invio.
cd YourDirectoryPath

Passaggio 3: Ora, nella directory di destinazione, digita il comando seguente e premi Invio.
Nota: sostituisci il nome del file con il nome desiderato e ".FileExtensions" deve essere impostato sull'estensione del file, come .txt, .docx, ecc.
copy con filename.FileExtensions

Passaggio 4: digita il testo che vuoi inserire nel file. Se stai inserendo più righe, usa il tasto Invio.
Esempio: questo è un articolo di prova per testare il metodo e creare un file con contenuto utilizzando il prompt dei comandi.
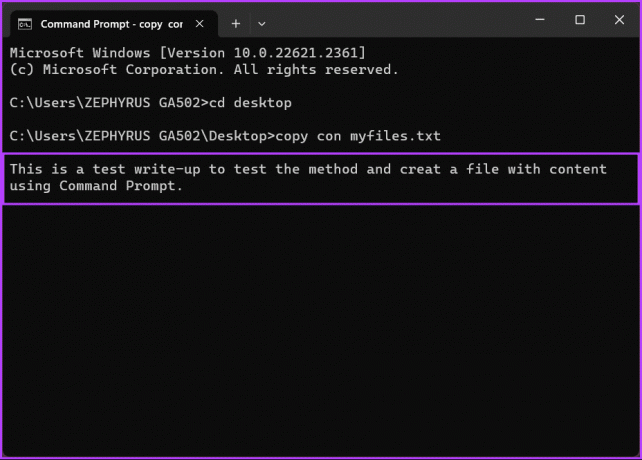
Passaggio 5: premi "Ctrl + Z" sulla tastiera dopo aver aggiunto il testo al file e premi Invio.
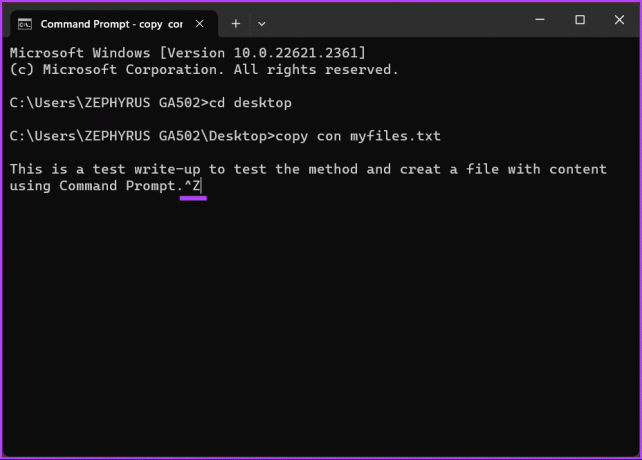
In questo modo verrà creato un nuovo file con i dettagli inseriti, al quale è possibile accedere tramite Esplora file e, se necessario, modificarlo ulteriormente. Se, per qualche motivo, non riesci a eseguire il comando, contatta Supporto Microsoft e risolvere il problema.
Se c'è qualcosa che ci è sfuggito nell'articolo, fare riferimento alla sezione FAQ di seguito.
Domande frequenti sul prompt dei comandi per creare ed eliminare una cartella
Per eliminare una cartella e il suo contenuto, utilizzare il comando “rmdir” (rimuovi directory) seguito dal percorso della cartella. Ad esempio: rmdir /s /q C:\Users\YourUsername\Desktop\OldFolder
Sia "rmdir" che "rd" vengono utilizzati per rimuovere le directory. "Rmdir" è il comando completo, mentre "rd" ne è una versione abbreviata. È possibile utilizzare entrambi i comandi in modo intercambiabile.
Una volta eliminata una cartella utilizzando il prompt dei comandi, in genere va nel Cestino, dove è possibile ripristinarla. Se hai svuotato il Cestino, potrebbe essere necessario un software di recupero dati per tentare il ripristino.
Crea rapidamente un file o una cartella
Ora che sai come creare una cartella o un file utilizzando il prompt dei comandi di Windows, puoi automatizzare rapidamente le attività, gestire sistemi remoti, creare file o migliorare la tua competenza nella riga di comando. Potresti anche volerlo installa rapidamente le app in Windows tramite il prompt dei comandi.



