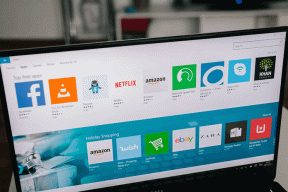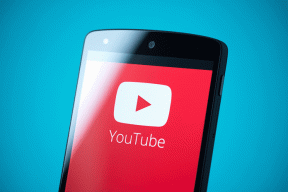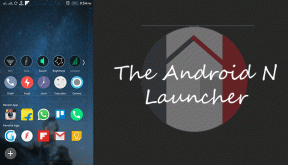Le 10 migliori correzioni per Roblox che non si avvia su Windows
Varie / / November 18, 2023
Roblox è una popolare piattaforma di gioco online che è allo stesso tempo creativa e coinvolgente. È eccellente per giocare con gli amici, creando giochi e socializzando con amici e altre persone che la pensano allo stesso modo. Tuttavia, potresti avere difficoltà a eseguire queste operazioni se Roblox non si avvia o continua a bloccarsi all'avvio sul tuo PC Windows 10 o 11.

I motivi possono essere diversi, tra cui una connessione Internet scadente, problemi lato server, dati danneggiati e altro ancora. Di seguito, ti guideremo attraverso tutte le possibili soluzioni per far funzionare nuovamente Roblox senza problemi.
1. Controlla la tua connessione Internet
Roblox richiede una connessione Internet attiva per caricare giochi e accedere ai server, quindi una connessione di rete lenta o incoerente può causare errori in Roblox durante l'apertura. Pertanto, il primo passo è escludere eventuali problemi con la connessione Internet.
Apri il browser e eseguire un rapido test della velocità di Internet
. Se c'è un problema con Internet, passa a un'altra connessione e prova ad aprire nuovamente Roblox.2. Consenti Roblox attraverso Windows Firewall
Anche se il tuo PC ha una connessione Internet attiva, Roblox potrebbe non essere in grado di utilizzarlo se Windows Firewall lo blocca. Per risolvere questo problema, devi consentire a Roblox di funzionare attraverso Windows Firewall seguendo questi passaggi:
Passo 1: Premi la scorciatoia da tastiera Windows + S per aprire il menu di ricerca. Digitare consentire un'app tramite Windows Firewall e premere Invio.

Passo 2: Fare clic sul pulsante Modifica impostazioni.
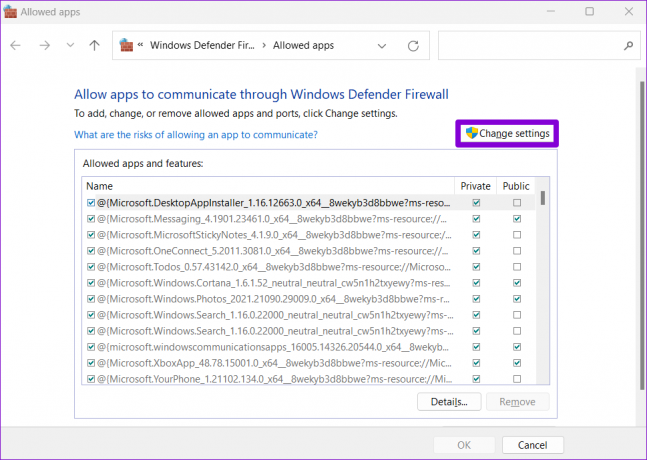
Passaggio 3: Selezionare Sì quando viene visualizzata la richiesta Controllo account utente (UAC).

Passaggio 4: Individua Roblox nell'elenco e seleziona le caselle di controllo Privato e Pubblico accanto ad essa. Quindi, fare clic su OK.
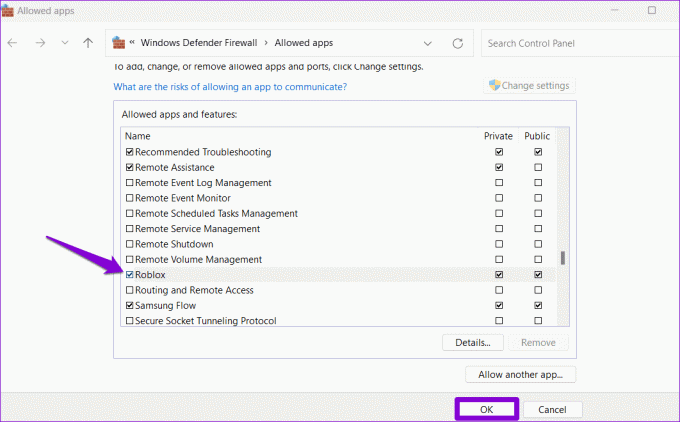
3. Chiudi completamente Roblox e riprova
A volte, le app e i giochi sul tuo PC Windows potrebbero riscontrare problemi durante l'apertura, causandone la mancata risposta. Nella maggior parte dei casi, chiudere e riaprire l'app può risolvere questi problemi.
Premi la scorciatoia da tastiera Control + Shift + Escape per aprire Task Manager. Nella scheda Processi, seleziona Roblox e fai clic sull'opzione Termina attività.

Prova ad aprire Roblox e vedi se funziona come previsto.
4. Correggere la data e l'ora del sistema
Avere il tuo PC Windows impostato su una data o un'ora errate potrebbe impedire a Roblox di comunicare con i server, causando tali problemi. Per evitare ciò, è meglio abilitare la funzione automatica di data e ora su Windows.
Passo 1: Premi la scorciatoia da tastiera Windows + I per aprire l'app Impostazioni. Nella scheda Ora e lingua, seleziona l'opzione Data e ora.
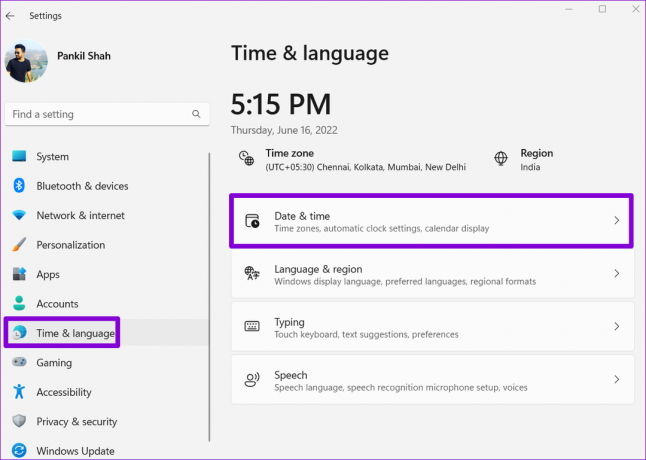
Passo 2: Abilita l'interruttore accanto a Imposta l'ora automaticamente.
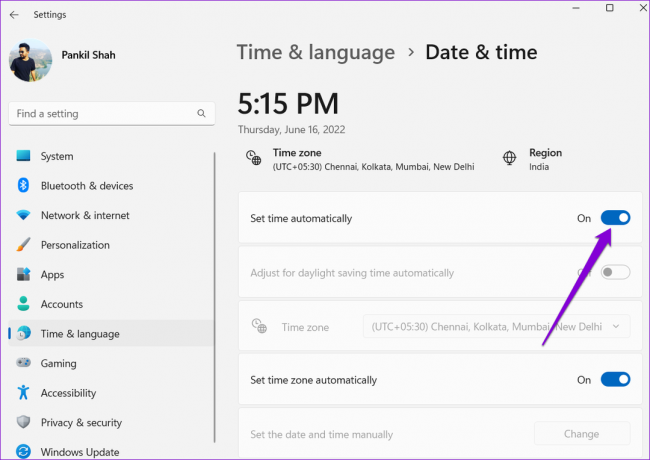
5. Disattiva le impostazioni proxy
Un altro motivo per cui Roblox non si apre o si chiude inaspettatamente è se c'è un problema con le impostazioni del proxy su Windows. Per verificare questa possibilità, prova a disattivare qualsiasi impostazione proxy su Windows e vedi se funziona.
Passo 1: Premi la scorciatoia da tastiera Windows + I per avviare l'app Impostazioni. Nella scheda Rete e Internet, fai clic su Proxy.

Passo 2: Disattiva tutte le impostazioni del proxy.

6. Controlla lo stato del server Roblox
A volte Roblox potrebbe riscontrare problemi con il server, che possono impedirne l'avvio o causarne l'arresto anomalo su Windows. Roblox ha una pagina dedicata allo stato del servizio che puoi visitare per ottenere informazioni in tempo reale su eventuali interruzioni del server.
Controlla lo stato del server Roblox

Se si verifica un'interruzione, attendi che l'azienda risolva il problema e successivamente prova ad aprire Roblox.
7. Ripara o ripristina Roblox
Windows 10 e 11 includono un pratico funzionalità di riparazione dell'app che possono aiutarti a risolvere i problemi comuni con le tue app. Puoi provare a usarlo per riparare Roblox e vedere se funziona.
Passo 1: Premi la scorciatoia da tastiera Windows + S per aprire il menu di ricerca. Tipo Roblox nella casella e seleziona Impostazioni app.

Passo 2: Fare clic sul pulsante Ripara. È necessario vedere un segno di spunta accanto ad esso una volta completato il processo.
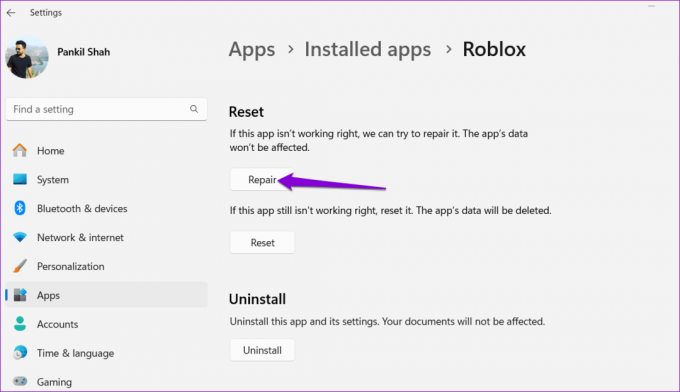
Se il problema persiste, puoi provare a reimpostare Roblox dallo stesso menu. Ciò cancellerà tutti i dati dell'app, rimuovendo eventuali file problematici e consentendo a Roblox di funzionare senza problemi.
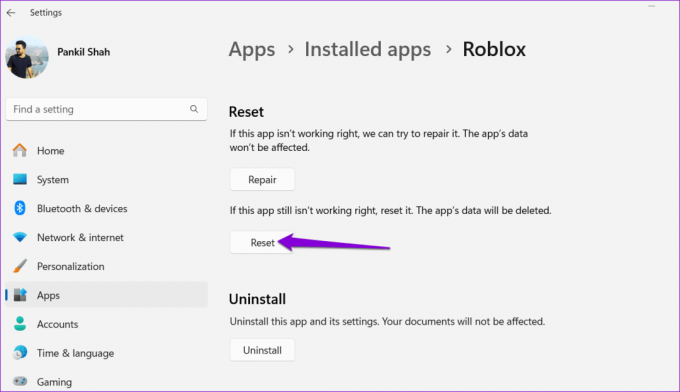
8. Aggiorna l'applicazione
Come qualsiasi altra app, Roblox riceve aggiornamenti regolari, incluse nuove funzionalità, correzioni di bug e miglioramenti delle prestazioni. Puoi installare eventuali aggiornamenti in sospeso per Roblox da Microsoft Store e vedere se questo risolve il problema.
Roblox per Windows
9. Chiudi la cache e i cookie del browser
Hai problemi ad aprire Roblox dal tuo browser? Ciò potrebbe accadere se la cache del browser esistente è diventata danneggiata o inaccessibile. Puoi provare a eliminare i dati del browser per vedere se ciò ripristina la tua capacità di aprire Roblox dal tuo browser.
Per svuotare la cache del browser in Chrome o Edge, premi Control + Maiusc + Canc scorciatoia da tastiera per aprire il pannello "Cancella dati di navigazione". Seleziona Tutto dal menu a discesa sotto l'opzione Intervallo di tempo.
Seleziona la casella di controllo "Immagini e file memorizzati nella cache" e premi il pulsante Cancella dati.

Allo stesso modo, puoi svuota la cache in Safari, Firefoxe anche altri browser.
10. Prova un browser diverso
Un'altra cosa che puoi fare è provare ad aprire Roblox utilizzando un browser diverso. Ciò dovrebbe aiutarti a determinare se il problema è specifico del browser che stai attualmente utilizzando. Se riesci ad aprire Roblox senza problemi da altri browser, potrebbe essere necessario reimpostare il browser che stavi utilizzando in precedenza per risolvere il problema.
Rimettiti in gioco
Roblox è tutto divertimento e giochi finché non si comporta male, rifiutandosi di avviarsi o bloccandosi sul tuo computer Windows 10 o 11. Ci auguriamo che uno o più dei suggerimenti sopra riportati abbiano risolto il problema di fondo e ripristinato il tuo accesso a Roblox.
Ultimo aggiornamento il 13 ottobre 2023
L'articolo di cui sopra può contenere link di affiliazione che aiutano a supportare Guiding Tech. Tuttavia, ciò non pregiudica la nostra integrità editoriale. Il contenuto rimane imparziale e autentico.

Scritto da
Pankil è un ingegnere civile diventato scrittore freelance di Ahmedabad, India. Dal suo arrivo a Guiding Tech nel 2021, approfondisce il mondo delle procedure e delle guide per la risoluzione dei problemi su Android, iOS, Windows e il Web presso Guiding Tech. Quando il tempo lo consente, scrive anche su MakeUseOf e Techwiser. Oltre al suo ritrovato amore per le tastiere meccaniche, è un fan disciplinato del passo e continua a pianificare i suoi viaggi internazionali con sua moglie.