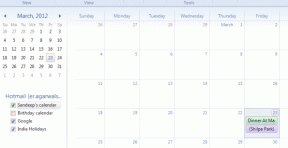5 semplici modi per registrare lo schermo su Windows con audio
Varie / / November 18, 2023
La registrazione dello schermo è un ottimo modo per acquisire e condividere ciò che è presente sullo schermo, sia a scopo didattico, sia per la creazione di contenuti o per la risoluzione dei problemi. Questa guida ti guiderà attraverso diversi metodi per registrare lo schermo su Windows con audio. Analizzeremo anche i passaggi per ciascun metodo e ne esamineremo i limiti.

Se vuoi mostrare qualcosa sul tuo computer e hai bisogno di un'immagine fissa, Schermate di Windows funziona bene. Ma se stai spiegando le cose e vuoi mostrare l'azione, scegli una registrazione dello schermo. Un’immagine può dire molto, ma un video dà vita a quelle parole mostrando esattamente cosa sta succedendo. Quindi, diamo un’occhiata a tutti i metodi.
Lo Strumento di cattura è lo strumento nativo di Windows 11 che ti consente di acquisire schermate e registrare video. Inoltre, gli ultimi aggiornamenti ti consentono di registrare l'audio mentre registri lo schermo sul tuo dispositivo Windows. Seguire i passaggi seguenti per registrare l'audio durante la registrazione dello schermo nello Strumento di cattura di Windows 11.
Nota: Questa funzionalità è attualmente limitata a Windows 11.
Passo 1: Nella barra delle applicazioni, fare clic sull'icona Start. Cerca il Strumento di cattura e seleziona Apri.

Passo 2: Fare clic sull'icona della registrazione video e premere il pulsante Nuovo.
In alternativa, premi il tasto Windows + Maiusc + R per andare direttamente allo strumento di registrazione video Strumento di cattura.
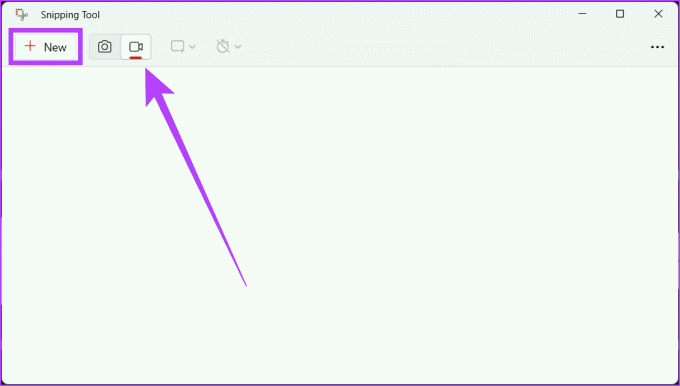
Passaggio 3: Con l'aiuto del mouse, scegli l'area che desideri registrare. Ora, fai clic sull'icona del microfono nello strumento per abilitarlo, poiché è disattivato per impostazione predefinita, e premi Avvia per avviare la registrazione.
Nota: Se utilizzi un microfono esterno, puoi utilizzarlo per registrare la voce selezionandolo nel menu a discesa.
Mancia: Se l'icona del microfono è disattivata, vai all'app Impostazioni > Privacy e sicurezza > Microfono. Abilita il microfono e assicurati che il pulsante accanto allo Strumento di cattura sia attivato.

Passaggio 4: Se hai abilitato il microfono da Impostazioni, segui nuovamente i passaggi 1-4. Fare clic sul pulsante Avvia per avviare la registrazione.
Vedrai un conto alla rovescia di 3 secondi e inizierà la registrazione dello schermo.

Passaggio 5: Una volta completata la registrazione, premere l'icona Stop.

Passaggio 6: Alla fine vedrai il video. Puoi controllarlo e salvarlo nella posizione preferita facendo clic sul pulsante Salva (icona Floppy).

2. Barra di gioco Xbox
Un altro registratore dello schermo integrato in Windows in grado di registrare sia lo schermo che l'audio del sistema è Xbox Game Bar. Per registrare lo schermo con audio utilizzando Xbox Game Bar, segui i passaggi indicati di seguito:
Nota: Non puoi registrare il desktop o Esplora file con Xbox Game Bar.
Passo 1: Avvia l'app per cui desideri registrare lo schermo e apri la Xbox Game Bar premendo i tasti Windows + G sulla tastiera.
Passo 2: Fare clic sul pulsante Acquisisci (monitor con un cerchio al suo interno) e premere il pulsante Avvia registrazione (icona del cerchio bianco). Assicurati che l'icona del microfono sia abilitata per registrare lo schermo con audio.
Mancia: Inizia a registrare il tuo schermo direttamente premendo Windows + Alt + R.
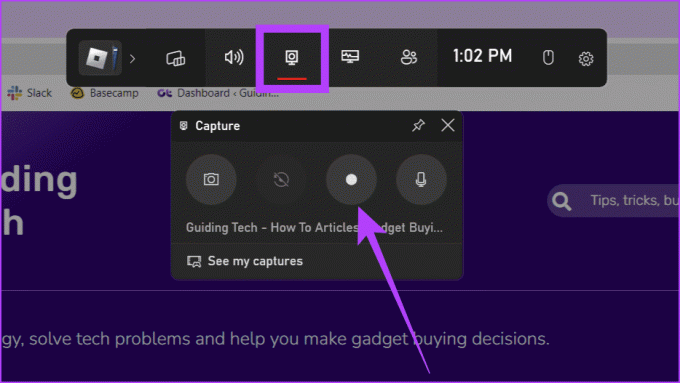
Passaggio 4: Registra lo schermo e, una volta terminato, fai clic sul pulsante Interrompi registrazione (icona quadrata) per terminare la registrazione.

3. Utilizzo di software di registrazione dello schermo di terze parti
Controlla la nostra spiegazione se stai cercando altri modi per farlo registra il tuo schermo senza fare affidamento sulla Xbox Game Bar. Tuttavia, l’utilizzo di software di registrazione dello schermo di terze parti può cambiare le regole del gioco. Forniscono la flessibilità e la qualità che desideri. Sebbene esistano molti strumenti, utilizzeremo OBS Studios per la dimostrazione. Segui:
Passo 1: Scarica e installa OBS Studio.
Studio OBS
Passo 2: Premi Windows + S, digita Studio OBSe avviarlo.
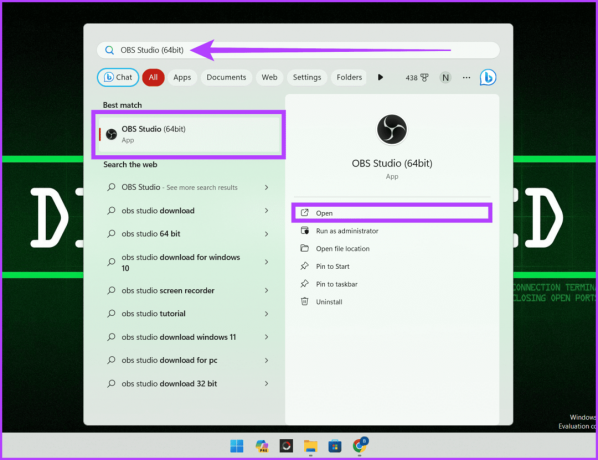
Passaggio 3: Se hai installato OBS Studio per la prima volta, segui i passaggi seguenti. Se l'hai già installato, saltalo.
UN. In Informazioni sull'utilizzo, seleziona "Ottimizza solo per la registrazione, non eseguirò lo streaming" e fai clic su Avanti.
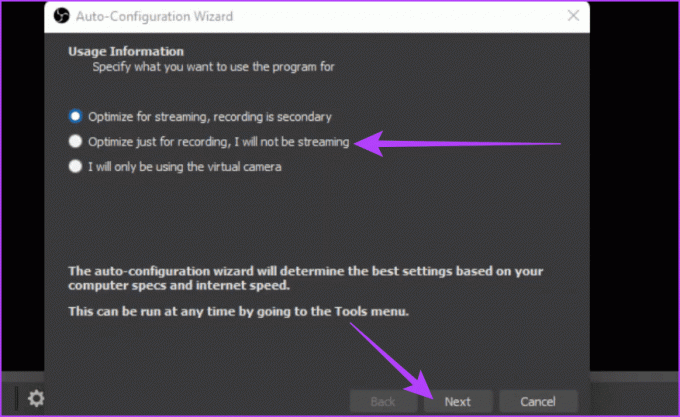
B. Per Impostazioni video, regolare la Risoluzione di base (tela) e gli FPS e premere Avanti.
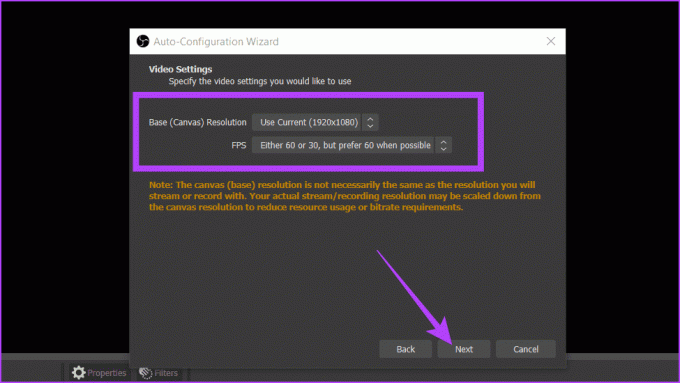
Passaggio 4: Fai clic sull'icona + sotto la casella Sorgenti e scegli Visualizza acquisizione.

Passaggio 5: Rinominare l'acquisizione e premere OK.
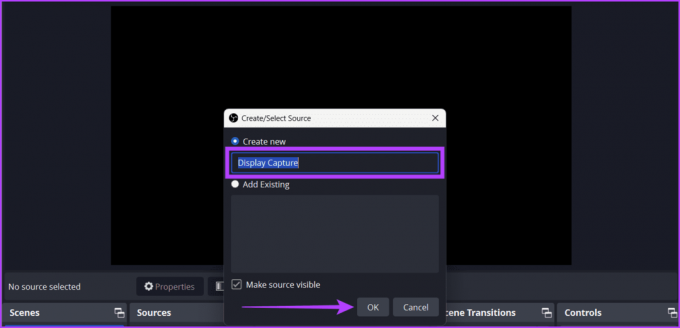
Passaggio 6: Regola le impostazioni indicate di seguito e fai clic su OK.
- Metodo di acquisizione: Scegli come OBS acquisisce i contenuti del tuo schermo.
- Schermo: Se lavori con più monitor, scegli il monitor da cui desideri registrare lo schermo.
- Cursore di cattura: Abilitando questa opzione si garantisce che i movimenti del cursore vengano registrati nella registrazione dello schermo.
- Forza SDR: L'abilitazione di questa funzione garantisce che, indipendentemente dallo spazio colore originale, OBS Studio converta forzatamente tutte le sorgenti video in SDR. È utile durante lo streaming su piattaforme che non supportano lo streaming HDR.

Passaggio 7: In Mixer audio, regola i cursori Audio desktop e Mic/AUX. Infine, fai clic su Avvia registrazione e minimizza la finestra di OBS Studio.
Mancia: Se stai registrando lo schermo con l'audio del desktop, disattiva il microfono/AUX per garantire chiarezza e viceversa se vuoi che sia la tua voce a guidare il video. Per disattivarli, fai clic sul pulsante del volume accanto al dispositivo di scorrimento.

Passaggio 8: Una volta registrato, ingrandisci OBS Studio e fai clic su Interrompi registrazione.

4. Con l'aiuto di siti Web online
Se stai esaurendo lo spazio su Windows o non vuoi installare un'app aggiuntiva sul tuo dispositivo, un altro modo semplice per registrare lo schermo su Windows con audio è utilizzare strumenti basati sul web.
I siti Web online possono essere i tuoi compagni fidati, poiché non richiedono download o installazioni. Vediamo come farlo utilizzando il sito Web Screen Capture.
Passo 1: Avvia un browser Web e vai al sito Web Screen Capture.
Cattura schermo
Passo 2: Seleziona le caselle accanto a Microfono, Suono, Webcam e Filigrana per abilitarli. Una volta terminato, premi il pulsante Avvia registrazione.

Passaggio 3: Ora scegli lo schermo che desideri registrare (scheda Chrome, Finestra o Schermo intero) e fai clic su Condividi.
Mancia: Abilita il pulsante nella parte inferiore della richiesta per condividere l'audio nella registrazione.

Passaggio 4: Concedi al tuo dispositivo l'autorizzazione a utilizzare il microfono nella richiesta scegliendo Consenti. Ora inizierà la registrazione dello schermo.
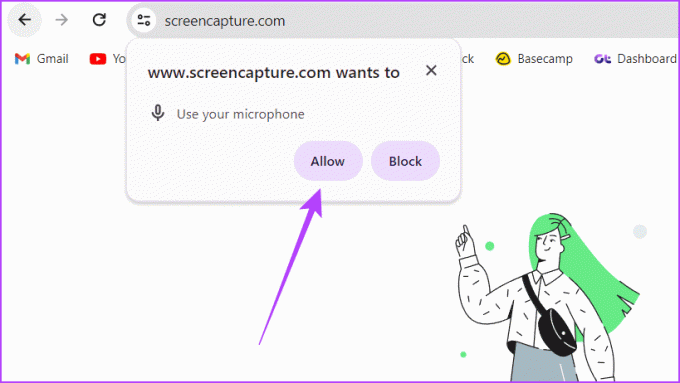
Passaggio 5: Una volta terminato, torna alla scheda Cattura schermo e fai clic su Interrompi registrazione.
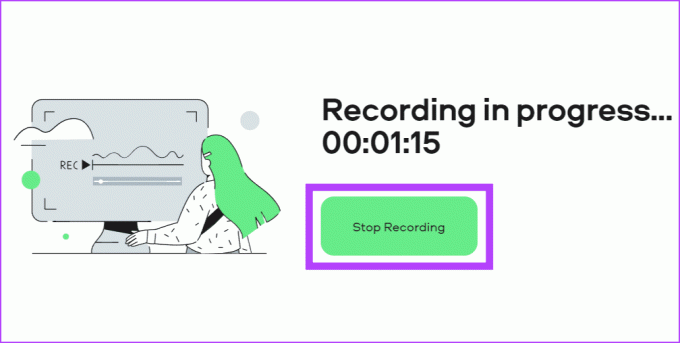
Passaggio 6: Infine, fai clic sul pulsante Download accanto al video per salvarlo.

5. Tramite estensioni di Google Chrome
Estensioni di Google Chrome potrebbero essere i tuoi migliori amici se le informazioni sopra ti sembrano troppo. Le estensioni sono come piccoli aiutanti che aggiungono funzionalità extra al tuo browser, rendendoti la vita molto più semplice.
Poiché le estensioni hanno spesso interfacce semplici e funzionalità di base, sono ideali per le persone che non vogliono impegnarsi molto durante l'acquisizione di video sul proprio PC o laptop Windows. Sebbene siano disponibili diverse estensioni, utilizzeremo Vidyard per la dimostrazione.
Nota: L'estensione non è autorizzata a registrare determinate schede e siti Web.
Passo 1: Avvia qualsiasi browser Web e vai al sito Web di Vidyard.
Vai al sito web di Vidyard
Passo 2: Fai clic sul pulsante Aggiungi a [nome del browser].

Passaggio 3: Nel popup seleziona Aggiungi estensione.
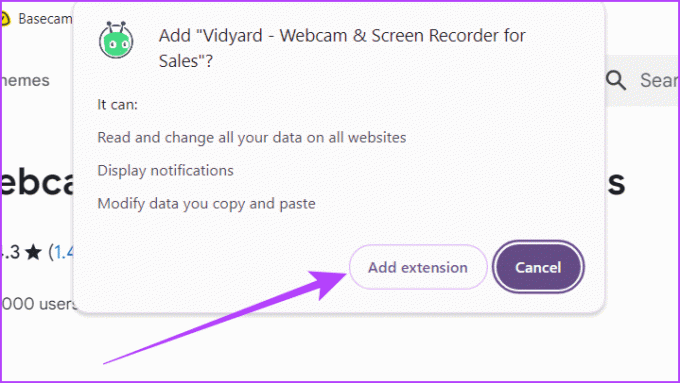
Passaggio 4: Crea un account Vidyard gratuito.

Passaggio 5: Vai alla barra di stato, fai clic sull'icona dell'estensione e seleziona Vidyard.
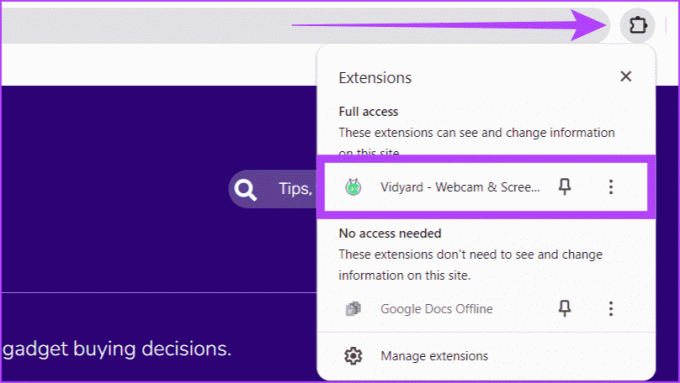
Passaggio 6: Consenti all'estensione di utilizzare la fotocamera e il microfono del tuo dispositivo e fai clic su Avvia registrazione.

Passaggio 7: Scegli lo schermo che desideri registrare (scheda, finestra o schermo intero di Chrome) e fai clic su Condividi.

Passaggio 8: Attendere il timer di 3 secondi prima dell'inizio della registrazione.
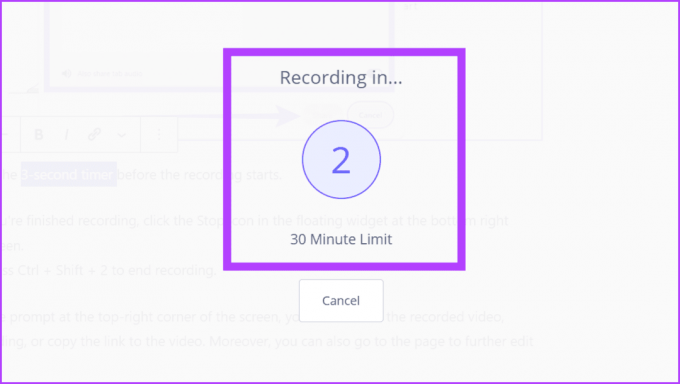
Passaggio 9: Al termine della registrazione, fai clic sull'icona Interrompi nel widget mobile nell'angolo in basso a destra dello schermo.
Puoi anche premere Ctrl + Maiusc + 2 per terminare la registrazione.
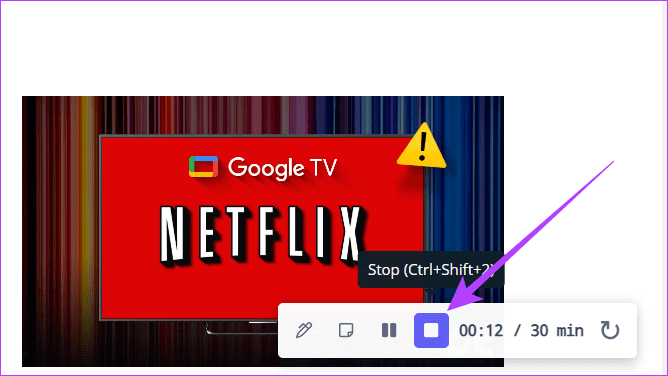
Passaggio 10: Dal messaggio nell'angolo in alto a destra dello schermo, rinomina il video registrato, riavvia la registrazione o copia il collegamento al video. Inoltre, puoi anche andare alla pagina per modificare ulteriormente il video.

Registrazione dello schermo riuscita
Ci auguriamo che l'articolo sopra ti abbia aiutato a registrare lo schermo su Windows con audio, poiché è un ottimo modo per produrre comunicazioni chiare per il tuo pubblico. Inoltre, elimina la necessità di Chiamate Zoom O Google incontra per spiegare compiti semplici a qualcuno, poiché puoi inviargli una registrazione dello schermo con audio. Quale metodo trovi più semplice? Fateci sapere nei commenti qui sotto.